Not: Bu makale, işlevini tamamlamıştır ve kısa süre sonra devre dışı bırakılacaktır. "Sayfa bulunamadı" uyarılarını engellemek amacıyla, bu soruna neden olduğunu bildiğimiz bağlantıları kaldırıyoruz. Bu sayfaya bağlantı oluşturduysanız, lütfen bunları kaldırarak kesintisiz bağlantı deneyimi sunulmasına yardımcı olun.
Kuruluş şemasıyla, raporlama ilişkilerini tek bakışta görmek oldukça kolaydır. Resim ekleme de, kişilerin bir yüzü bir adla ilişkilendirmelerine yardım eder. Kuruluş şeması oluşturmak için hızlı bir kısayol olarak SmartArt resim düzenlerini (Hiyerarşi türü) kullanın.
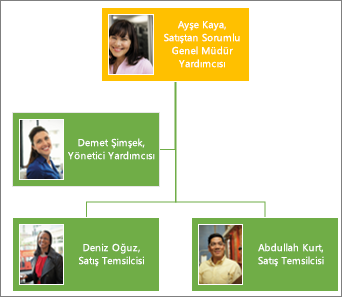
Not: Microsoft Outlook 2013 uygulamasında tüm resim düzenleri kullanılamaz. Kullanmak istediğiniz bir düzen varsa ve Outlook 'de kullanılamıyorsa, kuruluş şemasını Excel, PowerPoint veya Word oluşturun ve ardından Outlook kopyalayın.
-
Ekle sekmesinde SmartArt'a tıklayın.
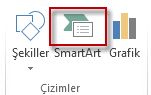
SmartArt Grafiği Seç galerisinde, Hiyerarşi’yi tıklatın, adında Resimli Kuruluş Şeması gibi kuruluş şemalı bir düzen seçin ve Tamam’ı tıklatın.
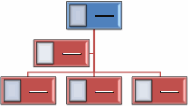
İpucu: Aynı yöneticiye rapor veren diğer kutulardan ayrı olarak görüntülenen yardımcı şekil ve kutuları asmanın farklı yolları, adlarının bir bölümünde “Kuruluş Şeması” içeren düzenlerde kullanılabilir.
-
Kutuya resim eklemek için, resim simgesini

-
Adları girmek için şunlardan birini yapın:
-
Kutuda [Metin] seçeneğini tıklatın ve metninizi yazın.
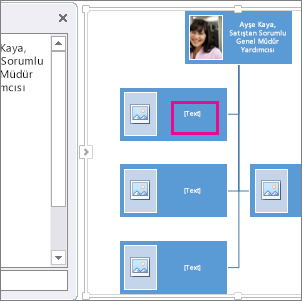
İpucu: En iyi sonuçlar için, istediğiniz tüm kutuları ekledikten sonra bunu yapın.
-
Metin bölmesindeki [Metin] öğesini tıklatın ve sonra metninizi yazın.
-
Metni başka bir programdan kopyalayın, Metin bölmesindeki [Metin] öğesini tıklatın ve metninizi yapıştırın.
![[Metin] ve Metin bölmesi denetimi vurgulanmış olarak SmartArt grafiği Metin bölmesi](https://support.content.office.net/tr-tr/media/8b9da972-bf20-4f7b-b1f6-b4ef6721c6cd.png)
Not: Metin bölmesini göremiyorsanız, görüntülemek için (yukarıda gösterilen) oku tıklatın.
-
Kuruluş şemanızda kutuları ekleme veya kaldırma
Kişiler kuruluşunuza katılırken veya kuruluşunuzdan ayrılırken, “kutularını” ekleyebilir veya kaldırabilirsiniz.
Kutu ekleme
-
Yeni kutunun eklenmesini istediğiniz yerin en yakınında yer alan bir kutuyu tıklatın.
-
SmartArt Araçları Tasarımı sekmesinde, Şekil Ekle’nin yanındaki oku tıklatın ve aşağıdakilerden birini seçin:
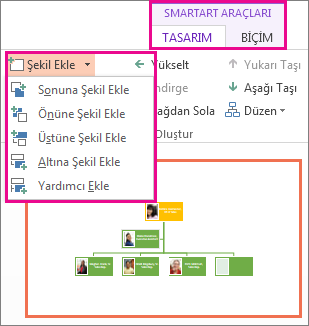
-
Seçili kutuyla aynı düzeyde, seçili kutunun sonrasına kutu eklemek için Sonuna Şekil Ekle'yi tıklatın.
-
Seçili kutuyla aynı düzeyde, seçili kutunun öncesine kutu eklemek için Önüne Şekil Ekle'yi tıklatın.
-
Seçili kutunun bir düzey üstüne kutu eklemek için Üstüne Şekil Ekle'yi tıklatın.
Not: Yeni kutu, seçili kutunun konumunu alır, seçili kutu ve hemen altındaki tüm kutular bir düzey indirilir.
-
Seçili kutunun bir düzey altına kutu eklemek için Altına Şekil Ekle'yi tıklatın.
-
Yardımcı kutusu eklemek için, Yardımcı Ekle'yi tıklatın.
Not: Yardımcı kutusu, SmartArt grafiğinde aynı düzeydeki diğer kutuların üzerine eklenir, ancak Metin bölmesinde aynı düzeydeki diğer kutulardan sonra görüntülenir.
İpucu: Kuruluş Şeması gibi kuruluş şeması düzenlerine en üst düzeydeki iki kutuyu bir çizgiyle bağlayamasanız da, SmartArt grafiğinizde en üst düzeye bir kutu ekleyip, kutuları bağlamak üzere bir çizgi çizerek benzer bir görünüm elde edebilirsiniz. (Ekle sekmesinde, Şekiller’i tıklatın, bir çizgi seçin ve iki kutu arasında bir çizgi çizin.)
-
Bir kutuyu kaldırma
Bir kutuyu silmek için, silmek istediğiniz kutunun kenarlığını tıklatın ve Delete tuşuna basın.
Kuruluş şemanızın düzenini değiştirme
Adında “Kuruluş Şeması” olan bir düzen seçtiyseniz, kutuların düzenlenme biçimini değiştirebilirsiniz. Bu asılı düzen, seçili kutunun altındaki tüm kutuların düzenini etkiler.
-
Kuruluş şemasında, asılı düzen uygulamak istediğiniz kutuyu tıklatın.
-
SmartArt Araçları Tasarımı sekmesinde, Düzen’i tıklatın ve aşağıdakilerden birini seçin:
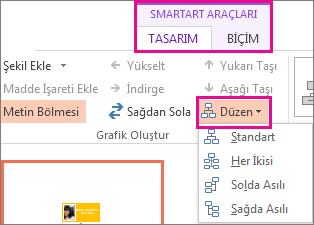
-
Seçili kutunun altındaki tüm kutuları ortalamak için Standart'ı tıklatın.
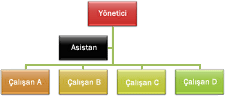
-
Seçili kutuyu ortalamak ve altındaki kutuları her satırda iki kutu olacak şekilde yatay olarak düzenlemek için Her İkisi'ni tıklatın.
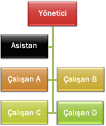
-
Seçili kutuyu, altındaki kutuların sağında düzenlemek ve altındaki kutuları dikey olarak sola hizalamak için, Solda Asılı'ya tıklayın.
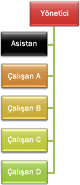
-
Seçili kutuyu, altındaki kutuların solunda düzenlemek ve altındaki kutuları dikey olarak sağa hizalamak için, Sağda Asılı'ya tıklayın.
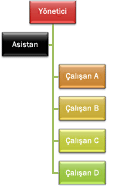
Notlar:
-
Kutuyu taşımak için, taşımak istediğiniz kutuyu tıklatın ve dört başlı oku gördüğünüzde, kutuyu yeni konumuna sürükleyin. Kutuyu çok küçük artımlarla taşımak veya "itelemek" için, Ctrl tuşunu basılı tutarak klavyenizin ok tuşlarına basın.
-
Microsoft PowerPoint 2013 kullanıyorsanız, her kutuyu, her dalı veya her bir hiyerarşi düzeyini vurgulamak için kuruluş şemanıza animasyon ekleyebilirsiniz. SmartArt grafiğine animasyon ekleme.
-
-










