Not: Bu makaledeki ekran görüntüleri Clipchamp'ın kişisel versiyonundan alınmıştır. Aynı ilkeler iş için Clipchamp için de geçerlidir ve chromebook'ta her iki sürümü de kullanabilirsiniz.
Clipchamp, Chrome tarayıcısında herhangi bir yazılım yüklemesi olmadan çalışacak şekilde tasarlanmıştır, bu nedenle Chromebook kullanıcıları için ideal bir video düzenleyicisidir. Ayrıca dosyalarınızla bilgisayarınızda yerel olarak çalışır ve bu da diğer çevrimiçi video düzenleyicilerinden daha hızlı olmasını sağlar.
Chromebook'unuzda kullanmadan önce, en iyi performansı sağlamak için Chrome işletim sisteminizi en son sürüme güncelleştirmenizi kesinlikle öneririz. Ayrıca İnternet'e bağlı olmanız gerekir.
Not: Bazı Chromebook'lar 10 dakikadan uzun olan veya çok büyük (ör. 4K) video dosyaları kullanan projelerle uğraşabilir, bu nedenle videoları kısa tutmanızı öneririz.
Başlamak için yeni bir Clipchamp projesi açın
Clipchamp'ı başlatmak için kişisel sürümün app.clipchamp.com veya iş sürümü için kuruluşunuzun OneDrive veya SharePoint giriş sayfasına gidin (daha fazla ayrıntı için buraya bakın).
Chromebook'ta düzenlemek için medya ekleme
Medya dosyalarını cihazınızdan veya doğrudan tümleştirmelerden birinden içeri aktarma
Medya varlıklarını cihazınızdan karşıya yüklemek için kenar çubuğundaki medyayı içeri aktar düğmesini seçin. Ayrıca dosyalara gözat seçeneğini veya kullanılabilir tümleştirmelerden birini kullanarak medyayı içeri aktarabilirsiniz.
Clipchamp'ın kişisel sürümünde buna Google Drive, OneDrive, Dropbox ve Xbox dahildir. İş için Clipchamp'ta OneDrive'dan medya içeri aktarabilirsiniz.
Videolarınız medya sekmesinde bulunur.
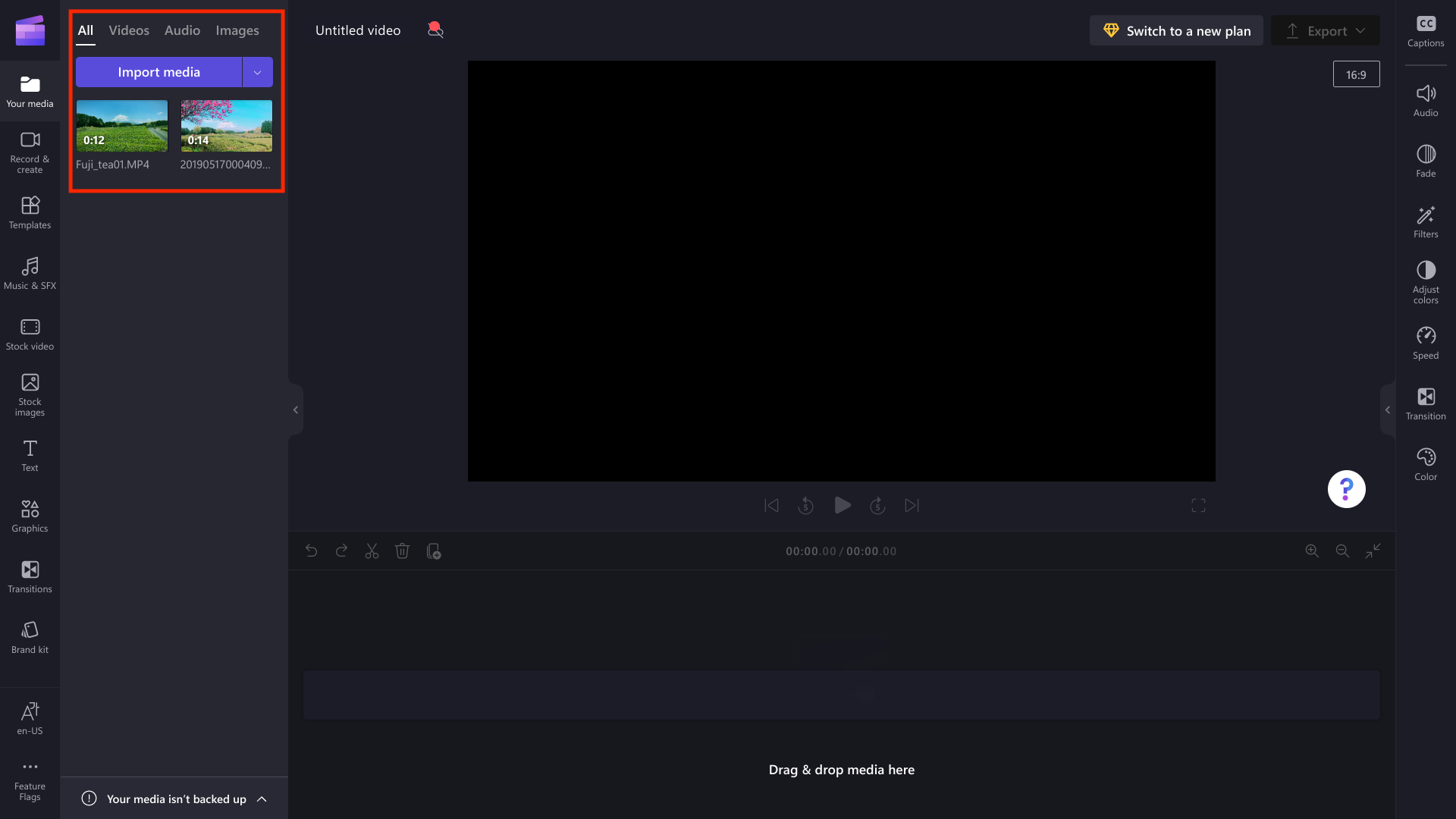
İndirilenler klasöründen medya ekleme
Medya dosyalarını Chromebook'unuzun İndirmeler klasörüne indirebilir ve buradan Clipchamp'a ekleyebilirsiniz. Aşağıdaki örnekte, Chromebook'unuz kuruluşunuz tarafından yönetiliyorsa kullanılamayabilecek Google Drive'dan medya indirme adımları gösterilmektedir.
Chromebook'taki indirmeler klasörü , alt araç çubuğundaki mavi klasör simgesidir.

Google Drive'da dosyaya sağ tıklayıp indirme düğmesini seçerek İndirilenler klasörünüze dosya ekleyebilirsiniz.
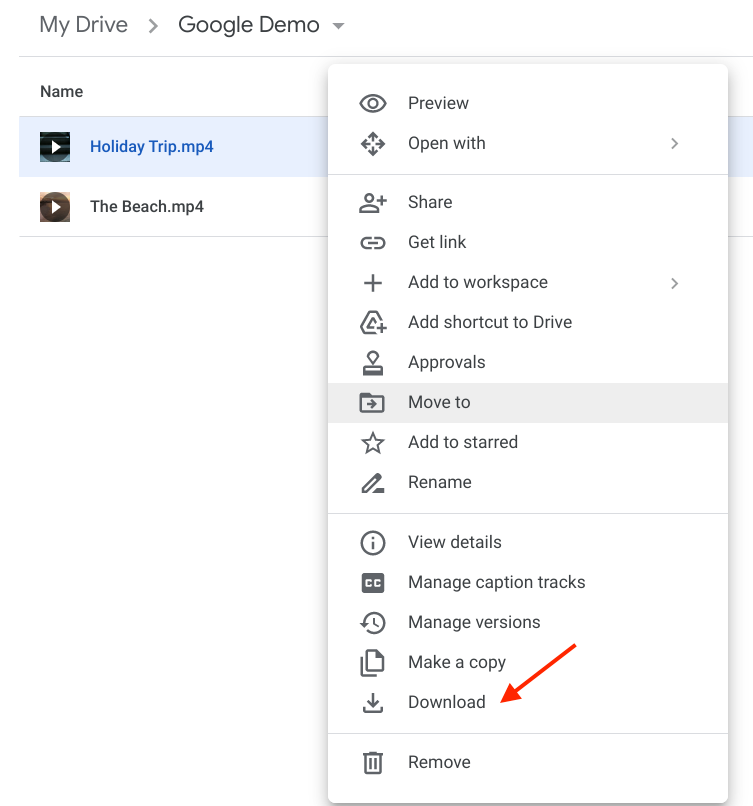
Medya varlığı indirmeler klasörünüze kaydedilir.
İndirmelere tıklayıp medyanızı seçip aç düğmesine tıklayarak medyanızı Clipchamp'a ekleyin.
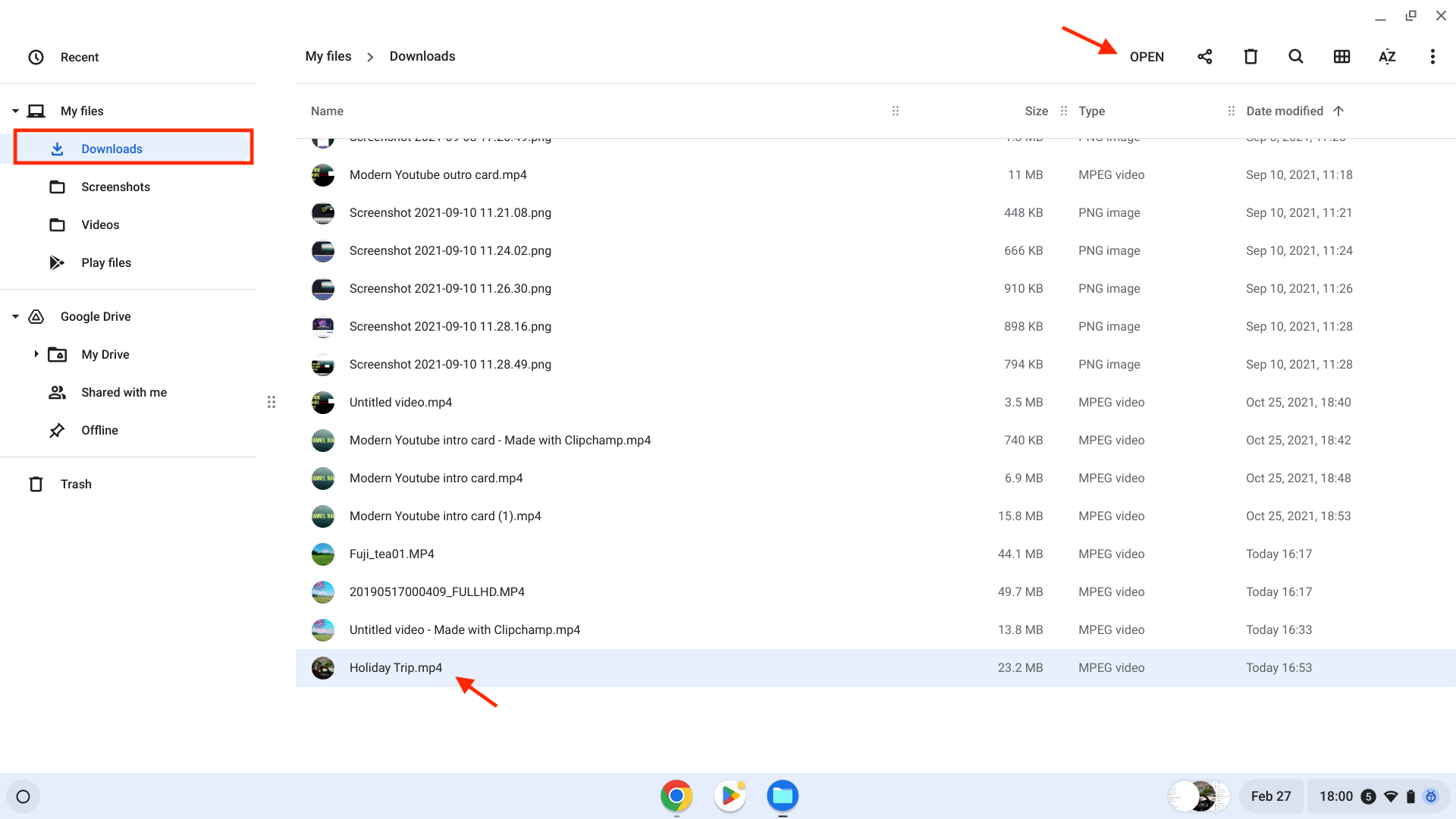
Videonuz artık araç çubuğundaki medya sekmesinde görünür.
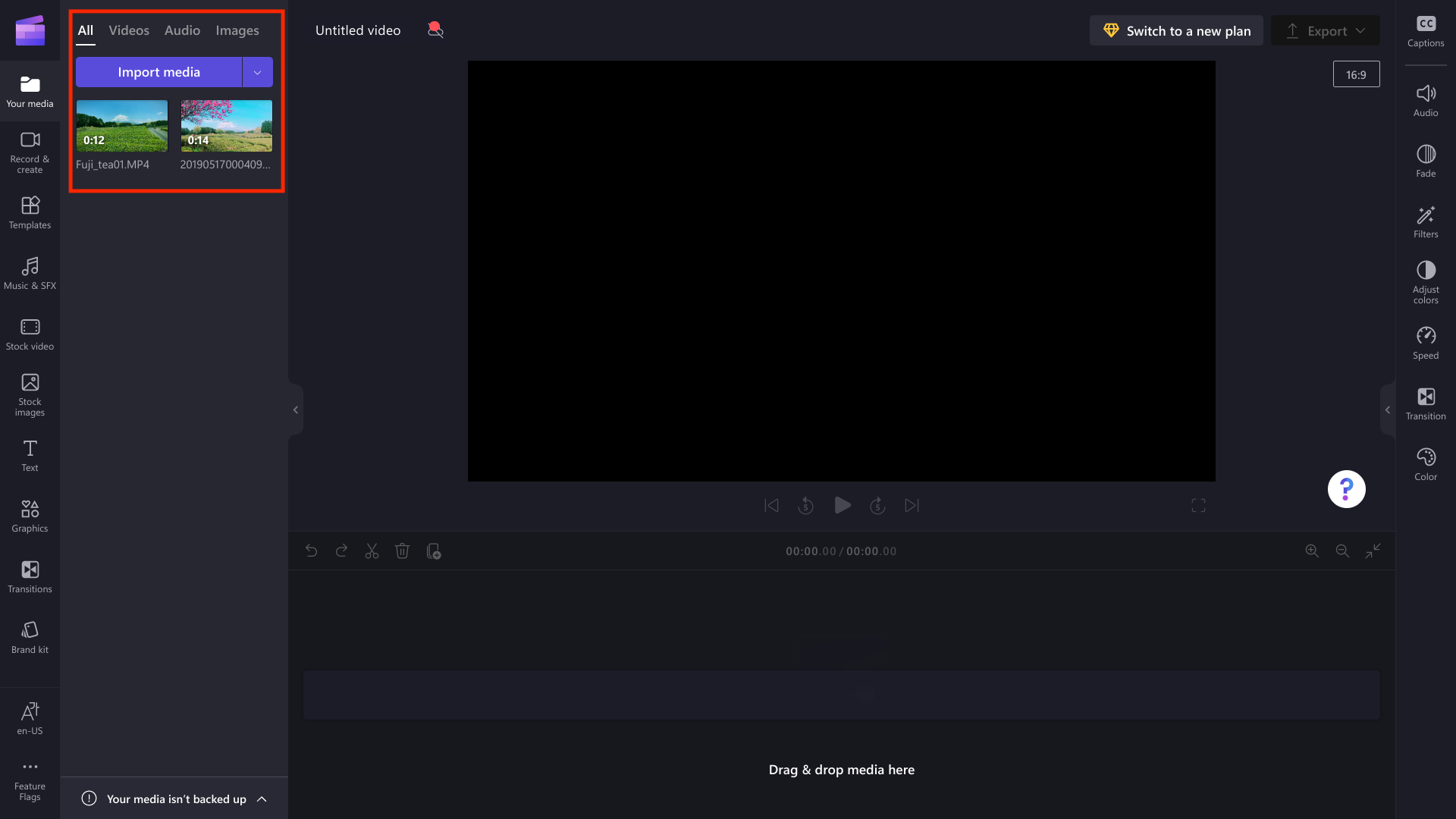
Düzenlemeye başlamak için medyanızı sürükleyip zaman çizelgesine bırakın.
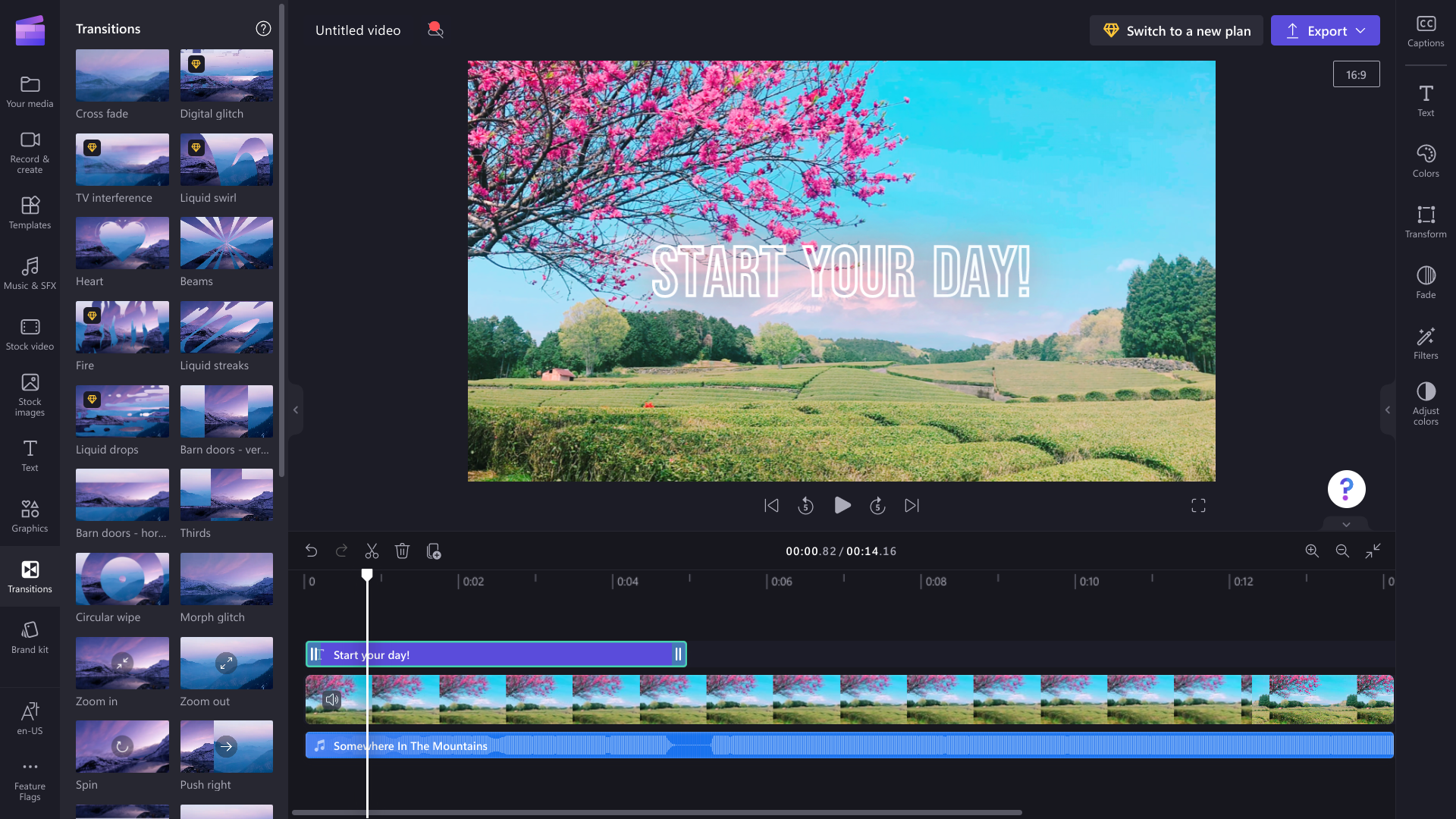
Chromebook'ta videonuzu dışarı aktarma ve paylaşma
İşiniz bittiğinde dışarı aktar düğmesine tıklayın ve videonuzu kaydetmek için bir video çözünürlüğü seçin.
Videoyu Chromebook'unuza kaydetmek için dışarı aktarma sayfasında Bilgisayarınıza kaydet düğmesini seçin.
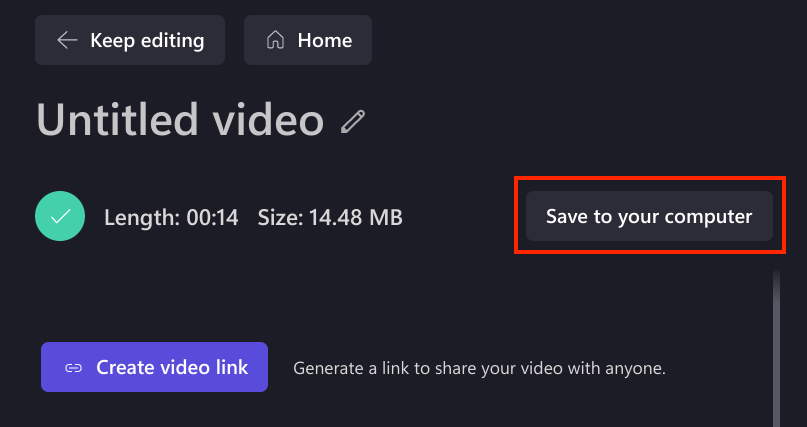
Chromebook'ta bu, videoyu downloads klasörünüze (alt araç çubuğundaki mavi klasör) kaydeder. Buradan e-postaya ekleyebilir, bulut depolama alanına yükleyebilir veya sosyal medyada paylaşabilirsiniz.

Sorun giderme
Video düzenlerken veya dışarı aktarırken herhangi bir sorunla karşılaşırsanız performansı iyileştirmeye yönelik ipuçlarımıza göz atın veya video dışarı aktarma sorun giderme önerilerimizi deneyin.










