Outlook'ta eklentileri kullanma
Outlook eklentileri, Outlook ile daha iyi etkileşim kurmanıza ve Outlook'tan çıkmadan iletilerinizdeki ve randevularınızdaki görevleri tamamlamanıza yardımcı olacak çözümler sağlar.
Bazı eklentiler e-posta yöneticiniz tarafından yüklenir, ancak diğer eklentileri Office Mağazası'ndan yükleyebilirsiniz.
Kullandığınız Outlook sürümü için aşağıdaki sekme seçeneklerinden birini belirleyin. Hangi Outlook sürümüne sahibim?
Not: Bu Yeni Outlook sekmesinin altındaki adımlar işe yaramazsa, yeni Windows için Outlook'u henüz kullanmıyor olabilirsiniz. Klasik Outlook'u seçin ve bunun yerine bu adımları izleyin.
Outlook'ta şunları seçeneğiniz vardır:
Eklentileri mağazadan yükleme | Özel eklentileri yükleme | BT Yöneticisi tarafından yüklenen eklentiler | Eklenti kullanma | Eklentiyi silme
Office Mağazası'ndan eklenti yükleme
-
Outlook'ta gezinti çubuğuna gidin ve Diğer Uygulamalar > Uygulama ekle'yi seçin.
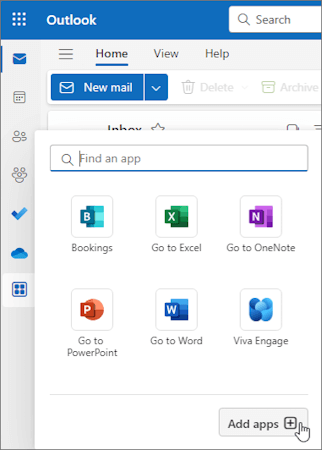
İpucu: Eklentiyi doğrudan bir iletiden veya randevudan yüklemek için Uygulamalar düğmesinden Mağaza'ya da erişebilirsiniz. Posta öğesini okurken veya oluştururken eklentilere erişmek için Uygulamalar düğmesini bulma yönergeleri için bkz. Outlook'ta eklenti kullanma.
-
Uygulamalar sayfasında, kullanılabilir listeden istediğiniz eklentiyi arayın. Alternatif olarak, belirli bir eklentinin peşindeyseniz, arama kutusuna eklentinin adını girin. Yüklemek istediğiniz eklentiyi bulduğunuzda eklenti hakkında daha fazla bilgi edinmek ve gizlilik ilkesini gözden geçirmek için eklentiyi seçin.
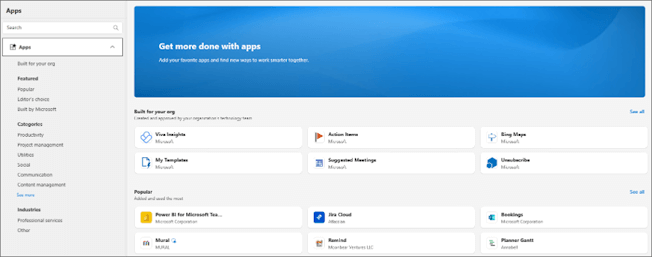
-
Eklentiyi yüklemeye hazır olduğunuzda Ekle'yi seçin.
Dosyadan özel eklenti yükleme
-
Tercih ettiğiniz tarayıcıda https://aka.ms/olksideload gidin. Bu işlem Web üzerinde Outlook'u açar ve birkaç saniye sonra Outlook için Eklentiler iletişim kutusunu yükler.
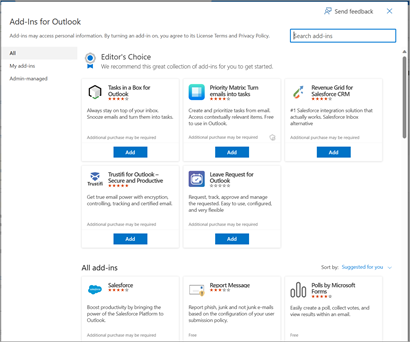
Not: Xml dosyasından özel eklentiler yüklemek şu anda yalnızca Outlook için Eklentiler iletişim kutusu aracılığıyla kullanılabilir. Ekip, Outlook'taki yeni Mağaza'da (Tüm Uygulamalar > Uygulama Ekleme) bu işlevselliği desteklemek için çalışıyor.
-
Eklentilerim'i seçin.
-
Özel Eklentiler bölümünde Özel eklenti ekle'yi ve ardından Dosyadan ekle'yi seçin.
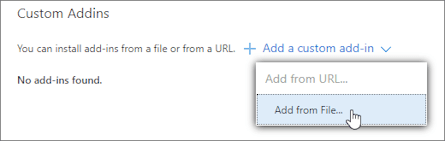
Not: Url'den ekle seçeneği artık özel bir Outlook eklentisi yüklemek için kullanılamaz. Geçici bir çözüm olarak, eklenti dosyasını indirmek için tercih ettiğiniz tarayıcıda URL'yi açın, ardından yüklemek için Dosyadan Ekle seçeneğini kullanın.
-
Eklenti için XML dosyasını seçin.
-
Eklentiyi yüklemek için Aç'ı seçin.
BT yöneticiniz tarafından yüklenen eklentiler
Bir kuruluşun parçasıysanız ve BT yöneticiniz tarafından sizin için yeni bir eklenti yüklendiyse, eklenti çalışmak üzere tasarlandığı okuma veya oluşturma yüzeyinde kullanılabilir. Eklentiye erişme hakkında yönergeler için bkz. Outlook'ta eklenti kullanma.
Outlook'ta eklenti kullanma
Eklentinin yüklendiği konum, posta öğesini okuyup okumadığınıza veya oluşturup oluşturmadığınıza bağlıdır.
İpucu: Klasik Windows için Outlook'tan yeni Windows için Outlook'a geçtiyseniz, eklentilerin konumunun farklı olduğunu unutmayın. Klasik Outlook'ta eklentilere şeritten veya uygulama çubuğundan erişilirken, Yeni Windows için Outlook'ta eklentilere erişim, posta öğesi okumanıza veya oluşturmanıza bağlıdır. Klasik Outlook'ta eklentileri kullanma hakkında yönergeler için bkz. Outlook'ta eklentileri kullanma.
İleti okurken eklenti kullanma
-
Okuma Bölmesi'nde bir ileti seçin veya bir iletiyi ayrı bir pencerede açın.
-
İletinin eylem çubuğunda Uygulamalar'ı seçin.
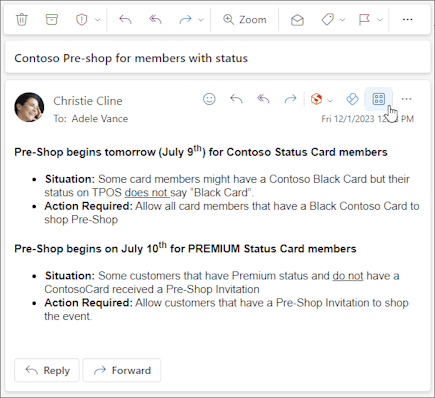
-
Kullanmak istediğiniz eklentiyi seçin.
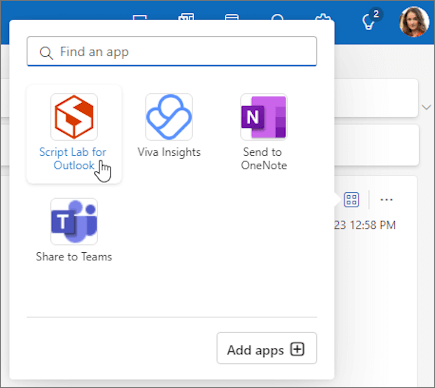
İpucu: Eklentilerinize hızla erişmek için eylem çubuğunuzu özelleştirin. İleti eylem çubuğunda, (...)üç nokta düğmesini ve ardından Eylemleri özelleştir'i seçin. Eklentiler bölümünde, eylem çubuğunda görmek istediğiniz eklentilerin kutularını işaretleyin.
İleti oluştururken eklenti kullanma
-
Yeni bir ileti oluşturun veya var olan bir iletiyi yanıtlayın.
-
Şeritten İleti sekmesini ve ardından kullanmak istediğiniz eklentiyi seçin.
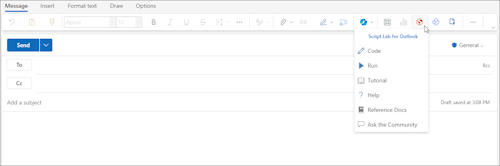
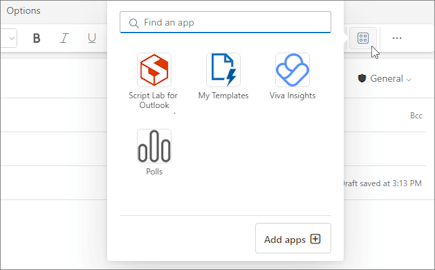
Toplantıyı veya randevuyu görüntülerken veya zamanlarken eklenti kullanma
-
Var olan bir randevuyu açın veya yeni bir randevu oluşturun.
İpucu: Mevcut bir toplantı veya randevuda eklenti kullanmak istiyorsanız, şeridi görüntülemek için toplantıyı veya randevuyu bir açılır pencerede açmanız gerekir.
-
Şeritten, kullanmak istediğiniz eklentiyi seçin.
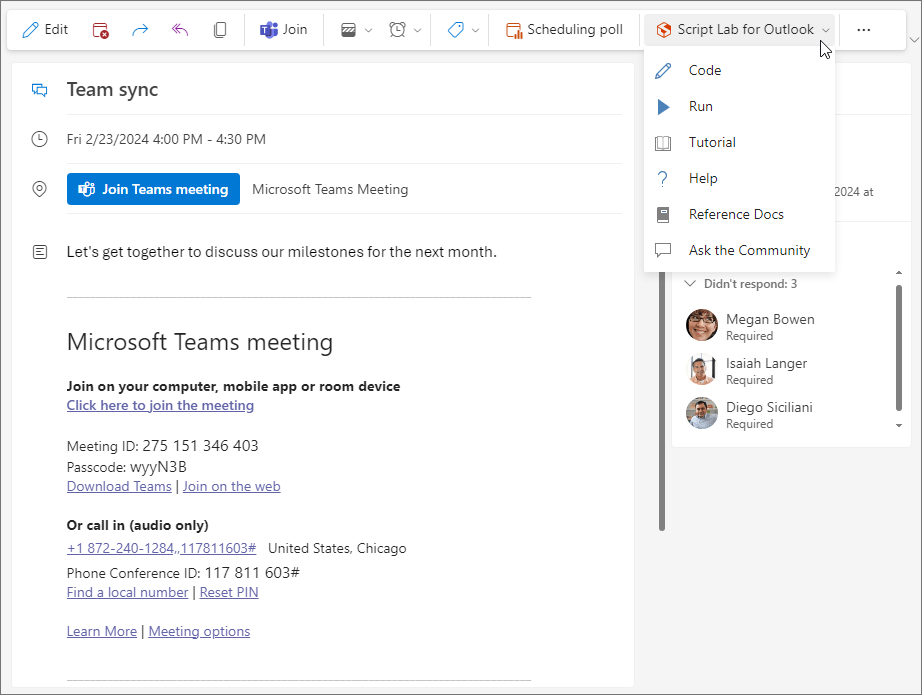
Eklenti silme
-
Gezinti çubuğuna gidin ve

-
Uygulamalar sayfasında Uygulamalarınızı yönetin'i seçin.
-
Uygulamalarınızı yönetin bölümünde silmek istediğiniz uygulamayı bulun ve Kaldır'ı > Diğer seçenekler'i seçin.
Outlook'ta şunları seçeneğiniz vardır:
Eklentileri mağazadan yükleme | Özel eklentileri yükleme | Eklenti kullanma
Office Mağazası'ndan eklenti yükleme
-
Outlook'u açın.
-
Şeritten Giriş > Tüm Uygulamalar'ı seçin. Basitleştirilmiş Şerit Outlook istemcinizde yapılandırılmışsa, şeritten üç nokta düğmesini (...) ve ardından Tüm Uygulamalar'ı seçin.
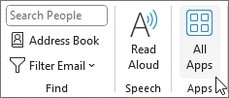
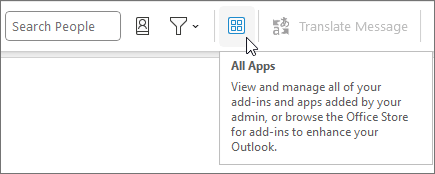
Notlar:
-
Windows için Outlook Sürüm 2303(Derleme 16215.10000) ile başlayan Tüm Uygulamalar düğmesi, yüklü eklentileri görüntülemek ve Office Mağazası'na erişmek için şeritteki Eklentileri Al düğmesininyerini alır. Outlook'un önceki bir sürümünü kullanıyorsanız bunun yerine Eklentileri Al düğmesini görürsünüz.
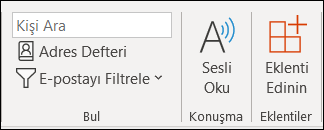
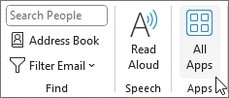
-
Şeritte Tüm Uygulamalar'ı görmüyorsanız, yöneticiniz kuruluşunuz için eklentileri kapatmış olabilir.
-
-
Outlook sürümünüze veya hesap türüne bağlı olarak Uygulama Ekle'yi veya Eklentileri Al'ı seçin.
-
Görüntülenen iletişim kutusu , Uygulama Ekle veya Eklentileri Al seçeneğinin size sağlanıp sağlanmadığına bağlı olarak değişir.
Uygulama Ekle'yi seçtiyseniz Uygulamalar iletişim kutusu görüntülenir.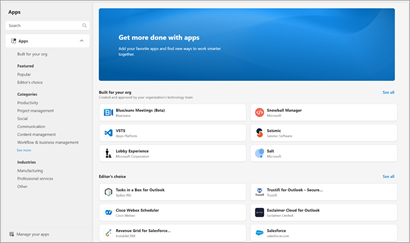
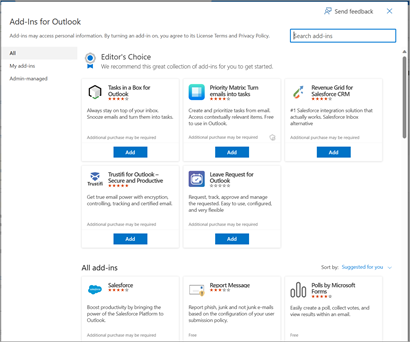
-
Eklentiyi yüklemeye hazır olduğunuzda Ekle'yi seçin.
XML dosyasından özel eklenti yükleme
-
Tercih ettiğiniz tarayıcıda https://aka.ms/olksideload gidin. Bu işlem Web üzerinde Outlook'u açar ve birkaç saniye sonra Outlook için Eklentiler iletişim kutusunu yükler.
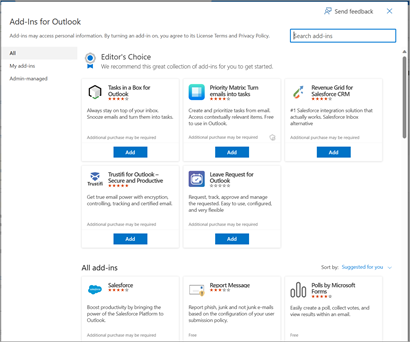
Not: Xml dosyasından özel eklentiler yüklemek şu anda yalnızca Outlook için Eklentiler iletişim kutusu aracılığıyla kullanılabilir. Ekip, Outlook'taki yeni Mağaza'da (Tüm Uygulamalar > Uygulama Ekleme) bu işlevselliği desteklemek için çalışıyor.
-
Eklentilerim'i seçin.
-
Özel Eklentiler bölümünde Özel eklenti ekle'yi ve ardından Dosyadan Ekle'yi seçin.
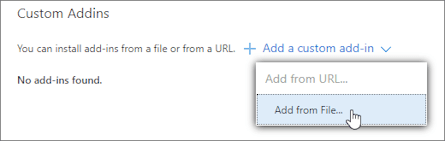
Not: Url'den ekle seçeneği artık özel bir Outlook eklentisi yüklemek için kullanılamaz. Geçici bir çözüm olarak, eklenti dosyasını indirmek için tercih ettiğiniz tarayıcıda URL'yi açın, ardından yüklemek için Dosyadan Ekle seçeneğini kullanın.
-
Eklenti için XML dosyasını seçin.
-
Eklentiyi yüklemek için Aç'ı seçin.
Outlook'ta eklenti kullanma
Yüklediğiniz eklentinin türüne bağlı olarak, eklenti Outlook'ta aşağıdaki alanlardan birinde görünür.
Önemli:
-
Outlook'ta Okuma Bölmesi'nin Sağ veya Alt olarak ayarlandığından emin olun. Aksi takdirde eklentiler kullanılamaz. Okuma Bölmenizi yapılandırmak için Görünüm > Okuma Bölmesi'ni seçin.
-
Klasik Windows için Outlook'tan yeni Windows için Outlook'a geçiyorsanız, eklentilerin konumunun her istemci için farklı olduğunu unutmayın. Yeni Windows için Outlook'ta eklentilerin konumu, posta öğesini okuyup okumadığınıza veya oluşturup oluşturmadığınıza bağlıdır. Yeni Windows için Outlook'ta eklentileri kullanma hakkında yönergeler için bkz. Windows için Yeni Outlook'ta eklentileri kullanma.
Şeritteki eklentiler
Belirli eklentiler, bir iletinin veya randevunun uygun okuma veya oluşturma yüzeyinin şeridine eklenir. Bu tür bir eklentiyi kullanmak için aşağıdakileri yapın:
-
Outlook'ta şeride gidin.
İpucu: Bir toplantı veya randevuda eklenti kullanmak istiyorsanız, şeridi görüntülemek için toplantıyı veya randevuyu bir açılır pencerede açmanız gerekir.
-
Uygun şerit sekmesini seçin. Sekme, geçerli posta yüzeyinize bağlı olarak değişir.
-
bir ileti okuyorsanız Giriş sekmesini seçin.
-
İleti oluşturuyorsanız İleti sekmesini seçin.
-
Bir randevuyu görüntülüyor veya zamanlıyorsunuz, Randevu sekmesini seçin.
-
Bir toplantıyı görüntülüyor veya zamanlıyorsunuz, Toplantı sekmesini seçin.
-
-
Şeritten eklenti düğmesini seçin. Eklenti şeritte görünmüyorsa, yüklü eklentilerinizi görüntülemek için Tüm Uygulamalar'ı seçin.
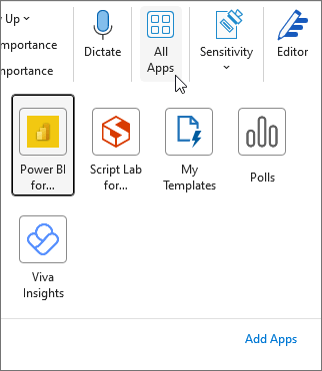
Uygulama çubuğundaki eklentiler
Bazı eklentiler Outlook'taki uygulama çubuğuna eklenir. Bu tür bir eklentiyi kullanmak için Outlook'un sol tarafındaki uygulama çubuğuna gidin. Ardından çalıştırmak istediğiniz eklentiyi seçin.

Eklentinin simgesi uygulama çubuğunda görünmüyorsa, yüklü eklentilerinizi görüntülemek için Diğer Uygulamalar'ı seçin.
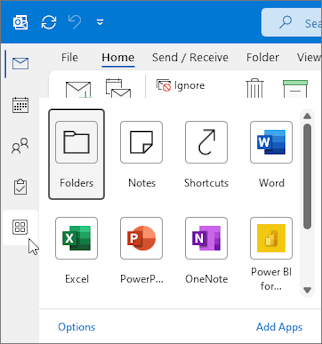
Not: Web üzerinde Outlook yalnızca iş veya okul hesabı kullanıyorsanız ve geçerli bir lisansınız varsa kullanılabilir.
Outlook'ta şunları seçeneğiniz vardır:
Eklentileri mağazadan yükleme | Özel eklentileri yükleme | BT Yöneticisi tarafından yüklenen eklentiler | Eklenti kullanma
Office Mağazası'ndan eklenti yükleme
-
Outlook'ta, istemcinin sol tarafındaki uygulama çubuğuna gidin. Ardından Diğer Uygulamalar > Uygulama ekle'yi seçin.
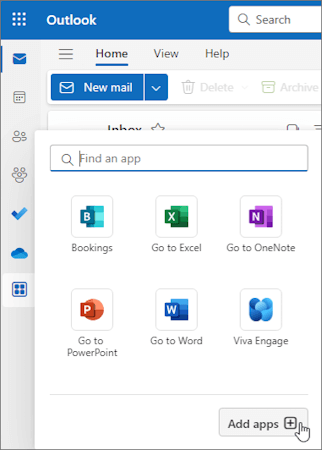
-
Uygulamalar sayfasında, kullanılabilir listeden istediğiniz eklentiyi arayın. Alternatif olarak, belirli bir eklentinin peşindeyseniz, arama kutusuna eklentinin adını girin. Yüklemek istediğiniz eklentiyi bulduğunuzda eklenti hakkında daha fazla bilgi edinmek ve gizlilik ilkesini gözden geçirmek için eklentiyi seçin.
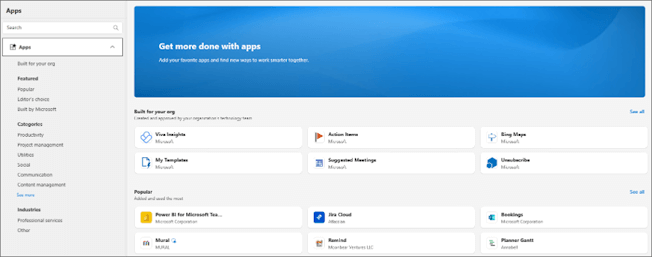
-
Eklentiyi yüklemeye hazır olduğunuzda Ekle'yi seçin.
Klasik Web üzerinde Outlook yönergeleri
-

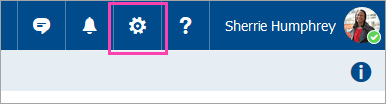
-
Ücretsiz eklentiler için, iki durumlu denetimi kullanarak bunları açın veya kapatın. Ücretli eklentiler ve ücretsiz denemeler için, Edinin'i seçerek alışverişinizi tamamlayın.
Ayrıca, Office Mağazası'ndan daha fazla eklenti yükleyebilirsiniz.
Dosyadan özel eklenti yükleme
-
Tercih ettiğiniz tarayıcıda https://aka.ms/olksideload gidin. Bu işlem Web üzerinde Outlook'u açar ve birkaç saniye sonra Outlook için Eklentiler iletişim kutusunu yükler.
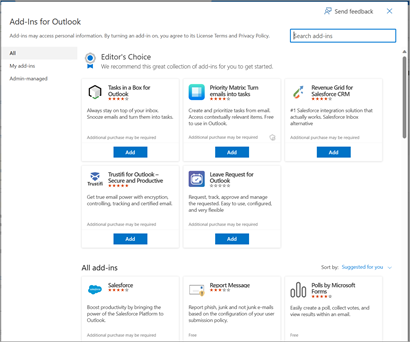
Not: Xml dosyasından özel eklentiler yüklemek şu anda yalnızca Outlook için Eklentiler iletişim kutusu aracılığıyla kullanılabilir. Ekip, Outlook'taki yeni Mağaza'da (Tüm Uygulamalar > Uygulama Ekleme) bu işlevselliği desteklemek için çalışıyor.
-
Eklentilerim'i seçin.
-
Özel Eklentiler bölümünde Özel eklenti ekle'yi ve ardından Dosyadan ekle'yi seçin.
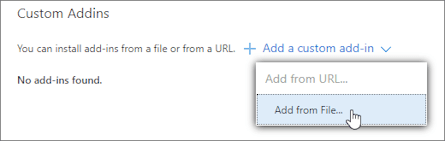
Not: Url'den ekle seçeneği artık özel bir Outlook eklentisi yüklemek için kullanılamaz. Geçici bir çözüm olarak, eklenti dosyasını indirmek için tercih ettiğiniz tarayıcıda URL'yi açın, ardından yüklemek için Dosyadan Ekle seçeneğini kullanın.
-
Eklenti için XML dosyasını seçin.
-
Eklentiyi yüklemek için Aç'ı seçin.
Yöneticiler tarafından dağıtılan eklentiler
Bir kuruluşun parçasıysanız ve BT yöneticiniz tarafından sizin için yeni bir eklenti yüklendiyse, eklenti çalışmak üzere tasarlandığı okuma veya oluşturma yüzeyinde kullanılabilir. Bir eklentiye erişme hakkında yönergeler için Outlook'ta eklenti kullanma bölümüne bakın.
Outlook'ta eklenti kullanma
Eklentinin yüklendiği konum, posta öğesini okuyup okumadığınıza veya oluşturup oluşturmadığınıza bağlıdır.
İpucu: Klasik Windows için Outlook'tan yeni Windows için Outlook'a geçiyorsanız, eklentilerin konumunun her istemci için farklı olduğunu unutmayın. Windows için Klasik Outlook'ta eklentilere şeritten veya uygulama çubuğundan erişilirken, Yeni Windows için Outlook'taki eklentilere erişim, posta öğesini okuyup okumadığınıza veya oluşturup oluşturmadığınıza bağlıdır. Windows için klasik Outlook'ta eklentileri kullanma hakkında rehberlik için Klasik Outlook sekmesine bakın. Yeni Outlook için Yeni Outlook altındaki adımları izleyin.
İleti okurken eklenti kullanma
-
Okuma Bölmesi'nde bir ileti seçin veya bir iletiyi ayrı bir pencerede açın.
-
İletinin eylem çubuğunda Uygulamalar'ı seçin.
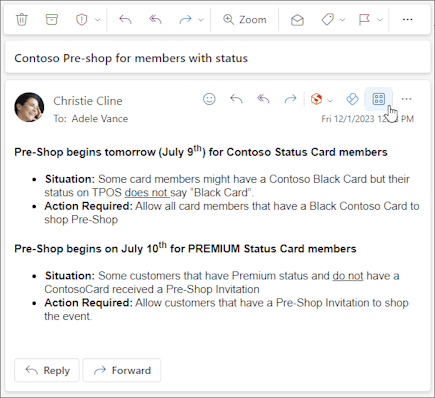
-
Kullanmak istediğiniz eklentiyi seçin.
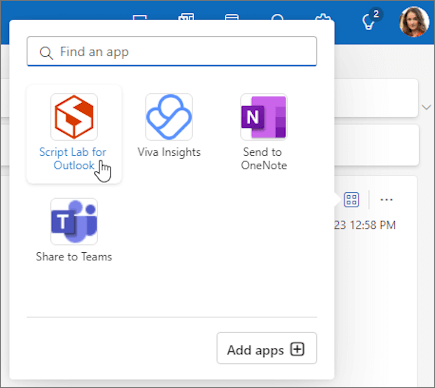
İpucu: Eklentilerinize hızla erişmek için eylem çubuğunuzu özelleştirin. İleti eylem çubuğunda, (...)üç nokta düğmesini ve ardından Eylemleri özelleştir'i seçin. Eklentiler bölümünde, eylem çubuğunda görmek istediğiniz eklentilerin kutularını işaretleyin.
İleti oluştururken eklenti kullanma
-
Yeni bir ileti oluşturun veya var olan bir iletiyi yanıtlayın.
-
Şeritten İleti sekmesini ve ardından kullanmak istediğiniz eklentiyi seçin.
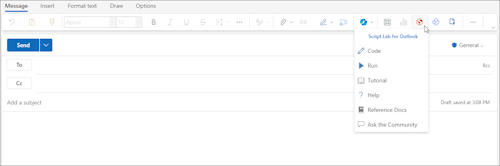
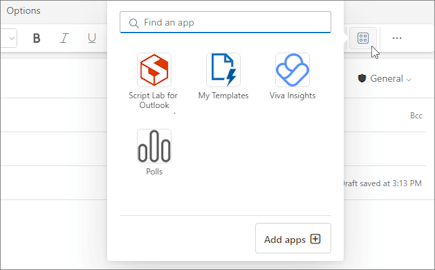
Toplantıyı veya randevuyu görüntülerken veya zamanlarken eklenti kullanma
-
Var olan bir randevuyu açın veya yeni bir randevu oluşturun.
İpucu: Mevcut bir toplantı veya randevuda eklenti kullanmak istiyorsanız, şeridi görüntülemek için toplantıyı veya randevuyu bir açılır pencerede açmanız gerekir.
-
Şeritten, kullanmak istediğiniz eklentiyi seçin.
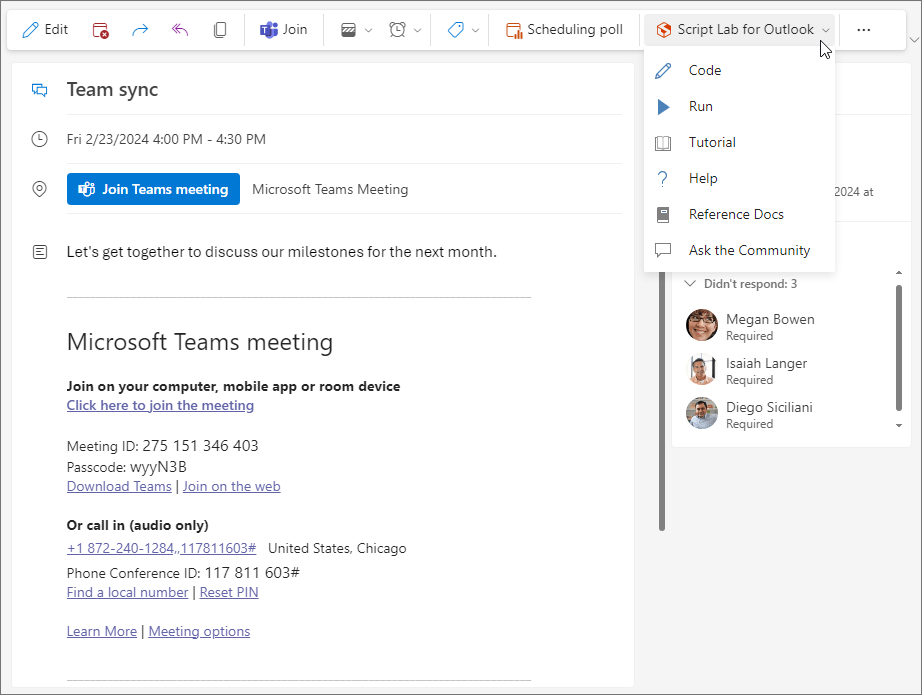
Sık sorulan sorular
Yüklü eklentiler varsayılan olarak açıktır, ancak verilerinize erişmeleri gerektiğinde bunları ilk kez çalıştırdığınızda onay vermeniz istenir. Çoğu eklentinin yalnızca üzerinde çalıştığınız e-posta iletisindeki verilere erişimi vardır.
Yeni Outlook'ta bir eklenti yüklediğinizde, bu eklenti Outlook'un diğer sürümlerinde de görünür. Örneğin, yeni Outlook'ta bir eklenti yüklerseniz, Web üzerinde Outlook'u açtığınızda eklentiyi de görürsünüz.
Office Mağazası'ndan yüklediğiniz eklentiler de dahil olmak üzere tüm eklentiler Microsoft tarafından doğrulanır. Daha fazla bilgi için, eklentinin izin formundaki gizlilik bildirimine, ayrıca hüküm ve koşullar bölümüne bakın.
Eklenti, kendi hizmetine veri gönderebilir, ama bunu yalnızca sizin istediğiniz görevi tamamlamak için yapar. Tüm eklentilerin kendi gizlilik ilkeleriyle ve Microsoft standartlarıyla uyumlu olması zorunludur. Daha fazla ayrıntı için eklentinin gizlilik bildirimine bakın.
Office Mağazası'na gidin ve bulmak istediğiniz eklenti için arama yapın. Ardından genel bakış bilgileri, gereksinimleri, derecelendirmeleri ve değerlendirmeleri gibi bilgileri bulmak için eklentiyi seçin.










