Her zaman şablondan veya başka bir projeden yeni proje oluşturabilirsiniz. Ancak, yeni bir tane başlatmanız gerekiyorsa boş bir proje dosyası oluşturabilirsiniz:
Dosya > Yeni > Boş Proje'yi tıklatın.
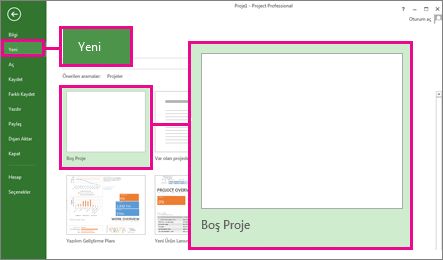
Üzerinde çalışılacak boş bir tuvaliniz olur. Bundan sonra ne yapacağınız hakkında bir fikriniz yoksa okumaya başlayın.
Not: Project'teki daha temel görevlere hızlı bir giriş için bkz. Project Hızlı Başlangıç.
Yeni projenizde yapmanız gerekenler
Proje başlama veya bitiş tarihini ayarlama
-
Proje > Proje Bilgileri'ni tıklatın.
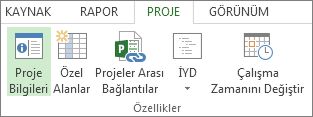
-
Zamanlama Başlangıcı kutusuna gidin, Proje Başlangıç Tarihi veya Proje Bitiş Tarihi'ni seçin.
-
Başlangıç tarihi veya Bitiş tarihi kutusuna tarih ekleyin.
Proje yönetimi ipucu Projeye ne kadar geç başlayıp yine de bitiş tarihini nasıl kaçırmayacağınızı anlamak için zamanlamaya bitiş tarihinden başlayın. Yukarıdaki ayarları, çalışmalar başladıktan sonra başlangıç tarihinden başlayarak zamanlamak için değiştirin, değişikliklerin bitiş tarihini ne zaman tehlikeye soktuğunu görün.
Her şey yerine oturduktan sonra Proje zamanlamanın ayrıntılarını sıralayabilir:
-
Çalışma günlerini ve saatlerini değiştirmek için takvimi kullanma.
-
Zamanlamaya tatil veya çalışılmayan günleri ekleme.
-
Projede çalışan kişiler için tatil günlerini ayarlama.
Adı veya başlığı ve diğer dosya özelliklerini ayarlama
Ad veya başlık vermek için projenizi kaydedin. İstediğiniz zaman adı ve diğer dosya özelliklerini değiştirebilirsiniz.
-
Dosya > Bilgi'yi tıklatın.
-
Sağ tarafta Proje Bilgileri'ni ve Gelişmiş Özellikler'i tıklatın.
-
Özet sekmesinde, Başlık kutusuna adı yazın.
-
Proje dosyasının parçası olmasını istediğiniz diğer bilgileri ekleyin.
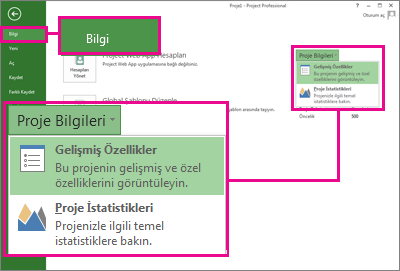
Not: Projenize geri dönmek için Geri düğmesine 
Görev ekleme
Projelerin çoğu hayata ilk adımını Excel, Word ve hatta bir kağıt parçasına karalanmış bir görev listesi olarak atar. Bu görevleri zamanlamak ve yönetmek için bunları proje dosyasına atmanız gerekir.
-
Görevleri el ile ekleme Başka bir deyişle, bunları Projeye yazın.
-
Kes ve Yapıştır Project, Word, Outlook veya PowerPoint'teki görevleriniz için oluşturduğunuz ana hat yapısını anımsar ve bunları Project'e yapıştırdığınızda özet görevler ve alt görevler yapar.
-
Excel'den veri içe aktarma Excel görev listenizde süre, maliyet tahmini, son teslim tarihi veya projeyle ilgili başka veriler varsa, bunları da taşıyabilirsiniz.
-
SharePoint ile eşitleme SharePoint'te Project ile çalışabilirsiniz. Bu görevleri zamanladıktan sonra, ekip üyeleriniz SharePoint'te zamanlamayı görebilir ve çalışmalarını güncelleştirebilir ve değişiklikleri Project'te görürsünüz. Bunun tersi de olur.
Bunları ekledikten sonra görevlerinizle çalışmaya başlayabilirsiniz:
-
Aralarında bağımlılıklar oluşturmak için birbirine bağlama.
-
Zamanlamada önemli etkinlikleri işaretlemek için kilometre taşı ekleme.
-
Özet görevlerin ve alt görevlerin bulunduğu projenizin anahattını oluşturma.
Proje özet görevini gösterme
Proje özet görevinde diğer tüm görevler bulunur ve görev listenizin en üstünde görüntülenir. Project, varsayılan olarak proje özet görevini gizler. Dönmek isterseniz Gantt Grafiğine gidip Biçim'i tıklatıp Proje Özet Görevi'ni işaretleyin.
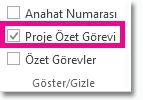
Buradan nereye gidilmeli
Project Web App 'de yeni bir proje oluşturduğunuzda aşağıdaki seçeneklere sahipsiniz:
-
Kurumsal Proje. Bu seçenek projeyi Project Web App içinde düzenlenebilir olacak şekilde oluşturur.
-
SharePoint Görev Listesi. Bu seçenek projeyi proje sitesi olarak oluşturur. Projenizin görevlerini listelemek için proje sitesindeki görev listesini kullanın. Görev listenizi bu proje sitesinde oluştururken, bu görevler Project Web App içindeki Proje Merkezi'nden görüntülenebilir.
Kuruluşunuzun yeni projeler oluşturmak için birkaç farklı şablonu olabilir, bu nedenle oluşturduğunuz proje için en mantıklı şablonu seçmelisiniz.
Yeni kurumsal proje oluşturma
Yeni bir kurumsal proje oluşturmak için:
-
Hızlı Başlat'ta Projeler'i tıklatın.
-
Projeler sekmesinde Yeni'ye tıklayın ve kurumsal proje'yi seçin veya kuruluşunuza özel bir kurumsal proje şablonu seçin.
-
Görüntülenen sayfada Ad, Açıklama ve Başlangıç Tarihi kutularına uygun bilgileri yazın ve son'u seçin.
-
Projeniz için oluşturulan sayfalarda olabildiğince fazla bilgi tamamlayın. Bilgileri girdikten sonra , Görev sekmesinin veya Proje sekmesinin Proje grubunda Kaydet'e tıklayın. Proje açıkken, projenin her sayfası Hızlı Başlat'ta proje adının altında listelenir. Hızlı Başlat bağlantılarına tıklayarak veya Proje sekmesinin Sayfa grubunda Önceki ve Sonraki'ne tıklayarak sayfalar arasında gezinebilirsiniz.
Proje veya teklif birden çok aşaması olan bir iş akışıyla ilişkilendirildiyse, proje ayrıntı sayfalarına olabildiğince fazla bilgi ekledikten sonra iş akışının başlamasını sağlamak için Gönder'e tıklayabilirsiniz.
Bir projeyi veya teklifi ilk oluşturduğunuzda, yalnızca proje sahibi tarafından görülebilir. Bunu projedeki görevlere atanan ekip üyelerinin görebilmesi için projeyi yayımlamanız gerekir. Proje yayımlama hakkında daha fazla bilgi için bkz. Proje yayımlama.
Yeni bir SharePoint Görev Listesi projesi oluşturma
Yeni bir SharePoint Görev Listesi projesi oluşturmak için:
-
Hızlı Başlat'ta Projeler'i tıklatın.
-
Projeler sekmesinde Yeni'ye tıklayın ve ardından SharePoint Görev Listesi'ni seçin veya kuruluşunuza özel bir SharePoint Görev Listesi proje şablonu seçin.
-
Yeni proje oluştur sayfasında, yeni proje için bir ad yazın ve Son'a tıklayın.
-
Proje sitesi oluşturulduktan sonra, Proje Özeti Web Bölümünün sol tarafındaki gri kutuda düzenle'ye tıklayın.
-
Son Tarih ve Atanan bilgileri de dahil olmak üzere projenizin görevlerini eklemek içinGörevler sayfasını kullanın.
İpucu: Proje sitesinde görev oluşturma hakkında daha fazla bilgi için bkz. Projenize görev ekleme.
Bu görev listesini oluşturduktan sonra, Project Web App dönerseniz, bunu Proje Merkezi'nde proje olarak listelenmiş olarak görürsünüz. Proje sitesindeki görev listesine yapılan Güncelleştirmeler, Project Web App 'deki Proje Merkezi'ne yansıtılır.










