Evde, işte veya dışarıdayken İnternet erişimi için bağlanabileceğiniz bir Wi-Fi ağı bulma olasılığınız vardır.
-
Hızlı ayarları açmak için görev çubuğunun en sağ tarafındaki Ağ, Ses veya Pil simgelerini ( ) seçin.Bağlı olmadığınızda Bağlantısız simgesi görüntülenir.
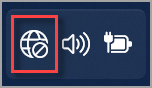
-
Wi-Fi hızlı ayarında, Wi-Fi bağlantılarını yönet'i seçin.
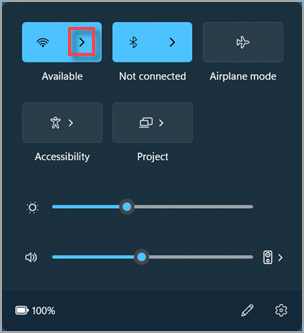
-
İstediğiniz Wi-Fi ağını ve ardından Bağlan'ı seçin. Beklediğiniz ağı görmüyorsanız, sağ alttaki Ağ listesini yenile düğmesini seçerek el ile yeni bir Wi-Fi taraması başlatabilirsiniz.
-
Ağ parolasını girip İleri'yi seçin.
QR koduyla bir Wi-Fi ağına bağlanma
Kamerası olan Windows cihazlarda, el ile ağ ayrıntılarını girmenize gerek kalmadan Wi-Fi bir ağa hızlı bir şekilde bağlanmak için qr kodunu taramak için bu kodu kullanabilirsiniz. Bu QR kodlarını kafe gibi herkese açık yerlerde bulabilir veya başka bir Windows cihazında tarayabilirsiniz. Wi-Fi ağlarını bir cihazdan diğerine paylaşma hakkında daha fazla bilgi için bkz. Windows'da Wi-Fi ağ parolanızı bulma.
QR kodu kullanarak bağlanmak için:
-
Kamera uygulamasını açın.
-
Fotoğraf modundan barkod moduna geçmek için barkod modu simgesini seçin.

-
Cihazınızın kamerasını Wi-Fi bağlantı bilgilerini içeren QR kodunun üzerine gelin.
-
Kamera uygulamasında görünen ve Ayarlar'ı açacak bağlantıyı seçin.
-
Ayarlar'da, Wi-Fi ağına eklemek ve bağlanmak istediğinizi onaylayın. Cihazınızın kapsama alanındayken bu ağa otomatik olarak bağlanıp bağlanmayacaklarını seçebilirsiniz.
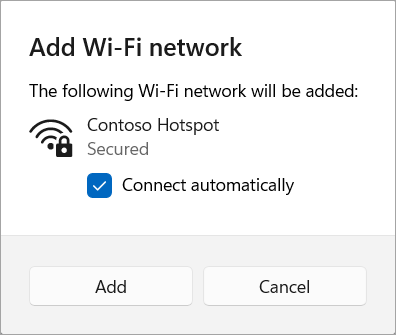
Evde, işte veya dışarıdayken İnternet erişimi için bağlanabileceğiniz bir Wi-Fi ağı bulma olasılığınız vardır.
-
Görev çubuğunda Ağ simgesini seçin. Görüntülenen simge, geçerli bağlantı durumunuza göre değişir. Aşağıdaki resimde gösterilen ağ simgelerinden birini (veya benzerini) görmüyorsanız bu simgenin orada görünüp görünmediğini denetlemek için Yukarı ok'u seçin.
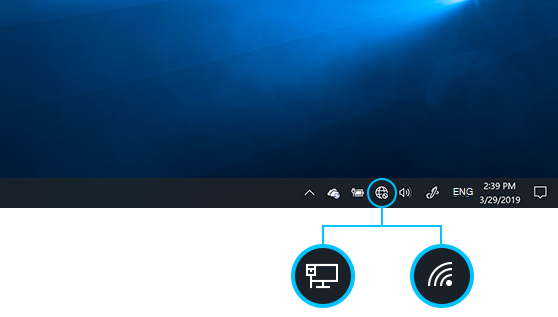
-
İstediğiniz Wi-Fi ağını ve ardından Bağlan'ı seçin.
-
Ağ parolasını girip İleri'yi seçin.
-
Bağlanmakta olduğunuz ağın türüne bağlı olarak ve bilgisayarınızın ağdaki diğer bilgisayarlar ve cihazlar tarafından bulunabilmesini istiyorsanız Evet veya Hayır'ı seçin.










