Word’de değişiklikleri izleme
Not: Belge sizinle gözden geçirilmek üzere paylaşıldıysa Değişiklikleri İzle özelliğini kapatamayabilirsiniz. Değişiklikleri izlemeden belgeyi düzenlemek istiyorsanız, bir kopyasını kaydetmeniz veya size gönderen kişiden gözden geçirme modu kapalıyken yeniden paylaşmasını istemeniz gerekir.

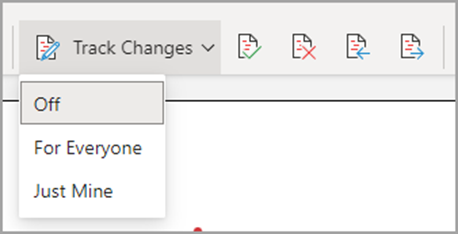
Değişiklikleri İzle özelliğini açma ve kapatma
Gözden Geçir > Değişiklikleri İzle'ye gidin.
-
Değişiklikleri İzle açık olduğunda bölüm vurgulanır. Silme işlemleri üstü çizili olarak, eklemeler ise altı çizili olarak işaretlenir. Farklı yazarların değişiklikleri farklı renklerle gösterilir.
-
Değişiklikleri İzle kapalı olduğunda bölüm vurgulanmaz. Word değişiklikleri işaretlemeyi durdurur, ancak renkli alt çizgiler ve üstü çizili çizgiler belgede kalır.
İpucu: Durum çubuğuna Değişiklikleri İzle göstergesi de ekleyebilirsiniz. Durum çubuğuna sağ tıklayın ve Değişiklikleri İzle'yi seçin.
İzlenen değişiklikleri görüntüleme
Not: Belge Düzenleme veya Gözden Geçirme modundayken, görüntülenen bir kartta ortak çalışanın tam, önerilen değişikliğini görüntülemek için izlenen bir değişikliği seçebilirsiniz. Bu eylemin son belgenize ne yapacağının önizlemesini görmek için Kabul Et veya Reddet düğmesinin üzerine gelin.
Kimin değişikliklerini izleyeceklerini seçme
Yalnızca kendi değişikliklerinizi veya herkesin değişikliklerini izlemeyi seçebilirsiniz.
-
Yalnızca kendi değişikliklerinizi izlemek için - Gözden Geçir > Değişiklikleri İzle > Yalnızca Benim'e gidin.
-
Herkesin değişikliklerini izlemek için - Gözden Geçir > Değişiklikleri İzle > Herkes için bölümüne gidin.
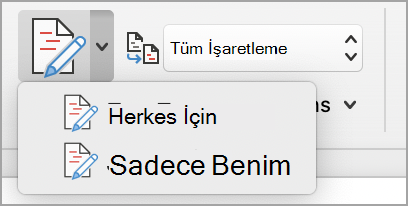
İpucu: başkalarının Değişiklikleri İzle özelliğini kapatmasını engelleyecek bir parola kullanmak için - Gözden Geçir > Değişiklikleri İzle > İzlemeyi Kilitle'ye gidin.
Belgedeki değişiklikleri nasıl görmek istediğinizi seçin
Görmek istediğiniz işaretleme türünü seçebilirsiniz.
-
Gözden Geçir'e gidin ve açılan listeden Tüm İşaretler'i seçin.
-
Aşağıdaki seçeneklerden birini belirleyin.
-
Basit İşaretlem , izlenen değişiklikleri kenar boşluğunda kırmızı bir çizgiyle görüntüler.
-
Tüm İşaretler , izlenen değişiklikleri her gözden geçiren için farklı renklerde metin ve çizgilerle görüntüler.
-
İşaretlenme Yok , belgeyi değişikliklerle birlikte göstermek için işaretlemeyi gizler.
-
Özgün , izlenen değişiklikler ve açıklamalar gösterilmeden özgün belgeyi görüntüler. Bununla birlikte, belgedeki kabul edilmemiş, reddedilmemiş veya silinmemiş tüm izlenen değişiklikler veya açıklamalar belgede kalır.
Değişiklikleri izlemenin görüntülenme şeklini seçin
Görüntülenen düzeltme türlerini ve bunların görüntülenme şeklini seçebilirsiniz. Düzeltmeleri balon olarak göstermeyi seçerseniz, bunlar belgenin kenar boşluklarında görüntülenir. Bunları doğrudan belgenin içinde satır içinde görüntülemeyi seçerseniz. Satır düzeltmelerinde, tüm silme işlemleri balonların içinde değil üstü çizili olarak görüntülenir.
-
İşaretlemeyi Göster > Gözden Geçir'e gidin.
-
Balonlar'ı ve ardından istediğiniz ekran türünü seçin.
-
Balonlarda Düzeltmeleri Göster
-
Tüm Düzeltmeleri Satır içinde Göster
-
Balonlarda Yalnızca Biçimlendirmeyi Göster
Not: İzlenen değişiklikleri balonlarda görmek istiyorsanız, Sayfa Düzeni görünümü veya Web Düzeni görünümü içinde olmanız gerekir.
Değişiklikleri düzenleme türüne göre görüntüleme
-
İşaretlemeyi Göster > Gözden Geçir'e gidin.
-
Düzenleme türünü seçin.
-
Eklenenler ve Silinenler
-
Biçimlendirme
Öğenin yanındaki onay işareti, öğenin seçili olduğunu gösterir.
Not: İşaretleme türünü İşaretlemeyi Göster menüsünde temizleyerek gizleseniz bile, belge siz veya gözden geçiren tarafından her açıldığında işaretleme otomatik olarak görüntülenir.
Gözden geçirenlere göre değişiklikleri görüntüleme
-
İşaretlemeyi Göster > Gözden Geçir'e gidin.
-
Belirli Kişiler'ı seçin.
-
Değişikliklerini göstermek istediğiniz gözden geçirenlerin adlarının yanındakiler dışındaki tüm onay kutularını temizlemek için seçin.
Not: Listedeki tüm gözden geçirenlerin tüm onay kutularını seçmek veya temizlemek için Tüm Gözden Geçirenler'i seçin.
Değişiklikler menü bölümünde izlenen değişikliklerde gezinme
İzlenen bir değişiklikten diğerine gidebilirsiniz.
-
Değişiklikleri Gözden Geçir > sonraki izlenen değişikliği görüntülemek için İleri'yi seçin.
-
Değişiklikleri gözden geçir > önceki izlenen değişikliği görüntülemek için Önceki'ni seçin.
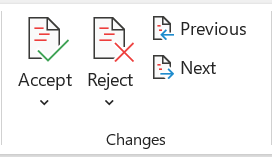
İzlenen değişiklikleri kabul etme veya reddetme
İzlenen değişiklikleri ele almanın birden çok yolu vardır. En yetkin yöntem, açıklamayı tanımlamak ve izlenen değişikliğe yanıt vermek, işaretli değişikliğe tıkladığınızda kart ekranından geçmektir. Kart, yorumlayıcı adını ve öneriyi kabul etme veya reddetme seçeneğini görüntüler.
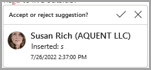
Ana menüyü kullanarak izlenen değişiklikleri sırayla kabul etme veya reddetme
İzlenen değişikliği belgenin başından sonuna kadar sırayla öğretebilirsiniz.
-
Gözden Geçir > Değişiklikleri > İleri'yi seçin.
-
Kabul Et veya Reddet'i seçin. Sonraki sıralı izlenen değişiklik, incelemeniz ve eyleminiz için vurgulanır.
Not: Ayrıca, ana menülerin açılan menülerini kullanarak izlenen değişiklikleri tek tek kabul edebilir veya reddedebilirsiniz. Bu yöntem genellikle izlenen değişiklikleri gözden geçirmek için yöntemsel bir yaklaşım olarak kullanılır.
Ana menüyü kullanarak değişiklikleri kabul etme
-
Değişiklikleri Gözden Geçir > Kabul Et'i seçin.
-
Seçeneklerden birini seçin.
-
Kabul Et ve Sonrakine Taşı
-
Bu Değişikliği Kabul Et
-
Tüm Değişiklikleri Kabul Et
-
Tüm Değişiklikleri Kabul Et ve İzlemeyi Durdur
Ana menüyü kullanarak değişiklikleri reddetme
-
Değişiklikleri Gözden Geçir > Reddet'i seçin.
-
Seçeneklerden birini seçin.
-
Reddet ve Sonrakine Taşı
-
Bu Değişikliği Reddet
-
Tüm Değişiklikleri Reddet
-
Tüm Değişiklikleri Reddet ve İzlemeyi Durdur
Sağ tıklamayla belge içindeki değişiklikleri kabul etme veya reddetme
Belge içinde çalışırken, izlenen bir değişikliğe sağ tıklayarak değişikliği kabul edebilir veya reddedebilirsiniz. Sağ tıklama yöntemi kullanıldığında bir başlık menü seçeneği ve açılan menü seçeneği görüntülenir.
Sağ tıklama başlığı seçeneğiyle değişiklikleri satır içi olarak kabul etme
-
Tek bir öneriyi gözden geçirmek için belgede izlenen bir değişikliğe sağ tıklayın.
-
Başlıkta aşağıdakilerden birini seçin.
-
Kabul > Kabul Et ve Sonrakine Taşı
-
Bu Değişikliği Kabul > Kabul Et
-
Tüm Değişiklikleri Kabul > Kabul Et
-
Kabul Et > Tüm Değişiklikleri Kabul Et ve İzlemeyi Durdur
-
Kabul Et ve Sonrakine Taşı
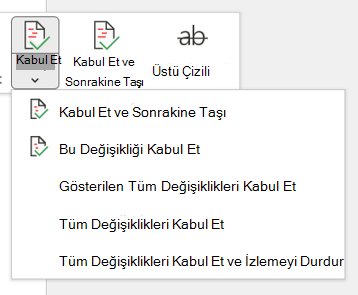
Sağ tıklama açılan menü seçeneğiyle değişiklikleri satır içinde kabul etme
-
Tek bir öneriyi gözden geçirmek için belgede izlenen bir değişikliğe sağ tıklayın.
-
Açılan menüde aşağıdakilerden birini seçin.
-
Eklemeyi Kabul Et (veya Silmeyi Kabul Et)
-
Eklemeyi Reddet (veya Silmeyi Reddet)
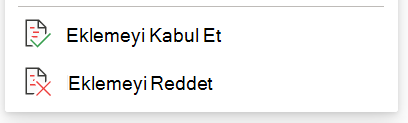
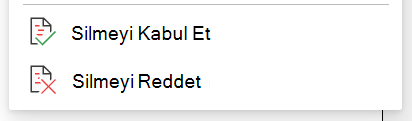
Ana menüde izlenen tüm değişiklikleri aynı anda kabul etme veya reddetme
İzlenen tüm değişiklikleri kabul et
-
Değişiklikleri Gözden Geçir > Kabul Et'i seçin.
-
Seçeneklerden birini seçin.
-
Gösterilen Tüm Değişiklikleri Kabul Et
-
Tüm Değişiklikleri Kabul Et
-
Tüm Değişiklikleri Kabul Et ve İzlemeyi Durdur
İzlenen tüm değişiklikleri reddet
-
Değişiklikleri Gözden Geçir > Reddet'i seçin.
-
Seçeneklerden birini seçin.
-
Gösterilen Tüm Değişiklikleri Reddet
-
Tüm Değişiklikleri Reddet
-
Tüm Değişiklikleri Reddet ve İzlemeyi Durdur
Not: >İzlemeyiGözden Geçir>İşaretlemeyi Göster>Belirli Kişiler>Tüm Gözden Geçirenler seçildiğinde, Gösterilen Tüm Değişiklikleri Kabul Et ve Gösterilen Tüm Değişiklikleri Reddet seçenekleri görüntülenmez.
Yazdırırken izlenen değişiklikleri ve açıklamaları gizleme
Değişiklikleri gizlemek, bunları belgeden kaldırmaz. Belgenizden işaretlemeyi kaldırmak için, Değişiklikler grubunda Kabul Et ve Reddet komutlarını kullanmanız gerekir.
-
Tüm Sayfaları Yazdır> Dosya > Yazdırma > Ayarları'na gidin.
-
Onay işaretini temizlemek için Belge Bilgileri'nin altında İşaretlemeyi Yazdır'ı seçin.
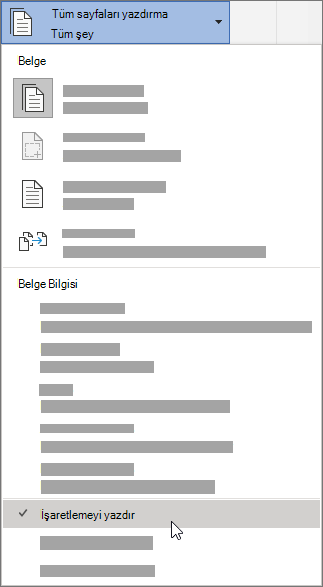
Gözden Geçirme Bölmesi'ndeki özet listesinde tüm değişikliklerinizi görüntüleme
-
Gözden Geçir > Gözden Geçirme Bölmesi'ne gidin.
-
Belgenizin yanında veya altında Gözden Geçirme Bölmesi'ni görmek isteyip istemediğinizi seçin.
-
Belgenizin yanındaki tüm değişikliklerin listesini görmek için Gözden Geçirme Bölmesi Dikey'i seçin.
-
Belgenizin altındaki tüm değişikliklerin listesini görmek için Gözden Geçirme Bölmesi Yatay'ı seçin.
İzlenen tüm değişikliklerin belgenizden kaldırılıp kaldırılmadığını, böylece belgenizi görüntüleyebilen diğer kişilere gösterilmesini sağlamak için, kullanışlı bir araç olarak Gözden Geçirme Bölmesi'ni kullanabilirsiniz. Gözden Geçirme Bölmesi’nin üstündeki özet bölümü, belgenizde kalan izlenen değişikliklerin ve açıklamaların tam sayısını gösterir.
Gözden Geçirme Bölmesi, açıklama baloncuğuna sığmayan uzun açıklamaları gözden geçirmenize de olanak tanır.
Not: Belgenin veya açıklama balonlarının aksine Gözden Geçirme Bölmesi, belgenizde değişiklik yapmak için en iyi araç değildir. Metin ya da açıklamaları silmek veya diğer değişiklikleri yapmak için Gözden Geçirme Bölmesi’ni kullanmak yerine, tüm düzenleme değişikliklerini belgede gerçekleştirin. Değişiklikler, Gözden Geçirme Bölmesi’nde görünür.
Önemli: Açıklamalar artık Değişiklikleri İzle işlevinin bir parçası değildir.
Değişiklikleri İzle özelliğini açma
Belge üzerinde işbirliği yapan tüm kullanıcıların değişikliklerini izlemek veya yalnızca sizin değişikliklerinizi izlemek için Web için Word ayarlayabilirsiniz.
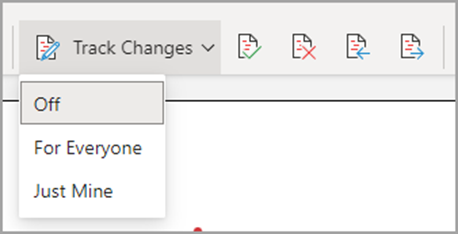
-
Gözden Geçir > Değişiklikleri İzle'ye gidin.
-
Değişiklikleri İzle açılan listesinde aşağıdakilerden birini seçin:
-
Yalnızca belgede yaptığınız değişiklikleri izlemek için Yalnızca Benim'i seçin.
-
Tüm kullanıcılar tarafından yapılan belgede yapılan değişiklikleri izlemek için Herkes İçin'i seçin.
-
Değişiklikleri İzlemeyi Kapatma
-
Gözden Geçir > Değişiklikleri İzle'ye gidin.
-
Değişiklikleri İzle açılan listesinde Kapalı'yı seçin.
İşaretlemeyi seç görünümü
-
> İşaretlemeyiGözden Geçir görünümüne gidin.
-
Liste açılan listesinden işaretleme seçeneklerinden birini seçin.
-
Basit İşaretle- Kenar boşluğundaki önerilere bakın.
-
Tüm İşaretler - Sayfadaki önerilere bakın.
Değişiklikleri gözden geçirme, kabul etme veya reddetme
İzlenen değişiklikleri sırayla kabul etme veya reddetme
İzlenen her değişikliği sırayla gözden geçirebilir ve değişikliğin kabul edilip edilmeyeceğine veya reddedilip reddedilmeyeceğine karar vekleyebilirsiniz.
-
Belgenin başındaki öğesine tıklayın veya dokunun.
-
Gözden Geçir > Değişiklikleri İzle'ye gidin ve Kabul Et veya Reddet'i seçin. Değişiklikleri kabul ettikçe veya reddettikçe, Word sonraki değişikliğe geçer.
İpucu: Belgedeki değişiklikleri kabul etmeden veya reddetmeden taşımak için İleri veya Önceki'ni seçin .
-
Belgenizdeki tüm değişiklikleri gözden geçirinceye kadar bu işlemi yineleyin.
Tek bir değişikliği kabul etme veya reddetme
Değişiklikleri sırayla taşımak yerine, tek bir değişikliği kabul edebilir veya reddedebilirsiniz. Değişikliği kabul ettiğinizde veya reddettiğinizde, Word belgede bir sonraki değişikliğe taşınmaz.
-
Değişikliği seçin.
-
Kabul etme veya reddetme seçeneğini belirleyin.
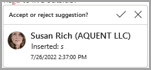
İzlenen değişiklikler açıldığında, Word belgenin yazarları tarafından yapılan değişiklikleri işaretler. Bu, belirli bir değişikliği hangi yazarların yaptığını görebildiğiniz için diğer yazarlarla işbirliği yaparken kullanışlıdır.
Değişiklikleri İzle özelliğini açma
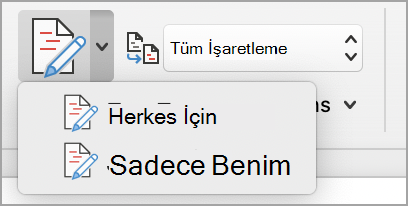
-
Gözden Geçir sekmesinde Değişiklikleri İzle'yi seçin.
-
Yalnızca kendi değişikliklerinizi veya herkesin değişikliklerini izlemek için seçin.
-
Yalnızca kendi değişikliklerinizi izlemek için - Gözden Geçir sekmesinde Değişiklikleri İzle > Yalnızca Benim'i seçin.
-
Herkesin değişikliklerini izlemek için - Gözden Geçir sekmesinde Değişiklikleri İzle > Herkes İçin'i seçin.
Not: Değişiklikleri İzle'yi kapatmak için Değişiklikleri İzle'yi yeniden seçin.
Ana menüde izlenen tüm değişiklikleri aynı anda kabul etme veya reddetme
İzlenen tüm değişiklikleri kabul et
-
Gözden Geçirme > Kabul Et'i seçin.
-
Seçeneklerden birini seçin.
-
Gösterilen Tüm Değişiklikleri Kabul Et
-
Tüm Değişiklikleri Kabul Et
-
Tüm Değişiklikleri Kabul Et ve İzlemeyi Durdur
İzlenen tüm değişiklikleri reddet
-
Gözden Geçirme > Reddet'i seçin.
-
Seçeneklerden birini seçin.
-
Gösterilen Tüm Değişiklikleri Reddet
-
Tüm Değişiklikleri Reddet
-
Tüm Değişiklikleri Reddet ve İzlemeyi Durdur
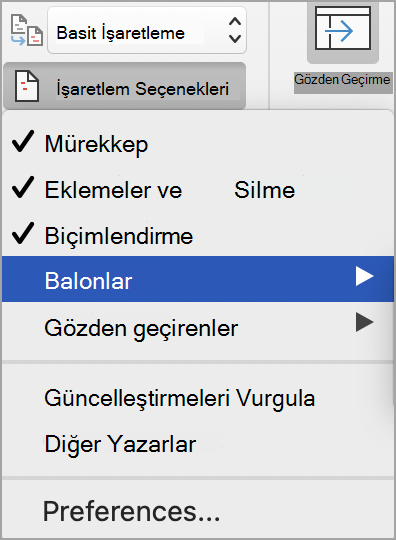
Word, kenar boşluğunda bir satır görüntüleyerek belgedeki değişiklikleri gösterir. Tüm İşaretlemeler görünümüne geçerseniz, değişiklikleri satır içinde ve balonlarda görürsünüz.

Birisi açıklama eklese balonda görünür.

Değişiklikleri satır içi olarak gözden geçirme
Değişiklikleri balonlar yerine satır içinde görmek için aşağıdakileri yapın:
-
Gözden Geçir sekmesinde biçimlendirme seçenekleri'ni seçin
-
Balonlar'ın üzerine gelin ve Tüm Düzeltmeleri Satır İçinde Göster'i seçin.
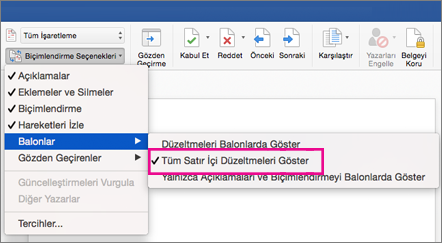
Değişiklikleri İzle özelliğini açık tutma
Başkalarının Değişiklikleri İzle'yi kapatmasını önlemek için Değişiklikleri İzle'yi bir parolayla kilitleyin.
Önemli: Değişiklikleri kabul etmeye veya reddetmeye hazır olduğunuzda Değişiklikleri İzle özelliğini kapatabilmek için, parolayı anımsayacağınızdan emin olun.
Değişiklikleri İzle özelliğini parolayla kilitleme
-
Gözden Geçir sekmesinde Koru > Belgeyi Koru'yu seçin.
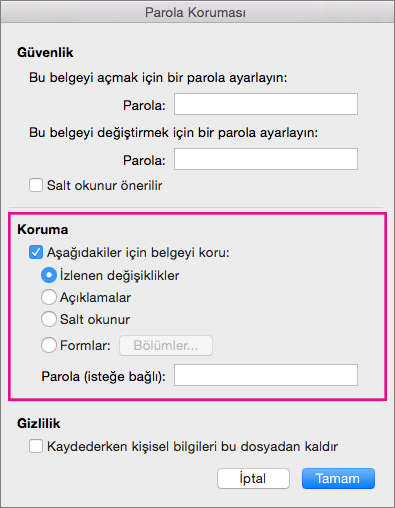
-
Parola kutusuna bir parola girin.
-
Parolanızı yeniden girin ve Tamam'ı seçin.
İzlenen değişiklikler kilitliyken, değişiklik izlemeyi kapatamaz ve değişiklikleri kabul edip reddedemezsiniz.
İzlenen Değişikliklerin kilidini açma
-
Gözden Geçir sekmesinde Koru >Belgeyi Koru'yu seçin.
-
Koruma'nın altında Belgeyi koru seçeneğinin işaretini kaldırın.
-
Parolanızı girin ve Tamam'ı seçin.
Daha fazla bilgi için bkz.
Değişiklikleri İzle özelliğini açma veya kapatma (iPad için Word)
-
Gözden Geçir sekmesine dokunun.
-
Değişiklikleri İzle özelliğini açmak veya kapatmak için Değişiklikleri İzle'nin yanındaki denetime dokunun.
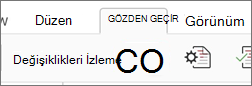
İşaretlemeyi gösterme veya gizleme (iPad için Word)
-
Gözden Geçir sekmesinde Gözden Geçir İçin Görüntüle simgesine dokunun.
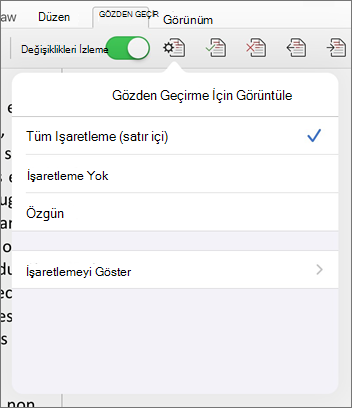
-
Gözden Geçirme için Görüntüle listesinde istediğiniz seçeneğe dokunun:
-
Tüm İşaretler (satır içi), izlenen değişikliklerin satır içinde görünür olduğu son belgeyi gösterir
-
İzlenmeden son belgeyi gösteren işaretleme yok
-
Özgün , izlenen bir değişiklik olmadan özgün belgeyi gösterir
-
İzlenen değişiklikleri türe göre göster (iPad için Word)
-
Gözden Geçir sekmesinde Gözden Geçir İçin Görüntüle simgesine dokunun.
-
Gözden Geçirme için Görüntüle listesinde İşaretlemeyi Göster'e dokunun.
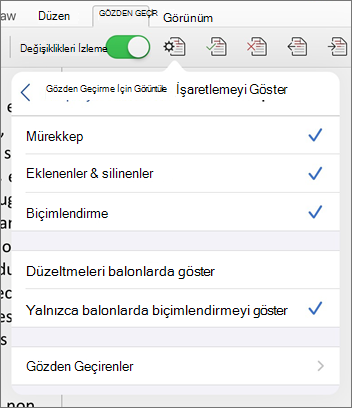
-
İşaretlemeyi Göster listesinde, istediğiniz seçeneğe dokunun:
-
Mürekkep , belgedeki dijital mürekkeple yapılan tüm işaretleri gösterir veya gizler.
-
Eklemeler & Silmeler eklenen veya silinen metni gösterir veya gizler.
-
Biçimlendirme, biçimlendirme değişikliklerini gösterir veya gizler.
-
Balonlarda Düzeltmeleri Göster sağ kenar boşluğunda balonlardaki değişiklikleri gösterir.
-
Balonlarda Yalnızca Biçimlendirmeyi Göster balonlardaki yalnızca biçimlendirme değişikliklerini gösterir ve diğer değişiklikleri satır içi izleme olarak tutar.
-
gözden geçirene göre izlenen değişiklikleri göster (iPad için Word)
Belge için birden çok gözden geçiren varsa, Word varsayılan olarak tüm değişiklikleri gösterir. Ancak, yalnızca belirli izleyiciler tarafından yapılan değişiklikleri göstermeyi seçebilirsiniz.
-
Gözden Geçir sekmesinde Gözden Geçir İçin Görüntüle simgesine dokunun.
-
Gözden Geçirme için Görüntüle listesinde İşaretlemeyi Göster'e dokunun.
-
İşaretlemeyi Göster listesinde Gözden Geçirenler'e dokunun.
-
Diğer Yazarlar listesinde, değişikliklerini görmek istediğiniz gözden geçirenlerin adlarına veya Tüm Gözden Geçirenler'e dokunun.
Değişiklikleri kabul etme (iPad için Word)
-
Belgedeki bir değişikliğe iki kez dokunarak seçin.
-
Gözden Geçir sekmesinde Kabul Et simgesine dokunun.
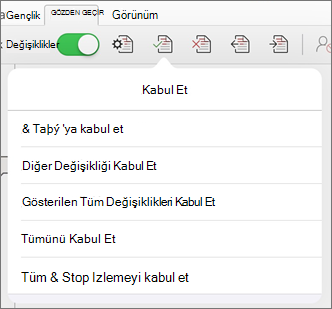
-
Aşağıdakilerden birini yapın:
-
Değişikliği kabul etmek ve belgede bir sonraki değişikliğe geçmek için Kabul Et & İleriye Taşı'ya dokunun.
-
Seçili değişikliği kabul etmek için Silmeyi Kabul Et, Eklemeyi Kabul Et veya Değişikliği Kabul Et'e dokunun, türe göre bağlamsal olarak tanımlanır ve belgedeki bir sonraki değişikliğe taşınmaz.
-
Görünür olan ancak gizlenen değişiklikleri kabul etmeyen tüm değişiklikleri kabul etmek için Tümünü Kabul Et'e dokunun. Örneğin, yalnızca belirli bir gözden geçiren tarafından yapılan değişiklikleri görüntülüyorsanız Tüm Gösterilenleri Kabul Et'e dokunulduğunda yalnızca gözden geçiren tarafından yapılan değişiklikler kabul edilebilir.
-
Belgedeki tüm değişiklikleri kabul etmek için Tümünü Kabul Et'e dokunun.
-
Belgedeki tüm değişiklikleri kabul etmek & İzlemeyi Durdurmak için Tümünü Kabul Et'e dokunun ve Değişiklikleri İzle'yi kapatın.
-
-
Başka bir değişikliğe kabul etmeden veya reddetmeden geçmek için Önceki veya Sonraki simgesine dokunun.
Değişiklikleri reddet (iPad için Word)
-
Belgedeki bir değişikliğe iki kez dokunarak seçin.
-
Gözden Geçir sekmesinde Reddet simgesine dokunun.
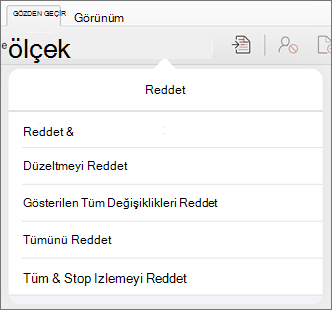
-
Aşağıdakilerden birini yapın:
-
Değişikliği reddetmek ve belgede bir sonraki değişikliğe geçmek için Reddet & İleriye Taşı'ya dokunun.
-
Seçili değişikliği reddetmek için Silmeyi Reddet, Eklemeyi Reddet veya Değişikliği Reddet'e dokunun, türe göre bağlamsal olarak tanımlanır ve belgedeki bir sonraki değişikliğe taşınmaz.
-
Görünür olan ancak gizlenen değişiklikleri reddetmek için Tümünü Reddet'e dokunun. Örneğin, yalnızca belirli bir gözden geçiren tarafından yapılan değişiklikleri görüntülüyorsanız, Tüm Gösterilenleri Reddet'e dokunulduğunda yalnızca gözden geçiren tarafından yapılan değişiklikler reddeder.
-
Belgedeki tüm değişiklikleri reddetmek için Tümünü Reddet'e dokunun.
-
Belgedeki tüm değişiklikleri reddetmek ve Değişiklikleri İzle'yi kapatmak için İzlemeyi Durdur & Tümünü Reddet'e dokunun.
-
-
Başka bir değişikliğe kabul etmeden veya reddetmeden geçmek için Önceki veya Sonraki simgesine dokunun.
Açıklamaları silme (iPad için Word)
-
Belgedeki bir açıklamaya iki kez dokunarak seçin.
-
Gözden Geçir sekmesine dokunun.
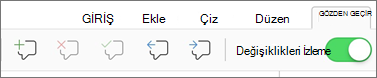
-
Açıklamayı silmek için Sil simgesine dokunun veya Sil listesi görünene kadar Sil simgesine basılı tutun ve ardından aşağıdakilerden birini yapın:
-
Yalnızca seçili açıklamayı silmek için Sil'e dokunun.
-
Belgedeki tüm açıklamaları silmek için Tümünü Sil'e dokunun.
-
-
Silmeden başka bir açıklamaya gitmek için Önceki veya Sonraki simgesine dokunun.
Değişiklikleri İzle'yi açma veya kapatma (iPhone için Word)
-
Şeridi açmak için üstteki kalem simgesine dokunun.
-
Gözden Geçir sekmesine dokunun.
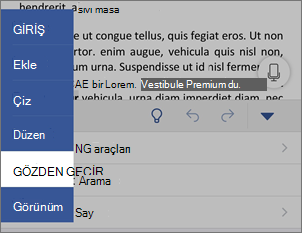
-
Değişiklikleri İzle özelliğini açmak veya kapatmak için Değişiklikleri İzle'nin yanındaki denetime dokunun.
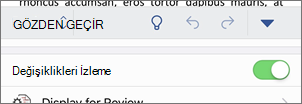
İşaretlemeyi gösterme veya gizleme (iPhone için Word)
-
Gözden Geçir sekmesinde Gözden Geçir için Görüntüle'ye dokunun.
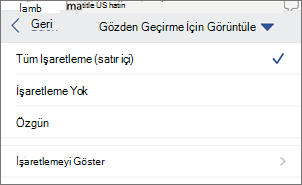
-
İstediğiniz seçeneğe dokunun:
-
Tüm İşaretler (satır içi), izlenen değişikliklerin satır içinde görünür olduğu son belgeyi gösterir
-
İzlenmeden son belgeyi gösteren işaretleme yok
-
Özgün , izlenen bir değişiklik olmadan özgün belgeyi gösterir
-
İzlenen değişiklikleri türe göre göster (iPhone için Word)
-
Gözden Geçir sekmesinde Gözden Geçir için Görüntüle'ye dokunun.
-
İşaretlemeyi Göster'e dokunun.
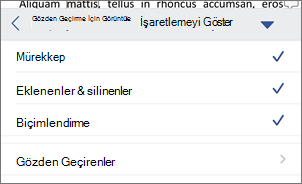
-
İşaretlemeyi Göster listesinde, istediğiniz seçeneğe dokunun:
-
Mürekkep , belgedeki dijital mürekkeple yapılan tüm işaretleri gösterir veya gizler.
-
Eklemeler & Silmeler eklenen veya silinen metni gösterir veya gizler.
-
Biçimlendirme, biçimlendirme değişikliklerini gösterir veya gizler.
-
gözden geçirene göre izlenen değişiklikleri göster (iPhone için Word)
Belge için birden çok gözden geçiren varsa, Word varsayılan olarak tüm değişiklikleri gösterir. Ancak, yalnızca belirli izleyiciler tarafından yapılan değişiklikleri göstermeyi seçebilirsiniz.
-
Gözden Geçir sekmesinde Gözden Geçir için Görüntüle'ye dokunun.
-
İşaretlemeyi Göster'e dokunun.
-
Gözden Geçirenler'e dokunun.
-
Diğer Yazarlar listesinde, değişikliklerini görmek istediğiniz gözden geçirenlerin adlarına veya Tüm Gözden Geçirenler'e dokunun.
Değişiklikleri kabul etme (iPhone için Word)
-
Belgedeki bir değişikliğe iki kez dokunarak seçin.
-
Gözden Geçir sekmesinde Kabul Et'e dokunun.
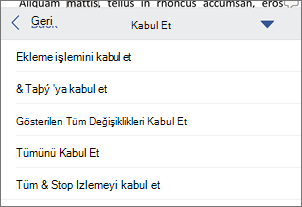
-
Aşağıdakilerden birini yapın:
-
Değişikliği kabul etmek ve belgede bir sonraki değişikliğe geçmek için Kabul Et & İleriye Taşı'ya dokunun.
-
Seçili değişikliği kabul etmek için Silmeyi Kabul Et, Eklemeyi Kabul Et veya Değişikliği Kabul Et'e dokunun, türe göre bağlamsal olarak tanımlanır ve belgedeki bir sonraki değişikliğe taşınmaz.
-
Görünür olan ancak gizlenen değişiklikleri kabul etmeyen tüm değişiklikleri kabul etmek için Tümünü Kabul Et'e dokunun. Örneğin, yalnızca belirli bir gözden geçiren tarafından yapılan değişiklikleri görüntülüyorsanız Tüm Gösterilenleri Kabul Et'e dokunulduğunda yalnızca gözden geçiren tarafından yapılan değişiklikler kabul edilebilir.
-
Belgedeki tüm değişiklikleri kabul etmek için Tümünü Kabul Et'e dokunun.
-
Belgedeki tüm değişiklikleri kabul etmek & İzlemeyi Durdurmak için Tümünü Kabul Et'e dokunun ve Değişiklikleri İzle'yi kapatın.
-
Değişiklikleri reddetme (iPhone için Word)
-
Belgedeki bir değişikliğe iki kez dokunarak seçin.
-
Gözden Geçir sekmesinde Reddet'e dokunun.
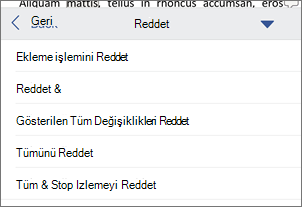
-
Aşağıdakilerden birini yapın:
-
Değişikliği reddetmek ve belgede bir sonraki değişikliğe geçmek için Reddet & İleriye Taşı'ya dokunun.
-
Seçili değişikliği reddetmek için Silmeyi Reddet, Eklemeyi Reddet veya Değişikliği Reddet'e dokunun, türe göre bağlamsal olarak tanımlanır ve belgedeki bir sonraki değişikliğe taşınmaz.
-
Görünür olan ancak gizlenen değişiklikleri reddetmek için Tümünü Reddet'e dokunun. Örneğin, yalnızca belirli bir gözden geçiren tarafından yapılan değişiklikleri görüntülüyorsanız, Tüm Gösterilenleri Reddet'e dokunulduğunda yalnızca gözden geçiren tarafından yapılan değişiklikler reddeder.
-
Belgedeki tüm değişiklikleri reddetmek için Tümünü Reddet'e dokunun.
-
Belgedeki tüm değişiklikleri reddetmek ve Değişiklikleri İzle'yi kapatmak için Tümünü Reddet & İzlemeyi Durdur'a dokunun.
-
Açıklamaları silme (iPhone için Word)
-
Belgedeki bir açıklamaya iki kez dokunarak seçin.
-
Gözden Geçir sekmesinde Sil'e dokunun ve aşağıdakilerden birini yapın:
-
Yalnızca seçili açıklamayı silmek için Sil'e dokunun.
-
Belgedeki tüm açıklamaları silmek için Tümünü Sil'e dokunun.
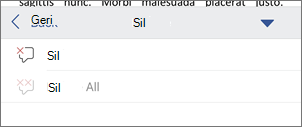
-
-
Silmeden başka bir açıklamaya gitmek için Önceki veya Sonraki simgesine dokunun











