Якщо у вас виникли проблеми з комп’ютером, скористайтеся наведеною нижче таблицею, щоб вибрати потрібний варіант відновлення.
|
Проблема |
Розділ |
|---|---|
|
ПК працює не так добре, і ви нещодавно інсталювали оновлення |
|
|
ПК працює не так добре, і минуло деякий час після інсталяції програми або змінення системних настройок |
|
|
ПК не запускається або все ще завантажується |
|
|
ПК не запускається, ви не створили диск відновлення, а відновлення початкового стану ПК не спрацювало |
Повторна інсталяція Windows 11 за допомогою інсталяційного носія |
|
ПК не запускається, і ви не створили диск відновлення |
|
|
ПК не запускається, і ви створили диск відновлення |
|
|
Потрібно повторно інсталювати попередню операційну систему |
|
|
ПК працює не так добре, і ви нещодавно інсталювали програму |
|
|
Ви підозрюєте, що ваш пристрій заражено |
Повторна інсталяція Windows 11 за допомогою інсталяційного носія |
Виберіть один із наведених нижче варіантів відновлення та виконайте кроки, щоб спробувати відновити роботу.
Якщо ви нещодавно інсталювали оновлення Windows, видаліть його, щоб спробувати вирішити цю проблему.
-
Натисніть кнопку Пуск > Настройки > Windows Update > Журнал оновлень > Видалити оновлення.Переглянути журнал оновлень
-
У списку, що з'явиться, виберіть оновити, яке потрібно видалити, а потім натисніть кнопку Видалити.
Увага!:
-
Якщо ви зашифрували пристрій, вам знадобиться ключ BitLocker, щоб відновити початковий стан ПК. Якщо ви не знаєте ключ BitLocker, див. розділ Пошук ключа відновлення BitLocker.
-
Під час процесу скидання, можливо, екран може бути чорним протягом тривалого періоду часу (іноді до 15 хвилин), і що ваш пристрій може спробувати перезавантажити себе протягом цього періоду. Спроба вручну перезавантажити пристрій самостійно під час цього процесу може спричинити збій скидання. Будь ласка, будьте терплячі!
Скидання повторних інсталяцій Windows 11, але дає змогу вибрати, чи зберігати файли, чи видаляти їх, а потім повторно інсталювати Windows. Ви можете відновити початковий стан ПК з настройок, екрана входу або за допомогою диска відновлення чи інсталяційного носія.
Щоб завершити скидання настройок, підключіться до мережі та дотримуйтеся вказівок на ПК.
Відновлення початкового стану ПК з розділу настройок
-
Натисніть кнопку Пуск > Настройки > Відновлення системи > .Відкрити настройки відновлення
-
Поруч із пунктом Відновлення початкового стану ПК виберіть Відновити початковий стан ПК. Потім виберіть один із параметрів і/або настройок у таблиці нижче.
|
Параметр |
Результат |
|---|---|
|
Зберегти мої файли > Змінити настройки > Попередньо інстальовані програми Увімкнено |
|
|
Зберегти мої файли > Змінити настройки > Попередньо інстальовані програми Вимкнено |
|
|
Видалити все |
Примітки.:
|
Відновлення початкового стану ПК з екрана входу
Якщо не вдається відкрити розділ "Настройки", можна відновити початковий стан ПК з екрана входу. Нижче описано, як це зробити.
-
Натисніть клавішу Windows + L , щоб перейти до екрана входу. Потім перезавантажте ПК, натиснувши клавішу Shift, коли ви натискаєте кнопку живлення > Перезавантажити .
-
Комп’ютер перезавантажиться в середовищі відновлення Windows (WinRE).
-
На екрані Вибір параметра виберіть виправлення неполадок > Відновити початковий стан ПК, а потім виберіть один із параметрів у попередній таблиці.
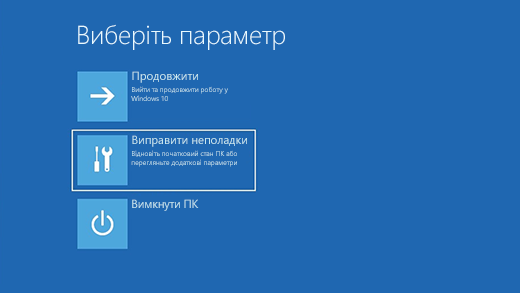
Функція автовідновлення допомагає вирішити поширені проблеми, які можуть перешкоджати запуску Windows.
Примітка.: Якщо ви зашифрували пристрій, вам знадобиться ключ BitLocker, щоб запустити пристрій у безпечному режимі.
Спочатку потрібно ввести середовище відновлення Windows (winRE). Для цього потрібно кілька разів вимкнути та знову ввімкнути пристрій.
-
Утримуйте натиснутою кнопку живлення протягом 10 секунд, щоб вимкнути пристрій.
-
Знову натисніть кнопку живлення, щоб увімкнути пристрій.
-
За першої ознаки запуску Windows (на деяких пристроях, наприклад, під час перезавантаження відображається емблема виробника) утримуйте натиснутою кнопку живлення протягом 10 секунд, щоб вимкнути пристрій.
-
Знову натисніть кнопку живлення, щоб увімкнути пристрій.
-
Коли Windows знову запуститься, утримуйте натиснутою кнопку живлення протягом 10 секунд, щоб вимкнути пристрій.
-
Знову натисніть кнопку живлення, щоб увімкнути пристрій.
-
Цього разу дозвольте вашому пристрою повністю запуститися.
-
Виберіть Додаткові параметри.
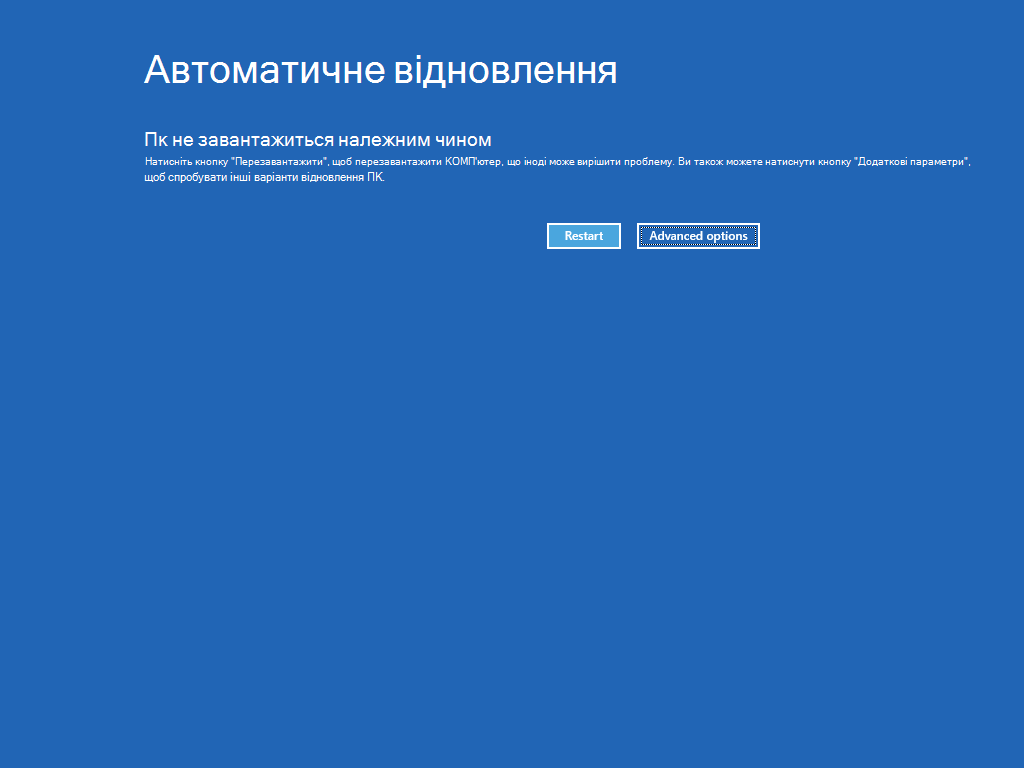
-
Тепер, коли ви перебуваєте в winRE, на екрані Вибір параметра виберіть виправлення неполадок > Додаткові параметри > Автовідновлення > Перезавантажити.
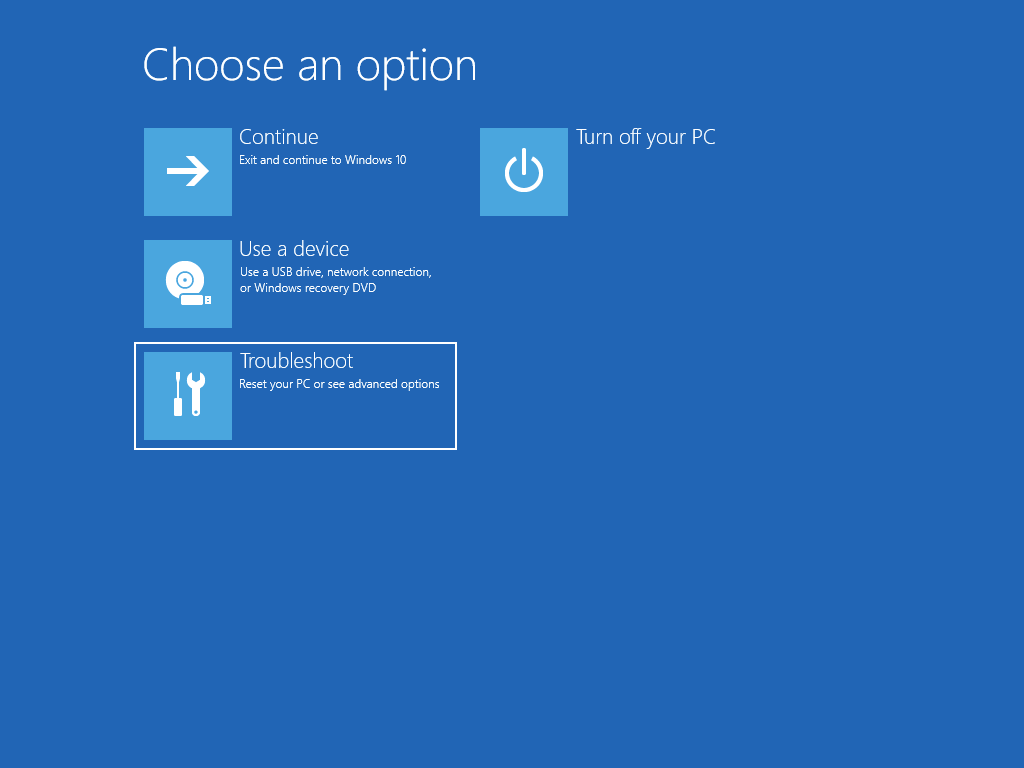
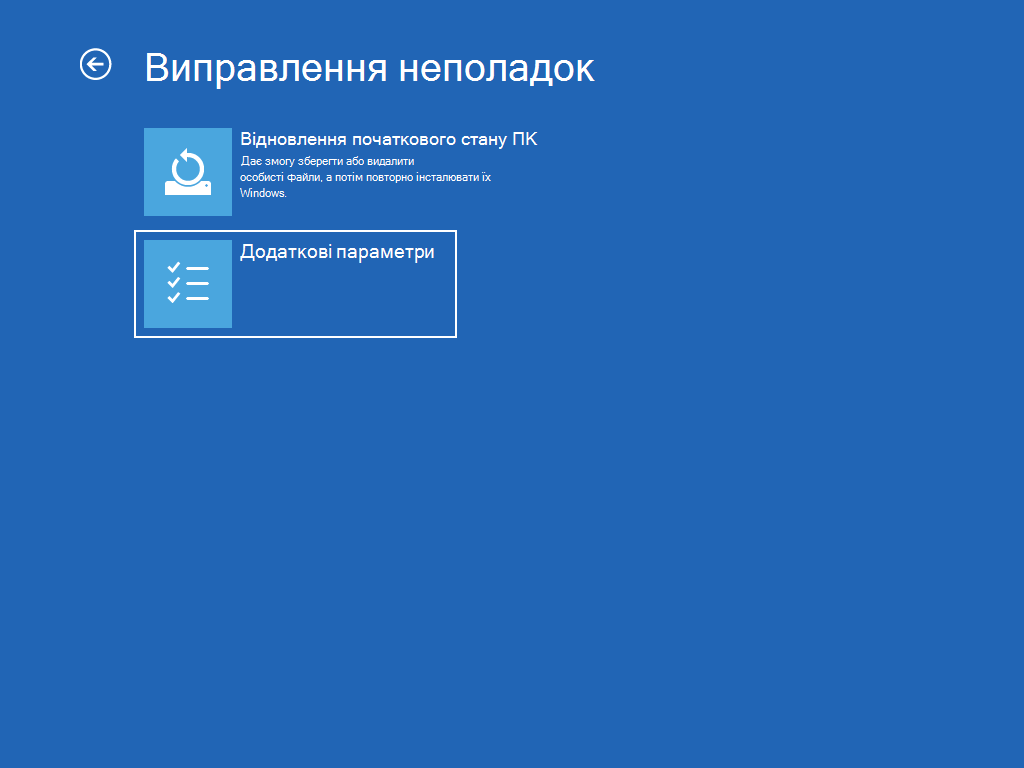
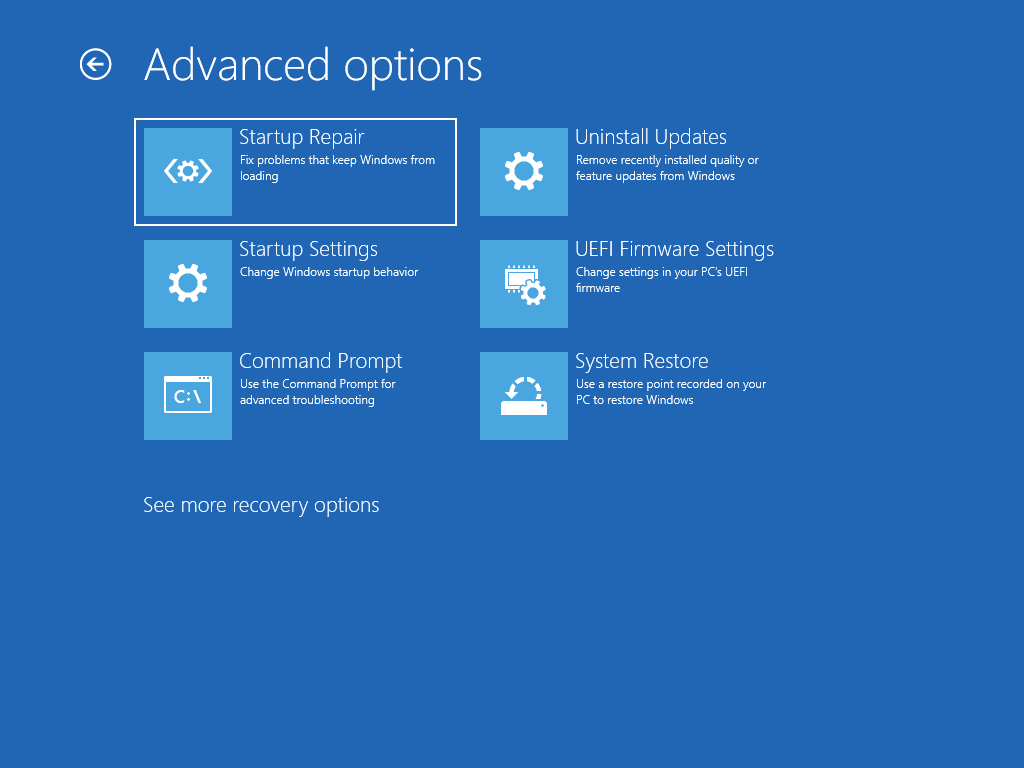
Примітка.: Якщо ви підозрюєте, що ваш пристрій заражено, переконайтеся, що антивірусне програмне забезпечення оновлено. Ви також можете повністю повторно інсталювати Windows, за допомогою інсталяційного носія та чистої інсталяції Windows.

Виникли проблеми з відтворенням відео? Перегляньте його на YouTube.
Щоб повторно інсталювати Windows 11 під час роботи Windows, виконайте наведені нижче дії.
-
Підключіть створений інсталяційний носій до ПК.
-
Відкрийте Файловий провідник і виберіть диск із інсталяційним носіем.
-
У кореневому каталозі диска двічі клацніть setup.exe, а потім натисніть кнопку Так , коли з'явиться запит на дозвіл програмі вносити зміни на вашому пристрої.
-
Виберіть елемент Виберіть те, що слід залишити.
-
Виберіть один з наступних варіантів і натисніть кнопку Далі.
-
залишити особисті файли та програми – це збереже ваші персональні дані, програми та налаштування.
-
Залишити лише файли – це збереже ваші персональні дані та налаштування, але всі ваші програми буде видалено.
-
Нічого не залишати – це призведе до видалення всіх персональних даних, налаштувань і програм.
Попередження!: Ви не зможете скасувати повторну інсталяцію Windows 10. Обов'язково спочатку створіть резервні копії файлів, якщо вибрано параметр Не зберігати нічого.
-
-
Щоб завершити інсталяцію, натисніть кнопку Інсталювати, щоб почати повторну інсталяцію Windows 11 на ПК.
Під час повторної інсталяції ПК може перезавантажитися кілька разів.
Щоб повторно інсталювати Windows 11 за допомогою інсталяційного носія, виконайте наведені нижче дії.
-
Підключіть створений інсталяційний носій до ПК.
-
Запустіть ПК за допомогою інсталяційного носія.
Примітка.: Зверніться до виробника ПК, щоб дізнатися, як запустити ПК за допомогою носія.
-
Коли почнеться інсталяція Windows, натисніть кнопку Далі , а потім – Інсталювати зараз.
-
Якщо у вас є Windows 11 ключ продукту, введіть його, коли з'явиться відповідний запит. В іншому разі виберіть елемент У мене немає ключа продукту.
-
Якщо з'явиться відповідний запит, виберіть випуск Windows (наприклад, Home, Pro), щоб інсталювати його, а потім натисніть кнопку Далі.
-
Коли з'явиться запит на вибір типу інсталяції, виберіть елемент Настроювана: Інсталяція лише Windows (додатково)..
-
Виберіть диск або розділ, на який потрібно інсталювати Windows 11.
Примітка.: Якщо ви підозрюєте, що комп'ютер заражено, радимо видалити наявні розділи та повторно інсталювати Windows 11 на чистий диск. Дані в будь-яких видалених розділах буде втрачено.
-
Натисніть кнопку Далі, щоб почати повторну інсталяцію Windows 11 на ПК.
Під час повторної інсталяції ПК може перезавантажитися кілька разів.
Увага!: Якщо ви зашифрували пристрій, вам знадобиться ключ BitLocker, щоб скористатися диском відновлення для відновлення початкового стану ПК або відновлення початкового стану ПК Якщо ви не знаєте ключ BitLocker, див. розділ Пошук ключа відновлення BitLocker.
Якщо комп’ютер не запускається, а ви не створювали диск відновлення, завантажте інсталяційний носій і скористайтеся ним, щоб відновити систему з контрольної точки або відновити початковий стан ПК.
-
На робочому ПК перейдіть на веб-сайт завантаження програмного забезпечення Microsoft.
-
Завантажте Windows 11 засіб створення носіїв, а потім запустіть його.
-
Виберіть варіант Створити інсталяційний носій для іншого ПК.
-
Виберіть мову, випуск і архітектуру (64- чи 32-розрядна версія).
-
Створіть інсталяційний носій відповідно до інструкцій, а потім натисніть кнопку Готово.
-
Підключіть створений інсталяційний носій до несправного ПК та ввімкніть його.
-
На екрані початкової настройки виберіть потрібну мову й інші параметри, а потім натисніть кнопку Далі. Якщо екран налаштування не відображається, можливо, на вашому ПК не настроєно завантаження з носія. Відвідайте веб-сайт виробника комп’ютера, щоб дізнатися, як змінити порядок завантаження ПК, і повторіть спробу.
-
Виберіть Відновити комп’ютер.
-
На екрані Вибір параметра виберіть Виправлення неполадок. Звідси можна:
-
Відновіть систему з контрольної точки відновлення, вибравши додаткові параметри > відновлення системи. При цьому нещодавно інстальовані програми, драйвери й оновлення, які можуть бути причиною проблем на ПК, буде видалено. Використання контрольної точки відновлення не вплине на особисті файли.
-
Увага!: Якщо ви зашифрували пристрій, вам знадобиться ключ BitLocker, щоб скористатися диском відновлення для відновлення початкового стану ПК або відновлення початкового стану ПК Якщо ви не знаєте ключ BitLocker, див. розділ Пошук ключа відновлення BitLocker.
Якщо ПК не запускається, можна скористатися диском відновлення для відновлення з контрольної точки відновлення системи або відновлення ПК. Відомості про те, як створити диск відновлення на робочому ПК, див. в статті Створення диск відновлення.
Примітка.: Якщо використовується Surface, див. розділ Створення та використання USB-носія для відновлення системи на Surface для завантаження та створення образу для відновлення на USB-носії спеціально для пристрою Surface.
Відновлення системи за допомогою диска відновлення
-
Підключіть диск відновлення й увімкніть ПК.
-
Натисніть клавішу Windows + L , щоб перейти до екрана входу, а потім перезавантажте ПК, натиснувши клавішу Shift, коли ви натискаєте кнопку Живлення > Перезавантажити .
-
Комп’ютер перезавантажиться в середовищі відновлення Windows (WinRE).
-
На екрані Вибір параметра виберіть виправлення неполадок, а потім виберіть один із двох наведених нижче варіантів. (Якщо екран Вибір параметра не відображається, можливо, для вашого ПК не налаштовано завантаження з носія. Відвідайте веб-сайт виробника комп’ютера, щоб дізнатися, як змінити порядок завантаження на ПК.)
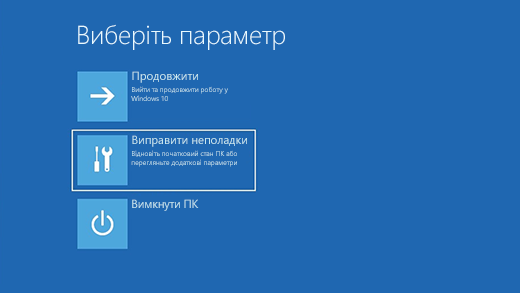
-
Щоб відновити систему з контрольної точки відновлення, виберіть Додаткові параметри > Відновлення системи. Це не вплине на ваші особисті файли, однак в результаті цієї дії буде видалено нещодавно інстальовані програми, драйвери й оновлення, які можуть бути причиною проблем на ПК.
-
Щоб повторно інсталювати Windows 11, виберіть додаткові параметри > Відновити з диска. Це приведе до видалення особистих файлів, інстальованих програм та драйверів, а також змін, унесених до настройок.
Попередження!: Якщо поточна версія Windows має оновлення системи безпеки від 9 травня 2023 року з застосованою політикою відкликання, а попередня версія – ні, це може завершитися помилкою. Відомості про підтримку з цієї проблеми див. в статті KB5025885: Керування відкликаннями Диспетчера завантаження Windows для зміни безпечного завантаження, пов'язані з CVE-2023-24932.
Протягом обмеженого часу після оновлення до Windows 11 ви зможете повернутися до попередньої версії Windows, натиснувши кнопку Пуск > Настройки > Відновлення системи > . Поруч із кнопкою Повернутися виберіть повернутися назад. Ваші особисті файли залишаться, однак програми й драйвери, інстальовані після оновлення, а також будь-які зміни, внесені до настройок, буде видалено. У більшості випадків відновлення буде можливим протягом 10 днів. Відкрити настройки відновлення
Щоб повернутися до попередньої версії:
-
Не видаляйте нічого з папок windows.old і $windows.~bt після оновлення.
-
Видаліть облікові записи користувачів, додані після оновлення.
-
Маєте USB-носій, який використовувався для оновлення до Windows 11 (якщо він використовувався).
Примітки.:
-
Параметр у настройках для повернення до попередньої версії Windows доступний лише протягом обмеженого часу після оновлення.
-
Програми, які було додано, видалено або оновлено після оновлення, можуть бути недоступні або функціонувати належним чином після повернення до попередньої версії Windows.
Інформація для Оцінювачів Windows
Якщо ви оцінювач і поточна збірка для оцінювання не працює для вас, натисніть кнопку Пуск > Настройки > Система > Відновлення . Поруч із кнопкою Повернутися виберіть повернутися назад. Це не позначиться на ваших особистих файлах, але нещодавно інстальовані програми й драйвери буде видалено, а настройки відновляться до значень за замовчуванням.
Унаслідок відкочування до більш ранньої збірки ви не перестанете бути учасником Програми оцінювання. Коли наступна збірка для оцінювання буде готова, її буде інстальовано на ваш ПК.
Якщо вибрати цей варіант, ПК буде відновлено до стану, у якому він перебував на певний момент часу в минулому, який називається контрольною точкою відновлення системи. Контрольні точки відновлення створюються під час інсталяції нової програми або драйвера. Крім того, точку відновлення можна створити вручну. Відновлення не позначиться на ваших особистих файлах, але програми, драйвери та оновлення, інстальовані після створення контрольної точки відновлення, буде видалено.
-
У полі пошуку на панелі завдань введіть панель керування, а потім виберіть її зі списку результатів.
-
У полі пошуку панелі керування введіть відновлення.
-
Виберіть Відновлення > Відкрити відновлення системи.
-
У вікні Відновлення системних файлів і настройок натисніть кнопку Далі.
-
Виберіть точку відновлення, яку потрібно використовувати, у списку результатів, а потім виберіть Пошук уражених програм.
Примітки.:
-
Якщо ви не бачите контрольну точку відновлення, яку потрібно використовувати, установіть прапорець Показувати інші контрольні точки відновлення, щоб побачити більше точок відновлення.
-
Якщо контрольні точки відновлення не відображаються, можливо, не ввімкнуто захист системи. Ось як це перевірити.
-
У полі пошуку на панелі завдань введіть панель керування, а потім виберіть її зі списку результатів.
-
У полі пошуку панелі керування введіть відновлення.
-
Виберіть відновлення > Настроїти відновлення системи > Настроїти та подивіться, чи вибрано параметр Увімкнути захист системи .
-
Якщо параметр Увімкнути захист системи не вибрано, захист системи не ввімкнуто, а контрольних точок відновлення немає. У цьому випадку ви не зможете відновити ПК за допомогою контрольної точки відновлення системи. Вам буде необхідно скористатися одним з інших варіантів відновлення, описаних на цій сторінці.
-
Якщо вибрано параметр Увімкнути захист системи , перейдіть до кроку 6.
-
-
-
-
Відобразиться список елементів, які буде видалено, якщо видалити цю контрольну точку відновлення. Якщо з видаленням все гаразд, натисніть кнопку Закрити > Далі > Готово.
Якщо у вас виникли проблеми з комп’ютером, скористайтеся наведеною нижче таблицею, щоб вибрати потрібний варіант відновлення.
|
Проблема |
Розділ |
|---|---|
|
ПК працює погано, і нещодавно інстальовано оновлення. |
|
|
Пк працює не так добре, і минуло деякий час після інсталяції програми або змінення системних настройок. |
|
|
ПК не запускається або все ще завантажується |
|
|
Комп’ютер не запускається, ви не створювали диск відновлення, і відновлення початкового стану ПК не допомагає. |
Повторна інсталяція Windows 10 за допомогою інсталяційного носія |
|
ПК не запускається, і ви не створювали диск відновлення. |
|
|
ПК не запускається, і ви створили диск відновлення. |
|
|
Ви хочете повторно інсталювати операційну систему, яку використовували раніше. |
|
|
ПК працює погано, і нещодавно інстальовано програму. |
|
|
Ви підозрюєте, що ваш пристрій заражено. |
Повторна інсталяція Windows 10 за допомогою інсталяційного носія |
Виберіть один із наведених нижче варіантів відновлення та виконайте вказівки, щоб спробувати відновити роботу.
Якщо ви нещодавно інсталювали оновлення Windows, видаліть його, щоб спробувати вирішити цю проблему.
-
Натисніть кнопку Пуск і виберіть пункт Настройки > Оновити &> безпеки Windows Update > Переглянути журнал оновлень > Видалити оновлення.Перегляд настройок журналу оновлень
-
Клацніть правою кнопкою миші оновлення, яке потрібно видалити, і виберіть пункт Видалити.
Увага!:
-
Якщо ви зашифрували пристрій, вам знадобиться ключ BitLocker, щоб відновити початковий стан ПК. Якщо ви не знаєте ключ BitLocker, див. розділ Пошук ключа відновлення BitLocker.
-
Під час процесу скидання, можливо, екран може бути чорним протягом тривалого періоду часу (іноді до 15 хвилин), і що ваш пристрій може спробувати перезавантажити себе протягом цього періоду. Спроба вручну перезавантажити пристрій самостійно під час цього процесу може спричинити збій скидання. Будь ласка, будьте терплячі!
Скидання повторних інсталяцій Windows 10, але дає змогу вибрати, чи зберігати файли, чи видаляти їх, а потім повторно інсталювати Windows. Ви можете відновити початковий стан ПК з настройок, екрана входу або за допомогою диска відновлення чи інсталяційного носія.
Щоб завершити скидання настройок, підключіться до мережі та дотримуйтеся вказівок на ПК.
Відновлення початкового стану ПК з розділу настройок
-
Натисніть кнопку Пуск і виберіть пункт Настройки > Оновлення & Відновлення системи безпеки > .Відкрити настройки відновлення
-
У пункті Відновлення початкового стану ПК виберіть пункт Почати, а потім виберіть із параметрів та/або настройок у таблиці нижче.
|
Параметр |
Результат |
|---|---|
|
Зберегти мої файли > Змінити настройки > Попередньо інстальовані програми Увімкнено |
|
|
Зберегти мої файли > Змінити настройки > Попередньо інстальовані програми Вимкнено |
|
|
Видалити все |
Примітки.:
|
Відновлення початкового стану ПК з екрана входу
Якщо не вдається відкрити розділ "Настройки", можна відновити початковий стан ПК з екрана входу. Нижче описано, як це зробити.
-
Натисніть клавішу Windows + L , щоб перейти до екрана входу, а потім перезавантажте ПК, натиснувши клавішу Shift , коли ви натискаєте кнопку Живлення > Перезавантажити в нижньому правому куті екрана.
-
Комп’ютер перезавантажиться в середовищі відновлення Windows (WinRE).
-
На екрані Вибір параметра виберіть пункти Виправлення неполадок > Відновити початковий стан ПК, а потім виберіть один з варіантів у попередній таблиці.
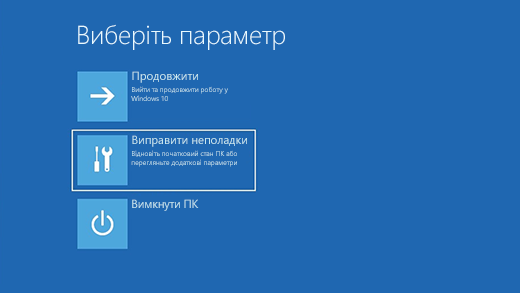
Функція автовідновлення допомагає вирішити поширені проблеми, які можуть перешкоджати запуску Windows.
Примітка.: Якщо ви зашифрували пристрій, вам знадобиться ключ BitLocker, щоб запустити пристрій у безпечному режимі.
Спочатку потрібно ввести середовище відновлення Windows (winRE). Для цього потрібно кілька разів вимкнути та знову ввімкнути пристрій.
-
Утримуйте натиснутою кнопку живлення протягом 10 секунд, щоб вимкнути пристрій.
-
Знову натисніть кнопку живлення, щоб увімкнути пристрій.
-
За першої ознаки запуску Windows (на деяких пристроях, наприклад, під час перезавантаження відображається емблема виробника) утримуйте натиснутою кнопку живлення протягом 10 секунд, щоб вимкнути пристрій.
-
Знову натисніть кнопку живлення, щоб увімкнути пристрій.
-
Коли Windows знову запуститься, утримуйте натиснутою кнопку живлення протягом 10 секунд, щоб вимкнути пристрій.
-
Знову натисніть кнопку живлення, щоб увімкнути пристрій.
-
Цього разу дозвольте вашому пристрою повністю запуститися.
-
Виберіть Додаткові параметри.
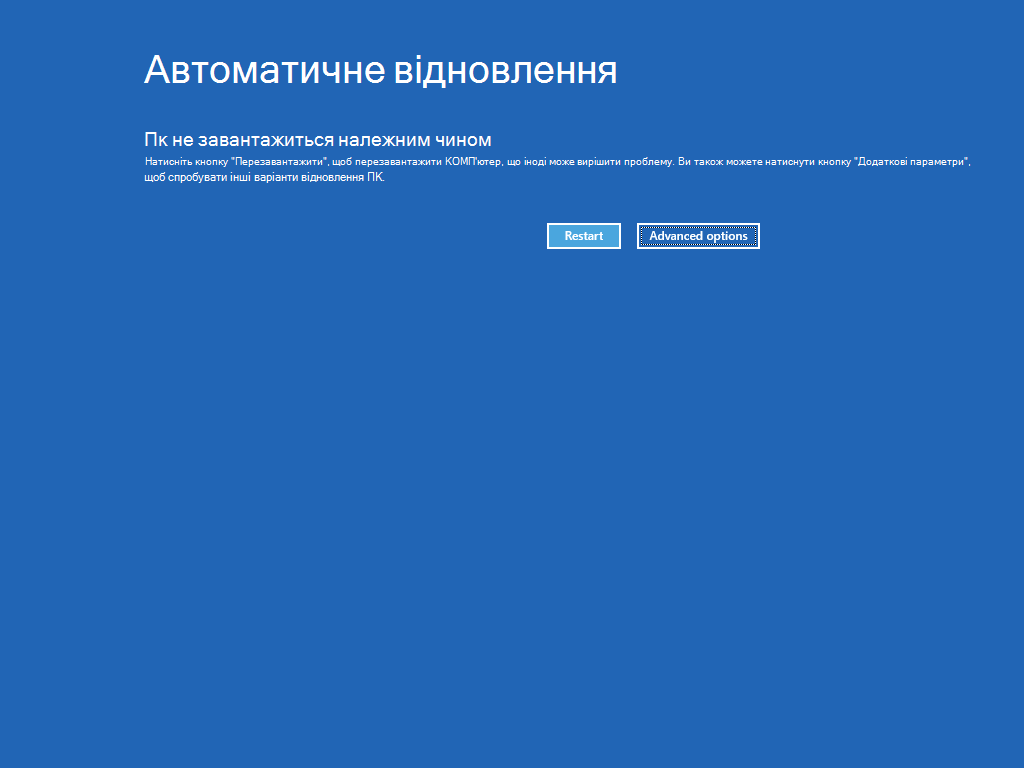
-
Тепер, коли ви перебуваєте в winRE, на екрані Вибір параметра виберіть виправлення неполадок > Додаткові параметри > Автовідновлення > Перезавантажити.
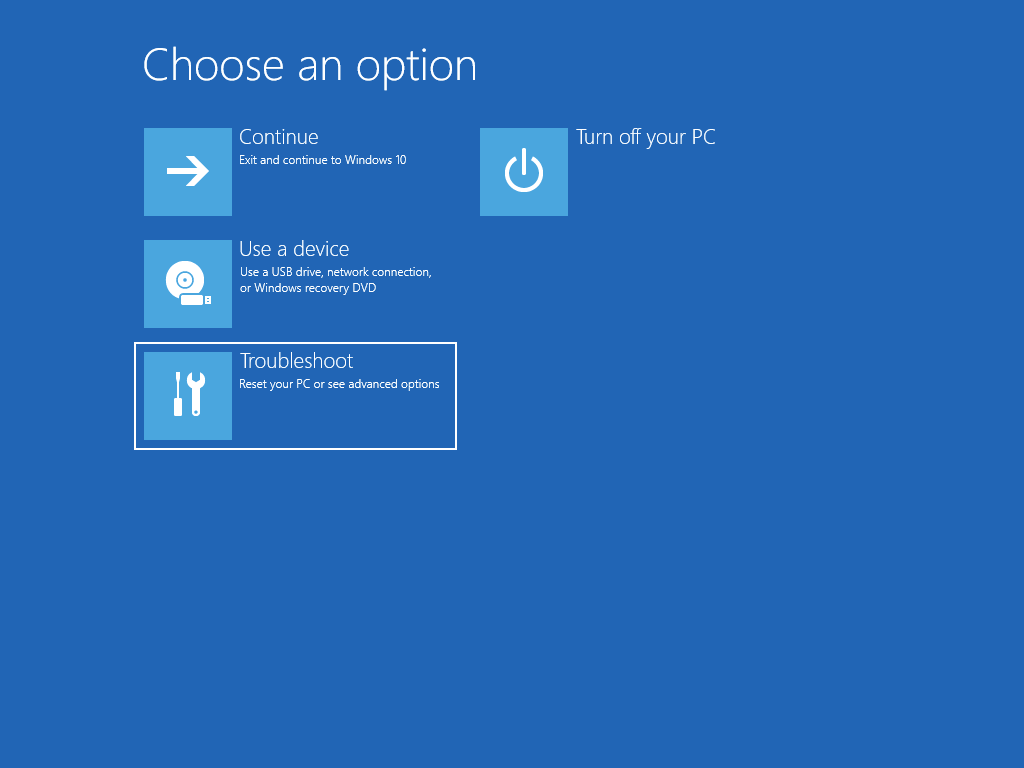
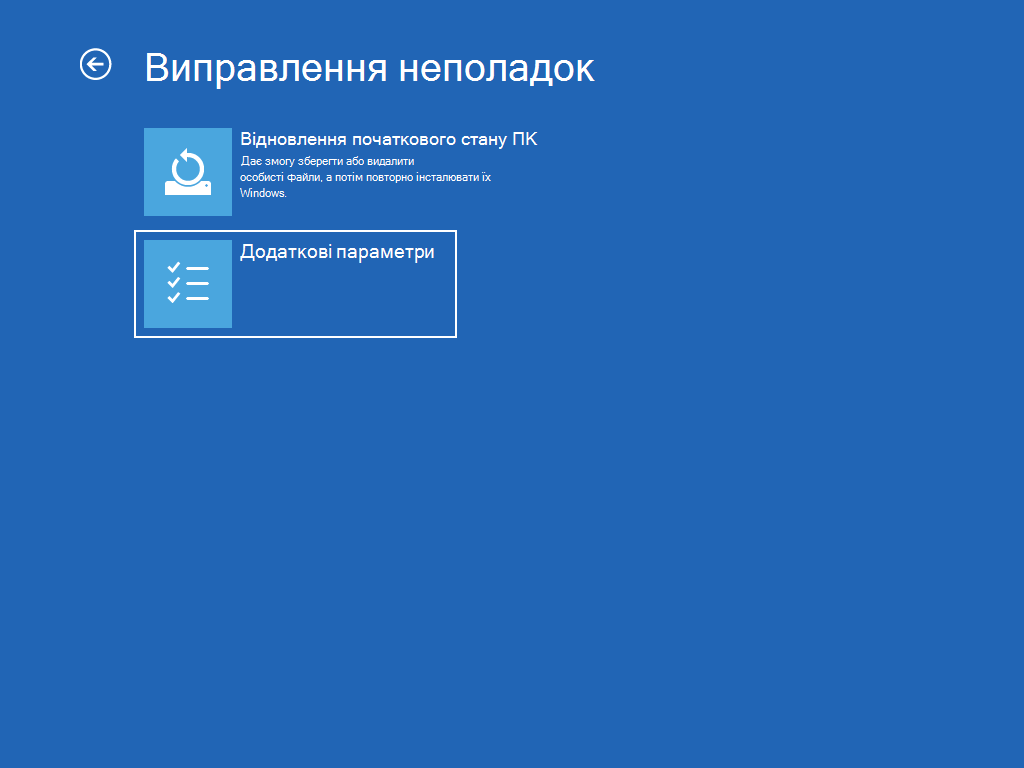
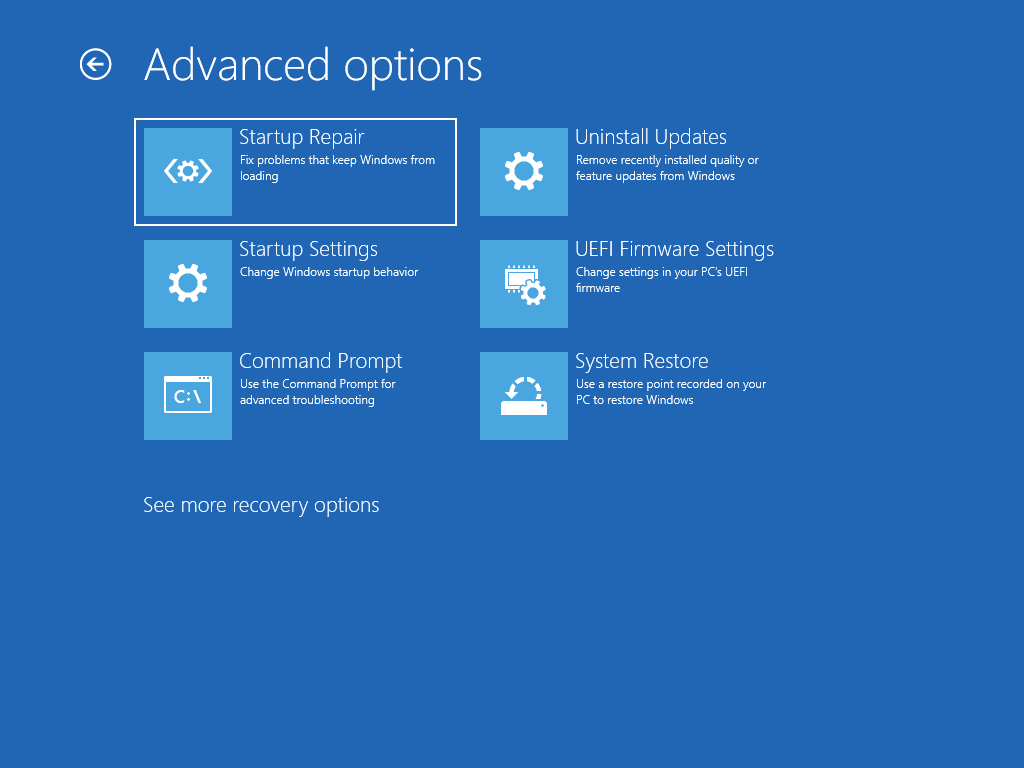
Примітка.: Якщо ви підозрюєте, що ваш пристрій заражено, переконайтеся, що антивірусне програмне забезпечення оновлено. Ви також можете повністю повторно інсталювати Windows, за допомогою інсталяційного носія та чистої інсталяції Windows.
Щоб повторно інсталювати Windows 10 під час роботи Windows, виконайте наведені нижче дії.
-
Підключіть створений інсталяційний носій до ПК.
-
Відкрийте Файловий провідник і виберіть диск із інсталяційним носіем.
-
У кореневій папці диска двічі клацніть файл setup.exe, а потім виберіть пункт Так, щоб дозволити програмі вносити зміни на пристрої.
-
Виберіть елемент Виберіть те, що слід залишити.
-
Виберіть один з наступних варіантів і натисніть кнопку Далі.
-
залишити особисті файли та програми – це збереже ваші персональні дані, програми та налаштування.
-
Залишити лише файли – це збереже ваші персональні дані та налаштування, але всі ваші програми буде видалено.
-
Нічого не залишати – це призведе до видалення всіх персональних даних, налаштувань і програм.
Попередження!: Ви не зможете скасувати повторну інсталяцію Windows 10. Обов'язково спочатку створіть резервні копії файлів, якщо вибрано параметр Не зберігати нічого .
-
-
Щоб завершити, виберіть команду Інсталювати, щоб розпочати повторну інсталяцію Windows 10 на ПК.
Під час повторної інсталяції ПК може перезавантажитися кілька разів.
Щоб повторно інсталювати Windows 10 за допомогою інсталяційного носія, виконайте наведені нижче дії.
-
Підключіть створений інсталяційний носій до ПК.
-
Запустіть ПК за допомогою інсталяційного носія.
Примітка.: Зверніться до виробника ПК, щоб дізнатися, як запустити ПК за допомогою носія.
-
Коли почнеться інсталяція Windows, натисніть кнопку Далі , а потім – Інсталювати зараз.
-
Якщо у вас є Windows 10 ключ продукту, введіть його, коли з'явиться відповідний запит. В іншому разі виберіть елемент У мене немає ключа продукту.
-
Якщо з'явиться відповідний запит, виберіть випуск Windows (наприклад, Home, Pro), щоб інсталювати його, а потім натисніть кнопку Далі.
-
Коли з'явиться запит на вибір типу інсталяції, виберіть елемент Настроювана: Інсталяція лише Windows (додатково)..
-
Виберіть диск або розділ, на який потрібно інсталювати Windows 10.
Примітка.: Якщо ви підозрюєте, що комп'ютер заражено, радимо видалити наявні розділи та повторно інсталювати Windows 10 на чистий диск. Дані в будь-яких видалених розділах буде втрачено.
-
Натисніть кнопку Далі, щоб почати повторну інсталяцію Windows 10 на ПК.
Під час повторної інсталяції ПК може перезавантажитися кілька разів.
Увага!: Якщо ви зашифрували пристрій, вам знадобиться ключ BitLocker, щоб відновити або відновити початковий стан ПК за допомогою диска відновлення. Якщо ви не знаєте ключ BitLocker, див. розділ Пошук ключа відновлення BitLocker.
Якщо комп’ютер не запускається, а ви не створювали диск відновлення, завантажте інсталяційний носій і скористайтеся ним, щоб відновити систему з контрольної точки або відновити початковий стан ПК.
-
На робочому ПК перейдіть на веб-сайт завантаження програмного забезпечення Microsoft.
-
Завантажте засіб створення носія Windows 10 і запустіть його.
-
Виберіть варіант Створити інсталяційний носій для іншого ПК.
-
Виберіть мову, випуск і архітектуру (64- чи 32-розрядна версія).
-
Створіть інсталяційний носій відповідно до інструкцій, а потім натисніть кнопку Готово.
-
Підключіть створений інсталяційний носій до несправного ПК та ввімкніть його.
-
На екрані початкової настройки виберіть потрібну мову й інші параметри, а потім натисніть кнопку Далі. Якщо екран налаштування не відображається, можливо, на вашому ПК не настроєно завантаження з носія. Відвідайте веб-сайт виробника комп’ютера, щоб дізнатися, як змінити порядок завантаження ПК, і повторіть спробу.
-
Виберіть Відновити комп’ютер.
-
На екрані Вибір параметра виберіть Виправлення неполадок. Звідси можна:
-
Відновити систему з контрольної точки відновлення, вибравши пункти Додаткові параметри > Відновлення системи. При цьому нещодавно інстальовані програми, драйвери й оновлення, які можуть бути причиною проблем на ПК, буде видалено. Використання контрольної точки відновлення не вплине на особисті файли.
-
Увага!: Якщо ви зашифрували пристрій, вам знадобиться ключ BitLocker, щоб скористатися диском відновлення для відновлення початкового стану ПК або відновлення початкового стану ПК Якщо ви не знаєте ключ BitLocker, див. розділ Пошук ключа відновлення BitLocker.
Якщо ПК не запускається, можна скористатися диском відновлення для відновлення з контрольної точки відновлення системи або відновлення ПК. Відомості про те, як створити диск відновлення на робочому ПК, див. в статті Створення диск відновлення.
Примітка.: Якщо використовується Surface, див. розділ Створення та використання USB-носія для відновлення системи на Surface для завантаження та створення образу для відновлення на USB-носії спеціально для пристрою Surface.
Відновлення системи за допомогою диска відновлення
-
Підключіть диск відновлення й увімкніть ПК.
-
Натисніть клавішу Windows + L , щоб перейти до екрана входу, а потім перезавантажте ПК, натиснувши клавішу Shift , коли ви натискаєте кнопку Живлення > Перезавантажити в нижньому правому куті екрана.
-
Комп’ютер перезавантажиться в середовищі відновлення Windows (WinRE).
-
На екрані Вибір параметра виберіть виправлення неполадок, а потім виберіть один із двох наведених нижче варіантів. (Якщо екран Вибір параметра не відображається, можливо, для вашого ПК не налаштовано завантаження з носія. Відвідайте веб-сайт виробника комп’ютера, щоб дізнатися, як змінити порядок завантаження на ПК.)
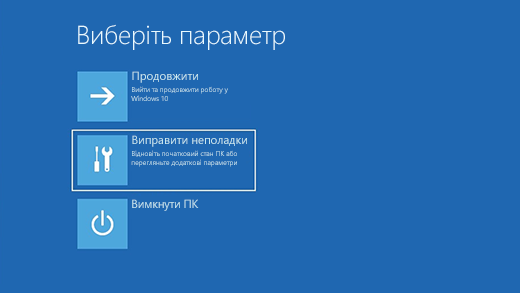
-
Щоб відновити систему з контрольної точки відновлення, виберіть пункти Додаткові параметри > Відновлення системи. Це не вплине на ваші особисті файли, однак в результаті цієї дії буде видалено нещодавно інстальовані програми, драйвери й оновлення, які можуть бути причиною проблем на ПК.
-
Щоб повторно інсталювати Windows 10, виберіть пункт Додаткові параметри > Відновлення з диска. Це приведе до видалення особистих файлів, інстальованих програм та драйверів, а також змін, унесених до настройок.
Протягом обмеженого часу після оновлення до Windows 10 ви зможете повернутися до попередньої версії Windows, натиснувши кнопку Пуск, а потім виберіть настройки > Оновити & Security > Recovery, а потім у розділі Повернутися до попередньої версії Windows 10 натисніть кнопку Початок роботи. Ваші особисті файли залишаться, однак програми й драйвери, інстальовані після оновлення, а також будь-які зміни, внесені до настройок, буде видалено. У більшості випадків відновлення буде можливим протягом 10 днів. Відкрити настройки відновлення
Щоб повернутися до попередньої версії:
-
Не видаляйте нічого з папок windows.old і $windows.~bt після оновлення.
-
Видаліть облікові записи користувачів, додані після оновлення.
-
Збережіть пароль для входу у Windows 7 або Windows 8.1, якщо він був.
-
Збережіть USB-носій, за допомогою якого ви оновили систему до Windows 10, якщо він був.
Примітки.:
-
Параметр відкочування до попередньої версії Windows у настройках буде доступним лише протягом обмеженого часу після оновлення.
-
Якщо відкотити систему до Windows 8.1, деякі програми, вбудовані у Windows, наприклад "Пошта" та "Люди", можуть перестати працювати. Щоб знову користуватися цими програмами, повторно установіть їх із Microsoft Store.
-
Програми, які було додано, видалено або оновлено після оновлення, можуть бути недоступні або функціонувати належним чином після повернення до попередньої версії Windows.
Інформація для Оцінювачів Windows
Якщо ви оцінювач і поточна збірка для оцінювання не працює, натисніть кнопку Пуск , а потім виберіть настройки > Оновити & Security > Recovery . У розділі Повернутися до попередньої версії Windows 10 натисніть кнопку Почати. Це не позначиться на ваших особистих файлах, але нещодавно інстальовані програми й драйвери буде видалено, а настройки відновляться до значень за замовчуванням.
Унаслідок відкочування до більш ранньої збірки ви не перестанете бути учасником Програми оцінювання. Коли наступна збірка для оцінювання буде готова, її буде інстальовано на ваш ПК.
Якщо вибрати цей варіант, ПК буде відновлено до стану, у якому він перебував на певний момент часу в минулому, який називається контрольною точкою відновлення системи. Контрольні точки відновлення створюються під час інсталяції нової програми або драйвера. Крім того, точку відновлення можна створити вручну. Відновлення не позначиться на ваших особистих файлах, але програми, драйвери та оновлення, інстальовані після створення контрольної точки відновлення, буде видалено.
-
У полі пошуку на панелі завдань введіть панель керування, а потім виберіть її зі списку результатів.
-
У полі пошуку панелі керування введіть відновлення.
-
Виберіть Відновлення > Відкрийте розділ "Відновлення системи".
-
У полі Відновлення системних файлів і настройок натисніть кнопку Далі.
-
Виберіть точку відновлення, яку потрібно використовувати, у списку результатів, а потім виберіть Пошук уражених програм.
Примітки.:
-
Якщо ви не бачите контрольну точку відновлення, яку потрібно використовувати, установіть прапорець Показувати інші контрольні точки відновлення, щоб побачити більше точок відновлення.
-
Якщо контрольні точки відновлення не відображаються, можливо, не ввімкнуто захист системи. Ось як це перевірити.
-
У полі пошуку на панелі завдань введіть панель керування, а потім виберіть її зі списку результатів.
-
У полі пошуку панелі керування введіть відновлення.
-
Виберіть Відновлення > Настроїти відновлення системи > Настроїти та подивіться, чи вибрано параметрУвімкнути захист системи.
-
Якщо параметрУвімкнути захист системи не вибрано, захист системи не ввімкнуто, а контрольних точок відновлення немає. У цьому випадку ви не зможете відновити ПК за допомогою контрольної точки відновлення системи, і вам знадобиться один з інших варіантів відновлення, наведених на цій сторінці.
-
Якщо вибрано параметрУвімкнути захист системи, перейдіть до кроку 6.
-
-
-
-
Відобразиться список елементів, які буде видалено, якщо видалити цю контрольну точку відновлення. Якщо з видаленням все гаразд, натисніть кнопку Закрити > Далі > Готово.
Якщо у вас виникли проблеми з ПК, ви можете виконати описані нижче дії.
-
Скинути параметри ПК для повторної інсталяції Windows зі збереженням усіх особистих файлів і настройок. Також зберігаються всі програми, які постачалися разом із ПК, і програми, інстальовані з Microsoft Store.
-
Відновити початковий стан ПК для повторної інсталяції Windows. Однак усі файли, настройки та програми, окрім тих, які постачались із цим комп’ютером, видаляються.
-
Відновити попередній стан ПК для скасування змін, нещодавно внесених до системи.
Якщо у вас виникли проблеми із запуском (завантаженням) ПК, див. розділ Настройки запуску Windows (включно з безпечним режимом) і перейдіть до розділу "Перехід до настройок запуску Windows у середовищі відновлення Windows". Ви можете скинути параметри ПК або відновити його попередній чи початковий стан у середовищі відновлення Windows.
Щоб створити резервну копію особистих файлів і відновити їх, див. статтю Резервне копіювання ПК з Windows.
Підготовка до скидання параметрів ПК або відновлення його початкового стану
У більшості випадків достатньо лише запустити процес скидання параметрів ПК чи відновлення його початкового стану – завершиться він автоматично. Однак іноді для успішного виконання завдання системі Windows бракує важливих файлів, і тоді відображається запит на засоби відновлення, що зазвичай надаються на DVD-диску або флешці. Подальші дії залежать від особливостей конкретного ПК.
Якщо ПК придбано з уже інстальованою системою Windows 8.1 або Windows RT 8.1, необхідно знайти диски або флешку, які постачалися з цим ПК. Щоб дізнатися, чи надав виробник ПК ці диски або носії, перегляньте документацію до ПК. Інколи такі диски або інші носії створює сам користувач ПК, коли вперше налаштовує комп’ютер.
У разі відсутності їх можна створити, якщо у вас є флеш-накопичувач USB щонайменше на 16 ГБ. За допомогою диска відновлення можна усувати несправності та виправляти помилки на комп’ютері, навіть якщо він не запускається. Додаткову інформацію див. в розділі Створення USB-носія для відновлення.
Якщо систему ПК було оновлено до Windows 8.1 або Windows RT 8.1 за допомогою DVD-диска, скористайтеся цим диском знову. Якщо у вас немає носія Windows 8.1 або Windows RT 8.1, зверніться до служби підтримки Microsoft.
Скидання параметрів, відновлення попереднього чи початкового стану
Виберіть будь-що з наведеного нижче для отримання докладніших відомостей.
Якщо з незрозумілої вам причини ПК працює не так добре, як колись, ви можете скинути його параметри без видалення своїх особистих файлів чи зміни настройок.
Примітка.: Якщо ви оновили ПК з Windows 8 до Windows 8.1 і ПК має розділ відновлення Windows 8, у разі скидання параметрів на вашому ПК буде відновлено Windows 8. Вам буде потрібно оновити систему до Windows 8.1 після завершення скидання параметрів.
Попередження!: Програми, інстальовані з веб-сайтів і DVD-дисків, буде видалено. Програми, які постачалися разом із ПК, а також програми, інстальовані з Microsoft Store, буде інстальовано повторно. Після скидання параметрів ПК на робочому столі Windows відобразиться список видалених програм.
Скидання параметрів комп’ютера
-
Проведіть пальцем від правого краю екрана, натисніть кнопку Настройки, а потім виберіть пункт Змінити настройки ПК.(Якщо ви використовуєте мишу, наведіть вказівник на правий верхній кут екрана, проведіть униз, виберіть пункт Настройки, а потім – Змінити настройки ПК.)
-
Виберіть пункт Оновлення та відновлення, а потім – Відновлення.
-
У розділі Оновіть ПК, не впливаючи на ваші файли, натисніть кнопку Початок роботи.
-
Дотримуйтеся вказівок на екрані.
За потреби ви можете скасувати всі зміни на комп’ютері й повністю відновити його початковий стан. Це видалить усе та повторно інсталює Windows.
Примітка.: Якщо ви оновили ПК з Windows 8 до Windows 8.1 і ПК має розділ відновлення Windows 8, у разі відновлення початкового стану ПК на ньому буде відновлено Windows 8. Вам буде потрібно оновити систему до Windows 8.1 після завершення відновлення початкового стану.
Попередження!: Усі ваші особисті файли буде видалено, а настройки – скинуто. Усі інстальовані вами програми буде видалено. Наново будуть інстальовані лише ті програми, які постачалися разом із ПК.
Відновлення початкового стану комп’ютера
-
Проведіть пальцем від правого краю екрана, натисніть кнопку Настройки, а потім виберіть пункт Змінити настройки ПК.(Якщо ви використовуєте мишу, наведіть вказівник на правий верхній кут екрана, проведіть униз, виберіть пункт Настройки, а потім – Змінити настройки ПК.)
-
Виберіть пункт Оновлення та відновлення, а потім – Відновлення.
-
У розділі Видалити все та повторно інсталювати Windows натисніть кнопку Почати.
-
Дотримуйтеся вказівок на екрані.
Примітка.: Вам буде запропоновано вибрати спосіб видалення даних: швидко або повністю. Якщо ви оберете швидке видалення даних, деякі з них можна буде відновити за допомогою спеціального програмного забезпечення. Якщо ж вибрати повне видалення даних, операція триватиме довше, однак відновлення даних стане малоймовірним.
Якщо ви вважаєте, що нещодавно інстальована програма або драйвер спричинили неполадки вашого ПК, стан Windows можна відновити до певного попереднього моменту часу, який називається контрольною точкою відновлення. Засіб «Відновлення системи» не змінює ваші особисті файли, але може видалити нещодавно інстальовані програми та драйвери.
Примітки.:
-
Засіб "Відновлення системи" недоступний для Windows RT 8.1.
-
ОС Windows автоматично створює контрольну точку відновлення, коли ви інсталюєте класичні програми та оновлення Windows, якщо останню контрольну точку відновлення було створено раніше, ніж за 7 днів. Ви також можете будь-якої миті створити її вручну.
Відновлення стану ПК на певний попередній момент часу
-
Проведіть по екрану від правого краю, а потім торкніться кнопки Пошук.(Якщо ви використовуєте мишу, наведіть вказівник на правий верхній кут екрана, проведіть униз і натисніть кнопку Пошук.)
-
Введіть Панель керування в полі пошуку, а потім виберіть Панель керування.
-
У полі пошуку Панель керування введіть Відновлення, а потім натисніть кнопку Відновлення.
-
Торкніться елемента Відкрити відновлення системи або виберіть його, а потім дотримуйтеся вказівок.
Якщо вам потрібна додаткова допомога з оновлення, відновлення початкового стану ПК або відновлення, перегляньте сторінки спільноти з відновлення та відновлення на форумі Windows , щоб знайти рішення, які інші користувачі знайшли для вирішення проблем, які у них виникли.











