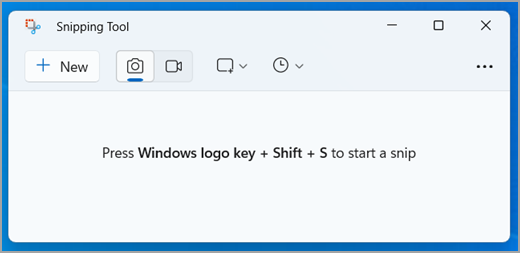
Зробіть знімок екрана, щоб скопіювати слова або зображення з усього екрана ПК або його частини. Використовуйте засіб захоплення фрагментів, щоб вносити зміни або додавати примітки, зберігати їх і надсилати іншим користувачам.
Захоплюйте описані далі види фрагментів.
|
Фрагмент довільної форми |
Намалюйте довільну фігуру навколо об’єкта. |
|
Прямокутний фрагмент |
Перетягніть курсор так, щоб сформувати навколо об’єкта прямокутник. |
|
Фрагмент вікна |
Виберіть вікно, наприклад діалогове вікно, яке потрібно захопити. |
|
Повноекранний фрагмент |
Зробіть знімок усього екрана. |
|
Фрагмент відео |
Запишіть відеокліп прямокутного виділення будь-якої потрібної частини екрана. |
Після захоплення фрагмента він автоматично копіюється у вікно засобу захоплення фрагментів, де ви можете вносити зміни, зберігати та надсилати іншим користувачам.
Відкриття засобу захоплення фрагментів
Відкрити засіб захоплення фрагментів можна чотирма способами:
-
Натисніть кнопку Пуск , введіть засіб захоплення фрагментів, а потім виберіть засіб захоплення фрагментів у списку результатів.
-
Натисніть клавішу Windows + Shift + S, щоб створити статичний фрагмент зображення.
-
Натисніть клавішу Print Screen (PrtSc), щоб створити статичний фрагмент зображення.
-
Натисніть клавішу Windows + Shift + R для фрагмента відео.
Робота зі знімками екрана
За допомогою відкритого засобу захоплення фрагментів виберіть один із наведених нижче варіантів, щоб створити знімки екрана та працювати з ним.
У засобі захоплення фрагментів виберіть Режим. У попередніх версіях Windows натисніть стрілку поруч із кнопкою Створити. Після цього, вибравши потрібний тип фрагмента, ви побачите, що весь екран дещо зміниться на сірий. Тепер виберіть область екрана, яку потрібно захопити, вибравши будь-який вміст, який зараз відображається на екрані.
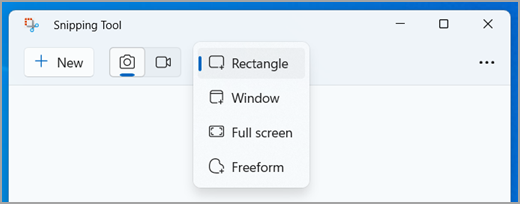
-
Спочатку відкрийте засіб захоплення фрагментів, а потім – меню, знімок якого ви хочете зробити.
-
Натисніть клавіші Ctrl +PrtSc. Увесь екран, включно з відкритим меню, набуде сірого відтінку.
-
Виберіть Пункт Режим або в попередніх версіях Windows натисніть стрілку поруч із кнопкою Створити. Виберіть потрібний тип фрагмента, а потім виберіть область знімка екрана, яку потрібно захопити.
Після захоплення фрагмента зображення ви можете писати або малювати на ньому або навколо нього, натиснувши кнопки Перо або Маркер. Виберіть Гумка, щоб видалити накреслені лінії.
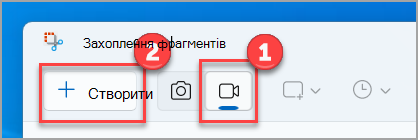
Щоб захопити фрагмент відео, відкрийте засіб захоплення фрагментів, натисніть кнопку Запис , а потім виберіть Створити запис або натисніть клавішу з емблемою Windows + Shift + R. Виберіть область екрана, яку потрібно записати, а потім натисніть кнопку Пуск. Коли все буде готово, натисніть кнопку Зупинити. На цьому етапі можна зберегти запис як є або натиснути кнопку Редагувати в Clipchamp , щоб працювати з ним у редакторі відео Clipchamp.
Завершивши записування фрагмента відео, натисніть кнопку Редагувати в clipchamp , щоб додати субтитри або аудіо.
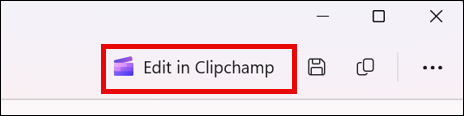
Створення та додавання підписів
-
Перейдіть на вкладку Субтитри та натисніть кнопку Транскрибувати мультимедіа.
-
Виберіть мову та параметри фільтрування в спливаючому вікні.
-
Перейдіть до розділу Підтвердьте параметри, щоб створити субтитри.
Додавання та від'єднання звуку від фрагмента відео
-
Перейдіть на вкладку Аудіо на бічній панелі.
-
Відрегулюйте гучність у діапазоні від 0 до 200%.
-
Щоб завантажити аудіо окремо, натисніть кнопку Від'єднати звук .
-
Щоб отримати доступ до завантаженого аудіофайлу, натисніть клавіші Windows + R і введіть "завантаження" в діалоговому вікні.
Докладні відомості див. в статті Додавання субтитрів і аудіоопису до фрагмента відео.
Примітки.:
-
Відомості про те, як додати автоматичний підпис до фрагмента відео, див. в статті Використання автокапіонів у clipchamp.
-
Відомості про те, як використовувати текст для функції мовлення, див. в статті Використання тексту для функції мовлення.
-
Після захоплення натисніть кнопку Зберегти фрагмент.
-
У полі Зберегти як введіть ім'я, розташування та тип файлу, а потім натисніть кнопку Зберегти.
Коли ви захопите фрагмент вікна браузера та збережете його в HTML-файлі, під фрагментом відобразиться URL-адреса. Щоб запобігти відображенню URL-адреси, зробіть таке.
-
У засобі захоплення фрагментів натисніть кнопку Параметри.
-
У вікні Параметри засобу захоплення фрагментів зніміть прапорець Додавати URL-адресу під фрагментами (тільки для HTML) і натисніть кнопку OK.
Після захоплення натисніть стрілку біля кнопки «Надіслати фрагмент» і виберіть варіант зі списку.
Після захоплення натисніть кнопку Дії з текстом , щоб активувати функцію оптичного розпізнавання символів (OCR). Це дає змогу видобути текст безпосередньо з зображення. Тут можна вибрати та скопіювати певний текст або скористатися засобами, щоб скопіювати весь текст або швидко застосувати до нього текст. Усі процеси розпізнавання тексту виконуються локально на вашому пристрої.
|
Сполучення клавіш |
Для цього |
|---|---|
|
Alt + M |
Вибір режиму захоплення фрагментів. |
|
Alt + N |
Створення нового фрагмента в тому ж режимі. |
|
Shift + клавіші зі стрілками |
Переміщення курсора для вибору з різних типів фрагментів. |
|
Alt + D |
Затримка захоплення на 1–5 секунд |
|
Ctrl + C |
Копіювання фрагмента до буфера обміну |
|
Ctrl + S |
Збереження фрагмента |
Відкривши знімок у засобі захоплення фрагментів, натисніть кнопку Редагувати > Редагувати за допомогою програми Paint, щоб використовувати функції для змінення розміру, кольору, тексту та багатьох інших вдосконалень.
У папці, де ви зберегли фрагмент, клацніть правою кнопкою миші на фрагменті. У параметрах натисніть кнопку Друк і виберіть спосіб друку зображення.
У полі пошуку на панелі завдань введіть засіб захоплення фрагментів. Відобразиться Засіб захоплення фрагментів та список дій, які можна виконати. Виберіть елемент Закріпити на панелі завдань.
Спочатку визначте меню або інші компоненти, які потрібно захопити. У засобі захоплення фрагментів виберіть пункт Затримка , а потім виберіть, наприклад, 5 секунд. Виберіть Режим , щоб почати 5-секундний зворотний відлік. Протягом 5 секунд відкрийте меню або створіть зображення для захоплення. Через 5 секунд коли екран набуде сірого відтінку, за допомогою миші виділіть ділянку для захоплення.
Зробіть знімок екрана, щоб скопіювати слова або зображення з усього екрана ПК або його частини. Використовуйте засіб захоплення фрагментів, щоб вносити зміни або додавати примітки, зберігати їх і надсилати іншим користувачам.
Захоплюйте описані далі види фрагментів.
|
Фрагмент довільної форми |
Намалюйте довільну фігуру навколо об’єкта. |
|
Прямокутний фрагмент |
Перетягніть курсор так, щоб сформувати навколо об’єкта прямокутник. |
|
Фрагмент вікна |
Виберіть вікно, наприклад діалогове вікно, яке потрібно захопити. |
|
Повноекранний фрагмент |
Зробіть знімок усього екрана. |
Після захоплення фрагмента він автоматично копіюється у вікно засобу захоплення фрагментів, де ви можете вносити зміни, зберігати та надсилати іншим користувачам.
Відкриття засобу захоплення фрагментів
Відкрити засіб захоплення фрагментів можна трьома способами:
-
Натисніть кнопку Пуск , введіть засіб захоплення фрагментів, а потім виберіть засіб захоплення фрагментів у списку результатів.
-
Натисніть клавішу Windows + Shift + S.
-
Натисніть клавішу Print Screen (PrtSc).
Робота зі знімками екрана
За допомогою відкритого засобу захоплення фрагментів виберіть один із наведених нижче варіантів, щоб створити знімки екрана та працювати з ним.
У засобі захоплення фрагментів виберіть Режим. У попередніх версіях Windows натисніть стрілку поруч із кнопкою Створити. Після цього, вибравши потрібний тип фрагмента, ви побачите, що весь екран дещо зміниться на сірий. Тепер виберіть область екрана, яку потрібно захопити, вибравши будь-який вміст, який зараз відображається на екрані.
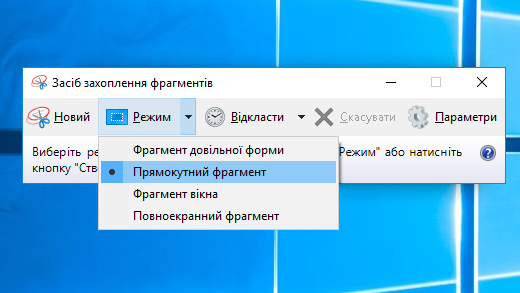
-
Спочатку відкрийте засіб захоплення фрагментів, а потім – меню, знімок якого ви хочете зробити.
-
Натисніть клавіші Ctrl + PrtSc. Увесь екран, включно з відкритим меню, набуде сірого відтінку.
-
Виберіть Пункт Режим або в попередніх версіях Windows натисніть стрілку поруч із кнопкою Створити. Виберіть потрібний тип фрагмента, а потім виберіть область знімка екрана, яку потрібно захопити.
Ви можете писати або малювати на захопленому фрагменті або навколо нього. Для цього натисніть кнопку Перо або Маркер. Виберіть Гумка, щоб видалити накреслені лінії.
-
Після захоплення натисніть кнопку Зберегти фрагмент.
-
У полі Зберегти як введіть ім'я, розташування та тип файлу, а потім натисніть кнопку Зберегти.
Коли ви захопите фрагмент вікна браузера та збережете його в HTML-файлі, під фрагментом відобразиться URL-адреса. Щоб запобігти відображенню URL-адреси, зробіть таке.
-
У засобі захоплення фрагментів натисніть кнопку Параметри.
-
У вікні Параметри засобу захоплення фрагментів зніміть прапорець Додавати URL-адресу під фрагментами (тільки для HTML) і натисніть кнопку OK.
Після захоплення натисніть стрілку біля кнопки «Надіслати фрагмент» і виберіть варіант зі списку.
|
Сполучення клавіш |
Для цього |
|---|---|
|
Alt + M |
Вибір режиму захоплення фрагментів. |
|
Alt + N |
Створення нового фрагмента в тому ж режимі. |
|
Shift + клавіші зі стрілками |
Переміщення курсора для вибору з різних типів фрагментів. |
|
Alt + D |
Затримка захоплення на 1–5 секунд |
|
Ctrl + C |
Копіювання фрагмента до буфера обміну |
|
Ctrl + S |
Збереження фрагмента |
Відкривши знімок у засобі захоплення фрагментів, натисніть кнопку Редагувати > Редагувати в Paint 3D, щоб використовувати функції для змінення розміру, кольору, тексту та багатьох інших вдосконалень.
У папці, де ви зберегли фрагмент, клацніть правою кнопкою миші на фрагменті. У параметрах натисніть кнопку Друк і виберіть спосіб друку зображення.
У полі пошуку на панелі завдань введіть засіб захоплення фрагментів. Відобразиться Засіб захоплення фрагментів та список дій, які можна виконати. Виберіть елемент Закріпити на панелі завдань.
Спочатку визначте меню або інші компоненти, які потрібно захопити. У засобі захоплення фрагментів виберіть пункт Затримка , а потім виберіть, наприклад, 5 секунд. Виберіть Режим , щоб почати 5-секундний зворотний відлік. Протягом 5 секунд відкрийте меню або створіть зображення для захоплення. Через 5 секунд коли екран набуде сірого відтінку, за допомогою миші виділіть ділянку для захоплення.











