Якщо вам не вдається з’єднатися з пристроєм Bluetooth, ознайомтеся з кількома способами вирішення проблем із підключенням.
Примітка.: Загальні відомості про те, як підключити пристрій Bluetooth до ПК, див. в статті З'єднання пристрою Bluetooth у Windows.
Перш ніж почати
Перш ніж почати виправлення неполадок із Bluetooth на пристрої, перевірте кілька моментів.
Перегляньте відомості про продукт
Якщо ви налаштовуєте новий пристрій, а Bluetooth не працює, перевірте характеристики продукту та переконайтеся, що він підтримує Bluetooth. Деякі пристрої не мають функції Bluetooth.
Переконайтеся, що функцію Bluetooth увімкнуто.
Якщо ви використовуєте ноутбук із фізичним перемикачем Bluetooth на корпусі, переконайтеся, що його ввімкнуто.
У Windows 11 є два способи перевірити, чи ввімкнуто Bluetooth. Нижче описано, як це зробити.
-
Швидкі настройки повернення з редагування: Виберіть піктограми Мережа, Звук або Акумулятор ( ) у правій частині панелі завдань, знайдіть швидкий параметр Bluetooth , а потім виберіть Bluetooth , щоб увімкнути його. Якщо пристрій Windows 11 не підключено до будь-якого аксесуара Bluetooth, відобразиться повідомлення "Не підключено".
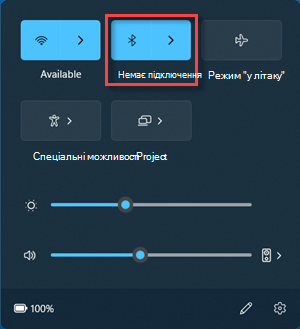
-
Параметри повернення з редагування: Натисніть кнопку Пуск > Настройки > bluetooth & пристрої . Переконайтеся, що Bluetooth увімкнуто.
Примітки.:
-
Після ввімкнення Bluetooth у розділі "Настройки" одразу з’явиться таке повідомлення:
-
"Видимий як <computer_name>"
Перевірте свій пристрій Bluetooth
Переконайтеся, що пристрій Bluetooth увімкнуто, він заряджений або має свіжі акумулятори та перебуває в зоні досяжності пк. Потім спробуйте ось що.
-
Вимкніть пристрій Bluetooth, зачекайте кілька секунд, а потім знову ввімкніть його.
-
Переконайтеся, що пристрій Bluetooth перебуває в зоні досяжності. Якщо ваш пристрій Bluetooth не відповідає або працює повільно, перевірте, чи не заблизько він перебуває до іншого USB-пристрою, підключеного до порту USB 3.0. Неекрановані USB-пристрої можуть іноді перешкоджати підключенню Bluetooth.
Змінення параметра виявлення пристроїв Bluetooth
Якщо ваш пристрій Bluetooth не відображається в списку пристроїв, можливо, знадобиться встановити для параметра виявлення пристроїв Bluetooth значення Додатково.
-
Натисніть кнопку Пуск > Настройки > пристрої Bluetooth & > пристрої .
-
У розділі Настройки пристрою > виявлення пристроїв Bluetooth виберіть один із таких параметрів із розкривного списку:
-
За замовчуванням – відображаються поширені пристрої Bluetooth
-
Advanced (Додатково) – відображає всі типи пристроїв Bluetooth
-
-
Якщо після вибору параметра Додатково пристрій Bluetooth все одно не відображається, спробуйте наведені нижче рішення.
Перевірте свій ПК
На ПК, з яким ви хочете створити пару:
-
Переконайтеся, що режим "у літаку" вимкнуто:Виберіть піктограми Мережа, Звук або Акумулятор ( ) у правій частині панелі завдань, а потім переконайтеся, що швидке налаштування режиму "у літаку" вимкнуто.
-
Увімкнення та вимкнення Bluetooth:Натисніть кнопку Пуск > Настройки > bluetooth & пристрої . Вимкніть Bluetooth , зачекайте кілька секунд, а потім знову ввімкніть його.
-
Вилучіть пристрій Bluetooth, а потім знову додайте його. Натисніть кнопку Пуск > Настройки > пристрої Bluetooth & > пристрої . У розділі Пристрої виберіть додаткові параметри для пристрою Bluetooth, до якого виникли проблеми з підключенням, а потім натисніть кнопку Видалити пристрій > Так. Щоб дізнатися більше про повторне створення пари з пристроєм Bluetooth, див. статтю З'єднання пристрою Bluetooth.
Якщо Bluetooth не працює, або відсутня піктограма Bluetooth
Якщо Bluetooth не працює, спробуйте виконати такі дії. Ось кілька інших поширених проблем.
-
Піктограма Bluetooth відсутня, або bluetooth не можна ввімкнути чи вимкнути.
-
Bluetooth не працює після інсталяції оновлення Windows.
-
Bluetooth не працює після оновлення до Windows 11 з Windows 10.
-
Пункт "Bluetooth" не відображається в диспетчері пристроїв, і він не містить невідомих пристроїв.
Для початку виберіть заголовок, щоб переглянути докладні відомості.
Натисніть кнопку Пуск > Настройки > Система > Виправлення неполадок > Інші засоби усунення неполадок . Поруч із пунктом Bluetooth виберіть Виконати та дотримуйтеся вказівок.
Якщо ви нещодавно оновили систему до Windows 11 або інсталювали Windows 11 оновлення, можливо, поточний драйвер призначено для попередньої версії Windows. Щоб автоматично перевірити наявність оновлень драйверів, виконайте такі дії.
-
Виберіть пошук на панелі завдань, введіть диспетчер пристроїв, а потім виберіть диспетчер пристроїв з списку результатів.
-
У диспетчер пристроїв виберіть Bluetooth, а потім виберіть ім'я адаптера Bluetooth, яке може містити слово "радіо".
-
Натисніть і утримуйте (або клацніть правою кнопкою миші) адаптер Bluetooth, а потім виберіть пункт Оновити драйвер > Автоматично шукати оновлений драйвер. Виконайте вказані дії, а потім натисніть кнопку Закрити.
-
Після інсталяції оновленого драйвера натисніть кнопку Пуск > Живлення > Перезавантажити, якщо з'явиться запит на перезавантаження, а потім перевірте, чи вирішено проблему з підключенням.
Якщо операційній системі Windows не вдається знайти новий драйвер Bluetooth, відвідайте веб-сайт виробника ПК та завантажте найновіший драйвер Bluetooth звідти.
Увага!: Проблеми з підключенням Bluetooth частіше за все можуть виникати через застарілий або несумісний драйвер.
Щоб вручну інсталювати драйвер Bluetooth, зробіть ось що.
Перейдіть на веб-сайт виробника свого ПК та завантажте найновіший драйвер. Виконайте одну з таких дій:
-
Якщо ви завантажили виконуваний файл (.exe), просто двічі клацніть цей файл, щоб запустити його та інсталювати драйвери. Це має бути все, що потрібно зробити.
-
Якщо ви завантажили окремі файли, серед яких є принаймні один файл із розширенням імені файлу .inf і ще один із розширенням .sys, виконайте такі дії.
-
Виберіть пошук на панелі завдань, введіть диспетчер пристроїв, а потім виберіть диспетчер пристроїв з списку результатів.
-
У диспетчер пристроїв виберіть Bluetooth > ім'я адаптера Bluetooth. (Якщо адаптер не відображається в списку, подивіться в розділі Інші пристрої.)
-
Натисніть і утримуйте (або клацніть правою кнопкою миші) мережевий адаптер, а потім виберіть пункт Оновити драйвер > Пошук драйверів на моєму комп'ютері.
-
Виберіть Огляд, укажіть розташування, де зберігаються файли драйверів, і натисніть кнопку OK.
-
Натисніть кнопку Далі та дотримуйтесь інструкцій, щоб інсталювати драйвер. Після завершення інсталяції виберіть Закрити.
-
Після оновлення драйвера натисніть кнопку Пуск > Живлення > Перезавантажити , якщо з'явиться запит на перезавантаження, і перевірте, чи вирішено проблему з підключенням.
-
Якщо піктограма Bluetooth не відображається, але Bluetooth відображається в диспетчер пристроїв, спробуйте видалити адаптер Bluetooth, а потім запустіть автоматичну повторну інсталяцію. Нижче описано, як це зробити.
-
Виберіть пошук на панелі завдань, введіть диспетчер пристроїв, а потім виберіть диспетчер пристроїв з результатів.
-
У диспетчері пристроїв виберіть Bluetooth. Натисніть і утримуйте (або клацніть правою кнопкою миші) ім'я адаптера Bluetooth (яке може містити слово "радіо"), а потім виберіть Видалити пристрій > Видалити.
-
Натисніть кнопку Пуск і виберіть Живлення > Завершити роботу .
-
Коли ваш пристрій завершить роботу, зачекайте кілька секунд і знову ввімкніть його. Windows спробує повторно інсталювати драйвер.
-
Якщо Windows не інсталює драйвер автоматично, відкрийте диспетчер пристроїв і виберіть Action > Scan for hardware changes (Перевірка на наявність змін в устаткуванні).
Примітка.: Можливо, знадобиться звернутися до виробника ПК або іншого обладнання, щоб отримати найновіші драйвери для адаптера Bluetooth.
Якщо ці дії не допомогли вирішити проблему з Bluetooth, скористайтеся Центр відгуків про Windows, щоб повідомити про помилку. Це допоможе корпорації Майкрософт визначити основну причину проблеми.
Додайте відомості про те, що ви робили, або конкретні кроки, які ви виконували під час виникнення проблеми. Наприклад, якщо у вас виникли проблеми з Bluetooth після оновлення Windows або змінення версій Windows, додайте цю інформацію.
Примітка.: Якщо пристроєм керує ваш навчальний заклад або установа, у якій ви працюєте, і піктограма Bluetooth не відображається, її, можливо, вимкнула організація. Зверніться за допомогою до ІТ-спеціаліста технічної підтримки.
Виправлення неполадок, пов’язаних із периферійними пристроями Bluetooth
Якщо ви можете ввімкнути Bluetooth, але виникають проблеми з з'єднанням або використанням аксесуара Bluetooth, спробуйте вирішити поширені проблеми з аксесуарами Bluetooth, виконавши наведені нижче дії.
Також слід відвідати веб-сайт виробника пристрою Bluetooth, особливо якщо у вас є інші пристрої Bluetooth, які працюють. Виробник пристрою, напевно, має докладніші, конкретніші відомості про продукт і кроки для виправлення неполадок.
Для початку виберіть заголовок, щоб переглянути докладні відомості.
-
Якщо для того, щоб скористатися пристроєм, вам буде запропоновано ввести PIN-код, але ви його не знаєте:
-
Пошукайте PIN-код у документації пристрою або спробуйте знайти його на пристрої.
-
Спробуйте 0000 або 1234.
-
-
Якщо вам буде запропоновано ввести PIN-код, але ви не бачите на екрані ПК, куди його вводити, наберіть 0000 на Bluetooth-клавіатурі та натисніть клавішу Enter.
-
Спробуйте вилучити пристрій, а потім створити з ним пару знову. Ваш пристрій може бути з’єднано, але не підключено, тому що клавіатури, миші та пера Bluetooth підключаються, лише коли необхідно.
Щоб видалити пристрій Bluetooth, натисніть кнопку Пуск > Настройки > пристрої Bluetooth & > пристрої . У розділі Пристрої виберіть Додаткові параметри для пристрою Bluetooth, який з'єднано, але не працює, а потім натисніть кнопку Видалити пристрій > Так. Після цього знову з’єднайте пристрій. Докладні відомості про з'єднання пристроїв див. в статті З'єднання пристрою Bluetooth.
Якщо вам не вдається підключити аудіопристрій Bluetooth або ви не чуєте звук:
-
Переконайтеся, що аудіопристрій перебуває в межах досяжності вашого ПК.
-
Переконайтеся, що звук відтворюється через пристрій Bluetooth. Натисніть кнопку Пуск > Настройки > Звук системи > . Виберіть пункт Виберіть місце відтворення звуку , а потім виберіть пристрій Bluetooth.
-
Якщо пристрій Bluetooth відображається як з'єднаний у розділі Настройки > пристрої Bluetooth & > пристрої , але ви не можете чути звук, переконайтеся, що його підключено. У розділі Пристрої виберіть додаткові параметри поруч із пристроєм, а потім натисніть кнопку Підключитися.
-
Спробуйте видалити пристрій Bluetooth, а потім знову з'єднайте його. Щоб видалити пристрій Bluetooth, натисніть кнопку Пуск > Настройки > пристрої Bluetooth & > пристрої . У розділі Пристрої виберіть Додаткові параметри для пристрою Bluetooth, який з'єднано, але не працює, а потім натисніть кнопку Видалити пристрій > Так. Після цього знову з’єднайте пристрій. Докладні відомості про з'єднання пристроїв див. в статті З'єднання пристрою Bluetooth.
Якщо пристрій підключено, але якість звуку низька:
-
Переконайтеся, що звук відтворюється через пристрій Bluetooth. Натисніть кнопку Пуск > Настройки > Звук системи > . У розділі Виберіть, де відтворювати звук виберіть аудіопристрій Bluetooth.
-
Призупиніть усі процеси, що можуть використовувати Bluetooth, зокрема обмін файлами через Bluetooth. Докладні відомості див. в статті Вирішення проблем зі звуком або звуком у Windows.
-
Переконайтеся, що для пристрою Bluetooth вибрано стерео, щоб забезпечити найкращу якість звуку. Для цього:
-
У правій частині панелі завдань натисніть кнопку Гучність , а потім виберіть пункт Керування аудіопристроями , щоб вибрати пристрій відтворення.
-
Виберіть пристрій Bluetooth і переконайтеся, що встановлено прапорець Стерео. (Параметр нижчої якості звуку — Без рук.)
-
Якщо стерео не доступний як параметр, видаліть пристрій у розділі Настройки > Bluetooth & пристрої > пристрої , а потім знову додайте пристрій. Після цього перевірте панель Гучність знову, щоб переконатися, що параметр стерео вибрано.
-
Спільне використання файлів
Якщо виникли труднощі з обміном файлами через Bluetooth:
-
Спробуйте скористатися безконтактним зв’язком. Дізнайтеся більше про безконтактний зв’язок
-
Переконайтеся, що функцію Bluetooth увімкнуто на передавальному та приймальному пристроях. Докладні відомості див. в статті Надсилання файлів через Bluetooth.
Примітка.: Безконтактний зв'язок доступний Windows 10 (версії 1803 або пізнішої) і на Windows 11.
Телефони
На екрані телефона або комп’ютера має з’явитися PIN-код. Переконайтеся, що бачите правильний PIN-код на обох пристроях.
Контролери руху
Відомості про виправлення неполадок із контролерами руху, підключеними через Bluetooth, див. в розділі Контролери у Windows Mixed Reality.
Фітнес-трекери
Відомості про виправлення неполадок із фітнес-трекерами, підключеними через Bluetooth, шукайте в інструкціях виробника пристрою.
Якщо ви спробували виконати дії, описані в цій статті, або не знайшли рішення проблеми, скористайтеся Центром відгуків Windows, щоб повідомити про помилку. Це допоможе корпорації Майкрософт визначити основну причину проблеми.
Додайте конкретні відомості про те, що ви робили, коли виникла проблема. Наприклад, якщо у вас виникли проблеми з Bluetooth після оновлення Windows або змінення версій Windows, додайте цю інформацію.
Якщо вам не вдається з’єднатися з пристроєм Bluetooth, ознайомтеся з кількома способами вирішення проблем із підключенням.
Примітка.: Загальні відомості про те, як підключити пристрій Bluetooth до ПК, див. в статті З'єднання пристрою Bluetooth у Windows.
Перш ніж почати

Перш ніж почати виправлення неполадок із Bluetooth на пристрої, перевірте кілька моментів.
Перегляньте відомості про продукт
Якщо ви налаштовуєте новий пристрій, а Bluetooth не працює, перевірте характеристики продукту та переконайтеся, що він підтримує Bluetooth. Деякі пристрої не мають функції Bluetooth.
Переконайтеся, що функцію Bluetooth увімкнуто.
Якщо ви використовуєте ноутбук із фізичним перемикачем Bluetooth на корпусі, переконайтеся, що його ввімкнуто.
У Windows 10 можна перевірити, чи ввімкнуто Bluetooth. Нижче описано, як це зробити.
-
Перевірте на панелі завдань. Перейдіть до центру підтримки ( або ). Якщо ви не бачите Bluetooth, натисніть кнопку Розгорнути, щоб відобразити Bluetooth, а потім виберіть цей елемент, щоб активувати. Якщо пристрій із Windows 10 не з’єднано з одним із периферійних пристроїв Bluetooth, з’явиться повідомлення "Не підключено".
-
Перевірте в розділі "Настройки". Натисніть кнопку Пуск і виберіть пункт Настройки > Пристрої > Bluetooth & інших пристроїв . Переконайтеся, що функцію Bluetooth увімкнуто.
Примітки.:
-
Після ввімкнення Bluetooth у розділі "Настройки" одразу з’явиться таке повідомлення:
-
"Тепер видимий як <computer_name>"
Перевірте свій пристрій Bluetooth
Переконайтеся, що ваш пристрій увімкнуто, він має достатній рівень заряду або нові батареї та перебуває достатньо близько до ПК, до якого ви бажаєте підключитися. Потім спробуйте ось що.
-
Вимкніть пристрій Bluetooth, зачекайте кілька секунд, а потім знову ввімкніть його.
-
Переконайтеся, що пристрій Bluetooth перебуває в зоні досяжності. Якщо ваш пристрій Bluetooth не відповідає або працює повільно, перевірте, чи не заблизько він перебуває до іншого USB-пристрою, підключеного до порту USB 3.0. Неекрановані USB-пристрої можуть іноді перешкоджати підключенню Bluetooth.
Перевірте свій ПК
На ПК, з яким ви хочете створити пару:
-
Переконайтеся, що режим "у літаку" вимкнуто: Натисніть кнопку Пуск, а потім виберіть Настройки > Мережа & Режим "у літаку" в Інтернеті > . Переконайтеся, що режим "у літаку" вимкнуто.
-
Увімкнення та вимкнення Bluetooth: Натисніть кнопку Пуск , а потім виберіть Настройки > Пристрої > Bluetooth & інших пристроях . Вимкніть Bluetooth, зачекайте кілька секунд, а потім знову ввімкніть його.
-
Вилучіть пристрій Bluetooth, а потім знову додайте його. Натисніть кнопку Пуск , а потім виберіть Настройки > Пристрої > Bluetooth & інших пристроїв .. У розділі Bluetooth виберіть пристрій, з підключенням до якого виникли проблеми, а потім виберіть Вилучити пристрій > Так. Щоб дізнатися більше про повторне створення пари з пристроєм Bluetooth, див. статтю З'єднання пристрою Bluetooth.
Якщо Bluetooth не працює, або відсутня піктограма Bluetooth

Якщо Bluetooth не працює, спробуйте виконати такі дії. Ось кілька інших поширених проблем.
-
Піктограма Bluetooth відсутня, або Bluetooth не вдається ввімкнути чи вимкнути.
-
Bluetooth не працює після інсталяції оновлення Windows 10.
-
Bluetooth не працює після оновлення з Windows 8.1 або Windows 7 до Windows 10.
-
Пункт "Bluetooth" не відображається в диспетчері пристроїв, і він не містить невідомих пристроїв.
Для початку виберіть заголовок, щоб переглянути докладні відомості.
Натисніть кнопку Пуск , а потім виберіть Настройки > Оновлення & Виправлення неполадок > безпеки . У розділі Знайти та виправити інші проблеми виберіть Bluetooth, а потім натисніть кнопку Запустити засіб усунення неполадок і дотримуйтеся вказівок.
Якщо ви нещодавно оновили операційну систему до Windows 10 чи інсталювали оновлення Windows 10, можливо, наявний драйвер було розроблено для попередньої версії Windows. Щоб автоматично перевірити наявність оновлень драйверів, виконайте такі дії.
-
У полі пошуку на панелі завдань введіть Диспетчер пристроїв і виберіть Диспетчер пристроїв зі списку результатів.
-
У диспетчер пристроїв виберіть Bluetooth, а потім виберіть ім'я адаптера Bluetooth, яке може містити слово "радіо".
-
Натисніть і утримайте (або клацніть правою кнопкою миші) адаптер Bluetooth, а потім виберіть Оновити драйвер > Автоматично шукати оновлений драйвер. Виконайте вказані дії, а потім натисніть кнопку Закрити.
-
Якщо після інсталяції оновленого драйвера з’явиться запит на перезавантаження комп’ютера, натисніть кнопку Пуск і виберіть Живлення > Перезавантажити, а тоді перевірте, чи вирішено проблему з підключенням.
Якщо операційній системі Windows не вдається знайти новий драйвер Bluetooth, відвідайте веб-сайт виробника ПК та завантажте найновіший драйвер Bluetooth звідти.
Увага!: Проблеми з підключенням Bluetooth частіше за все можуть виникати через застарілий або несумісний драйвер.
Щоб вручну інсталювати драйвер Bluetooth, зробіть ось що.
Перейдіть на веб-сайт виробника свого ПК та завантажте найновіший драйвер. Виконайте одну з таких дій:
-
Якщо ви завантажили виконуваний файл (.exe), просто двічі клацніть цей файл, щоб запустити його та інсталювати драйвери. Це має бути все, що потрібно зробити.
-
Якщо ви завантажили окремі файли, серед яких є принаймні один файл із розширенням імені файлу .inf і ще один із розширенням .sys, виконайте такі дії.
-
У полі пошуку на панелі завдань введіть Диспетчер пристроїв і виберіть Диспетчер пристроїв у списку результатів.
-
У вікні диспетчера пристроїв виберіть пункт Bluetooth > ім’я адаптера Bluetooth. (Якщо адаптер не відображається в списку, подивіться в розділі Інші пристрої.)
-
Натисніть і утримайте (або клацніть правою кнопкою миші) потрібний мережевий адаптер і виберіть Оновити драйвер > Шукати драйвер на моєму ПК.
-
Виберіть Огляд, укажіть розташування, де зберігаються файли драйверів, і натисніть кнопку OK.
-
Натисніть кнопку Далі та дотримуйтесь інструкцій, щоб інсталювати драйвер. Після завершення інсталяції виберіть Закрити.
-
Якщо після оновлення драйвера з’явиться запит на перезавантаження комп’ютера, натисніть кнопку Пуск і виберіть Живлення > Перезавантажити, а тоді перевірте, чи вирішено проблему з підключенням.
-
Якщо ви не бачите піктограму Bluetooth, але Bluetooth відображається в диспетчері пристроїв, спробуйте видалити адаптер Bluetooth і запустити автоматичну повторну інсталяцію. Нижче описано, як це зробити.
-
У полі пошуку на панелі завдань введіть диспетчер пристроїв і виберіть Диспетчер пристроїв у списку результатів.
-
У диспетчері пристроїв виберіть Bluetooth. Натисніть і утримайте (або клацніть правою кнопкою миші) ім’я адаптера Bluetooth, яке може містити слово "радіо", і виберіть Видалити пристрій.
-
Натисніть кнопку Пуск і виберіть Живлення > Завершити роботу .
-
Коли ваш пристрій завершить роботу, зачекайте кілька секунд і знову ввімкніть його. Windows спробує повторно інсталювати драйвер.
-
Якщо Windows не інсталює драйвер ще раз автоматично, відкрийте диспетчер пристроїв і виберіть Дії > Пошук змін в обладнанні.
Примітка.: Можливо, потрібно буде звернутися до виробника ПК або іншого обладнання, щоб отримати найновіші драйвери для адаптера Bluetooth.
Якщо ці методи не допомогли вирішити проблему з Bluetooth, скористайтеся Центром відгуків про Windows, щоб повідомити про помилку. Це допоможе корпорації Майкрософт визначити причину цієї проблеми.
Надайте інформацію про те, що ви робили, або опишіть конкретні кроки, які ви виконували, коли виникла помилка. Наприклад, якщо проблеми з Bluetooth виникли після оновлення Windows або зміни версії Windows, повідомте про це.
Примітка.: Якщо пристроєм керує ваш навчальний заклад або установа, у якій ви працюєте, і піктограма Bluetooth не відображається, її, можливо, вимкнула організація. Зверніться до системного адміністратора.
Виправлення неполадок, пов’язаних із периферійними пристроями Bluetooth
Якщо ви можете ввімкнути Bluetooth, проте виникають проблеми під час використання або створення пари з периферійним пристроєм Bluetooth, скористайтеся нижче наведеними методами, щоб виправити типові неполадки з такими пристроями.
Також слід відвідати веб-сайт виробника пристрою, особливо якщо інші ваші пристрої Bluetooth працюють. Виробник пристрою, напевно, має докладніші, конкретніші відомості про продукт і кроки для виправлення неполадок.
Для початку виберіть заголовок, щоб переглянути докладні відомості.
-
Якщо для того, щоб скористатися пристроєм, вам буде запропоновано ввести PIN-код, але ви його не знаєте:
-
Пошукайте PIN-код у документації пристрою або спробуйте знайти його на пристрої.
-
Спробуйте 0000 або 1234.
-
-
Якщо вам буде запропоновано ввести PIN-код, але ви не бачите на екрані ПК, куди його вводити, наберіть 0000 на Bluetooth-клавіатурі та натисніть клавішу Enter.
-
Спробуйте вилучити пристрій, а потім створити з ним пару знову. Ваш пристрій може бути з’єднано, але не підключено, тому що клавіатури, миші та пера Bluetooth підключаються, лише коли необхідно.
Щоб видалити пристрій Bluetooth, натисніть кнопку Пуск , а потім виберіть настройки > Пристрої > Bluetooth & інших пристроїв . Виберіть пристрій Bluetooth, який відображається як з’єднаний, але не працює, а потім натисніть Вилучити пристрій > Так. Після цього знову з’єднайте пристрій. Докладні відомості про з'єднання пристроїв див. в статті З'єднання пристрою Bluetooth.
Якщо вам не вдається підключити аудіопристрій Bluetooth або ви не чуєте звук:
-
Переконайтеся, що аудіопристрій перебуває в межах досяжності вашого ПК.
-
Переконайтеся, що звук відтворюється через пристрій Bluetooth. Натисніть кнопку Пуск , а потім виберіть Настройки > Системний > Звук . У розділі Вибір пристрою виводу виберіть пристрій Bluetooth.
-
Якщо ваш пристрій відображається як з’єднаний, але не відтворює звук, переконайтеся, що його підключено. Натисніть кнопку Пуск , а потім виберіть Настройки > Пристрої > Bluetooth & інших пристроях . У розділі Bluetooth виберіть пристрій, а потім натисніть Підключитися.
-
Спробуйте скасувати пару з пристроєм, а потім створити з ним пару ще раз. Щоб скасувати пару пристрою, натисніть кнопку Пуск , а потім виберіть Настройки > Пристрої > Bluetooth & інших пристроях . Виберіть пристрій Bluetooth, який відображається як з’єднаний, але не працює, а потім натисніть Вилучити пристрій > Так. Після цього знову з’єднайте пристрій. Докладні відомості про з'єднання пристроїв див. в статті З'єднання пристрою Bluetooth.
Якщо пристрій підключено, але якість звуку низька:
-
Переконайтеся, що звук відтворюється через пристрій Bluetooth. Натисніть кнопку Пуск , а потім виберіть Настройки > Системний > Звук . У розділі Вибір пристрою виводу виберіть аудіопристрій Bluetooth.
-
Призупиніть усі процеси, що можуть використовувати Bluetooth, зокрема обмін файлами через Bluetooth. Докладні відомості див. в статті Вирішення проблем зі звуком або звуком у Windows.
-
Переконайтеся, що для пристрою Bluetooth вибрано стерео для забезпечення найкращої якості звуку. Для цього:
-
У правій частині панелі завдань виберіть елемент Гучність , а потім натисніть піктограму з подвійними стрілками , щоб вибрати пристрій відтворювання.
-
Виберіть пристрій Bluetooth і переконайтеся, що параметр Стерео вибрано. (Нижчий рівень якості звуку – "Вільні руки".)
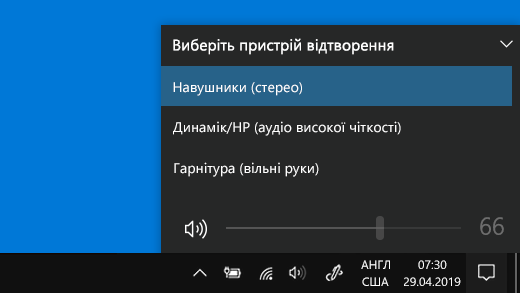
-
Якщо параметр стерео недоступний, видаліть пристрій у розділі Настройки > Пристрої > Bluetooth та інші пристрої, а потім знову додайте пристрій. Після цього перевірте панель Гучність знову, щоб переконатися, що параметр стерео вибрано.
-
Якщо ваші елементи керування гучністю Bluetooth не працюють після інсталяції оновлення Windows, виконайте такі дії.
Попередження!: Неправильно внесені до реєстру зміни можуть призвести до серйозних проблем. Перш ніж змінювати реєстр, для додаткового захисту створіть його резервну копію.
-
Переконайтеся, що інстальовано останні оновлення із сайту Windows Update. (Рішення для цієї проблеми включено в оновлення від 24 жовтня 2018 р. KB4462933 (збірка ОС 17134.376) для Windows 10 версії 1803.)
Щоб перевірити наявність оновлень, натисніть кнопку Пуск , а потім перейдіть до розділу Настройки > Оновити & > безпеки Windows Update > Перевірити наявність оновлень. -
Вручну вимкніть функцію "Абсолютна гучність", змінивши реєстр. Для цього натисніть кнопку Пуск і введіть cmd. У результатах пошуку клацніть правою кнопкою миші командний рядок і виберіть Запуск із правами адміністратора.
-
У вікні командного рядка введіть таку команду:
reg add HKLM\SYSTEM\ControlSet001\Control\Bluetooth\Audio\AVRCP\CT /v DisableAbsoluteVolume /t REG_DWORD /d 1 /fЩоб зміни реєстру набули сили, необхідно перезавантажити комп’ютер.
Примітки.:
-
Щоб знов увімкнути функцію "Абсолютна гучність", введіть таку команду у вікні командного рядка:
-
reg add HKLM\SYSTEM\ControlSet001\Control\Bluetooth\Audio\AVRCP\CT /v DisableAbsoluteVolume /t REG_DWORD /d 0 /f
-
Спільне використання файлів
Якщо виникли труднощі з обміном файлами через Bluetooth:
-
Спробуйте скористатися безконтактним зв’язком. Дізнайтеся більше про безконтактний зв’язок
-
Переконайтеся, що функцію Bluetooth увімкнуто на передавальному та приймальному пристроях. Додаткові відомості див. в розділі Обмін файлами через Bluetooth.
Примітка.: Функція "Безконтактний зв’язок" доступна лише у Windows 10 версії 1803 або пізнішій.
Телефони
На екрані телефона або комп’ютера має з’явитися PIN-код. Переконайтеся, що бачите правильний PIN-код на обох пристроях.
Контролери руху
Відомості про виправлення неполадок із контролерами руху, підключеними через Bluetooth, див. в розділі Контролери у Windows Mixed Reality.
Фітнес-трекери
Відомості про виправлення неполадок із фітнес-трекерами, підключеними через Bluetooth, шукайте в інструкціях виробника пристрою.
Якщо ви спробували виконати дії, описані в цій статті, або не знайшли рішення проблеми, скористайтеся Центром відгуків Windows, щоб повідомити про помилку. Це допоможе корпорації Майкрософт визначити причину цієї проблеми.
Надайте точну інформацію про те, що ви робили, коли виникла помилка. Наприклад, якщо проблеми з Bluetooth виникли після оновлення Windows або зміни версії Windows, повідомте про це.











