Можливо, знадобиться змінити настройки запуску Windows, щоб виправити неполадки, оптимізувати процеси запуску або змінити поведінку завантаження системи для певних завдань.
Наприклад, типовим варіантом виправлення неполадок є активація безпечного режиму, який запускає Windows в обмеженому стані, де запущено лише основні служби та драйвери. Якщо проблема не з'являється, коли ви запускаєте в безпечному режимі, ви можете усунути стандартні настройки, основні драйвери пристроїв і служби, як це можливо.
Інші параметри запуску включають додаткові функції, призначені для використання системними адміністраторами та ІТ-фахівцями.
У цій статті описано, як змінити поведінку запуску Windows і доступні варіанти.
Змінення настройок запуску
Змінити параметри запуску можна різними способами. Розгорніть кожен розділ, щоб дізнатися більше:
-
У програмі "Настройки" на пристрої Windows виберіть пункт Відновлення системи > або скористайтеся таким сполученням клавіш:
Примітка.: Доступ до Windows 10 можна отримати за допомогою служби оновлення & відновлення системи безпеки >
-
У розділі Варіанти відновлення поруч із пунктом Розширений запуск виберіть Перезавантажити зараз
-
Після перезавантаження виберіть виправлення неполадок > Додаткові параметри > Настройки запуску > Перезавантажити
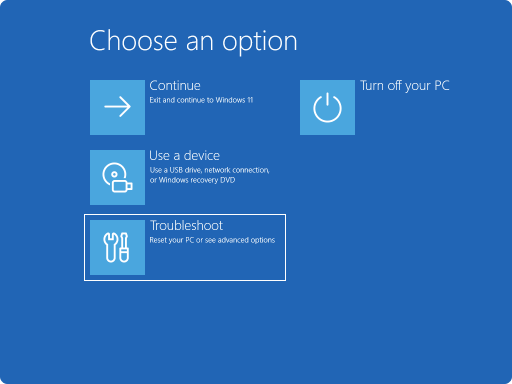
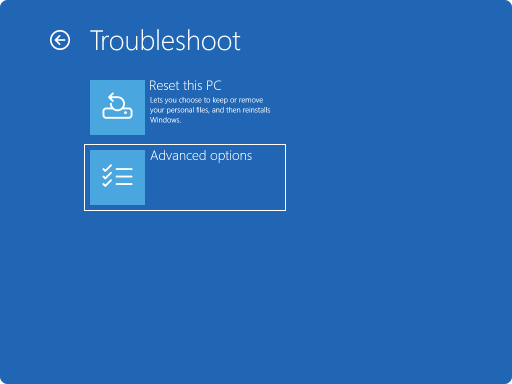
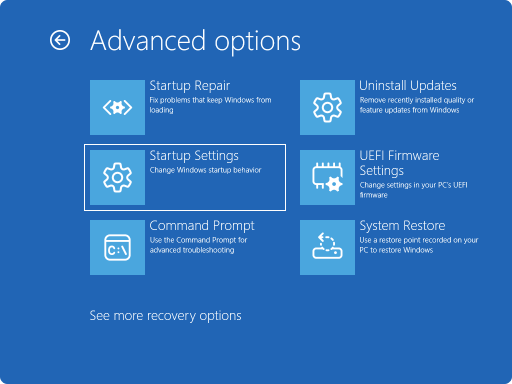
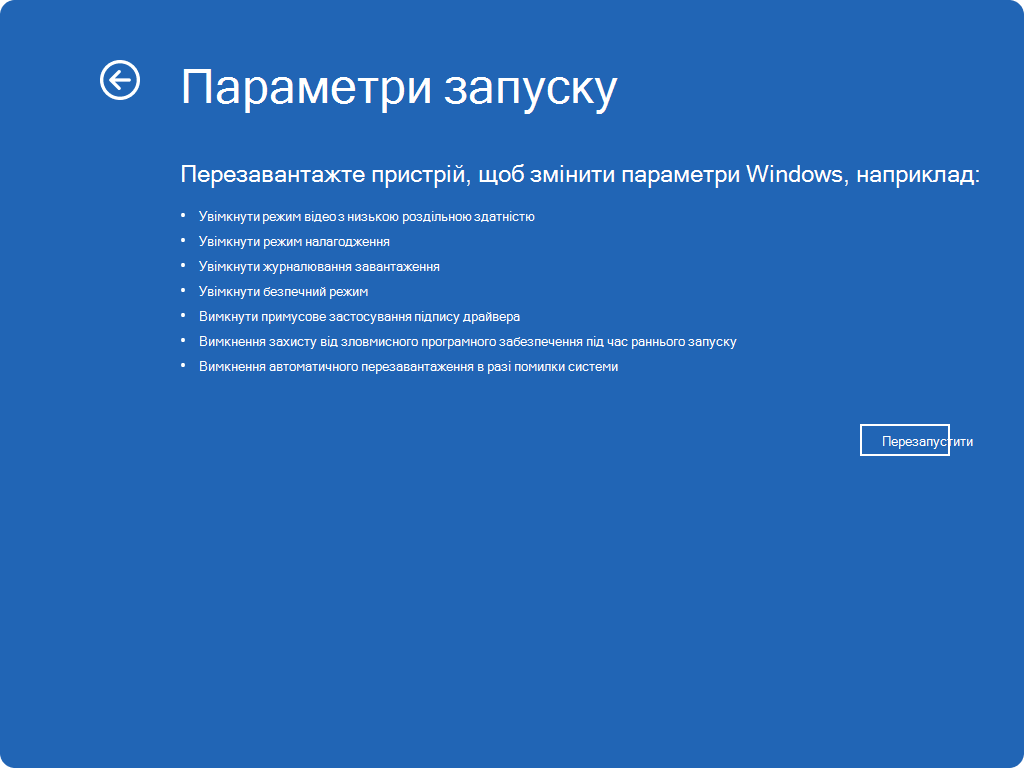
-
Якщо пристрій зашифровано, потрібно ввести ключ відновлення BitLocker
-
На екрані Настройки запуску виберіть один із доступних варіантів або натисніть клавішу Enter, щоб завантажити Windows у звичайному режимі
-
На екрані входу у Windows натисніть і утримуйте клавішу Shift під час вибору живлення > Перезавантажити
-
Після перезавантаження виберіть виправлення неполадок > Додаткові параметри > Настройки запуску > Перезавантажити
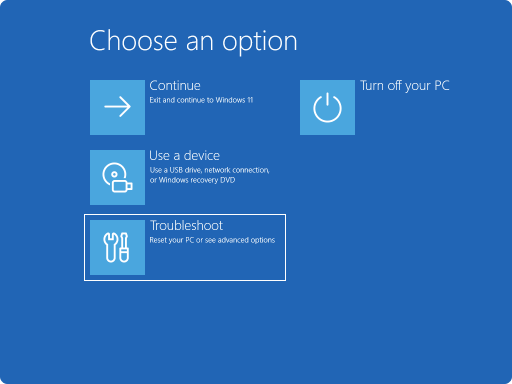
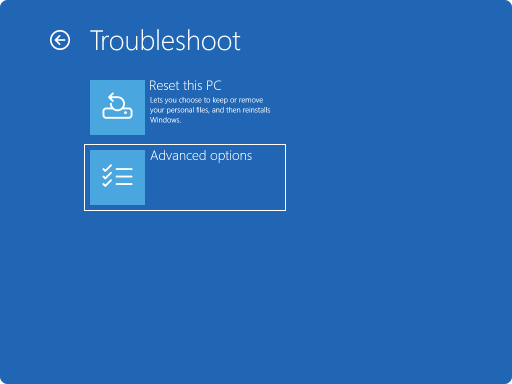
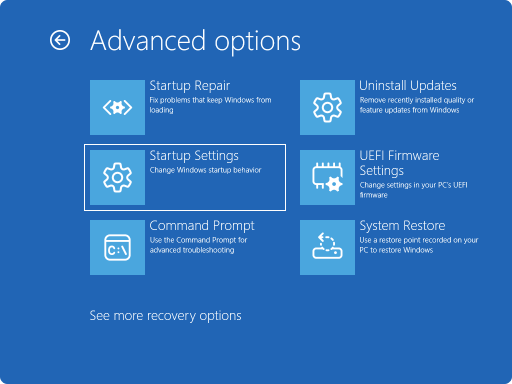
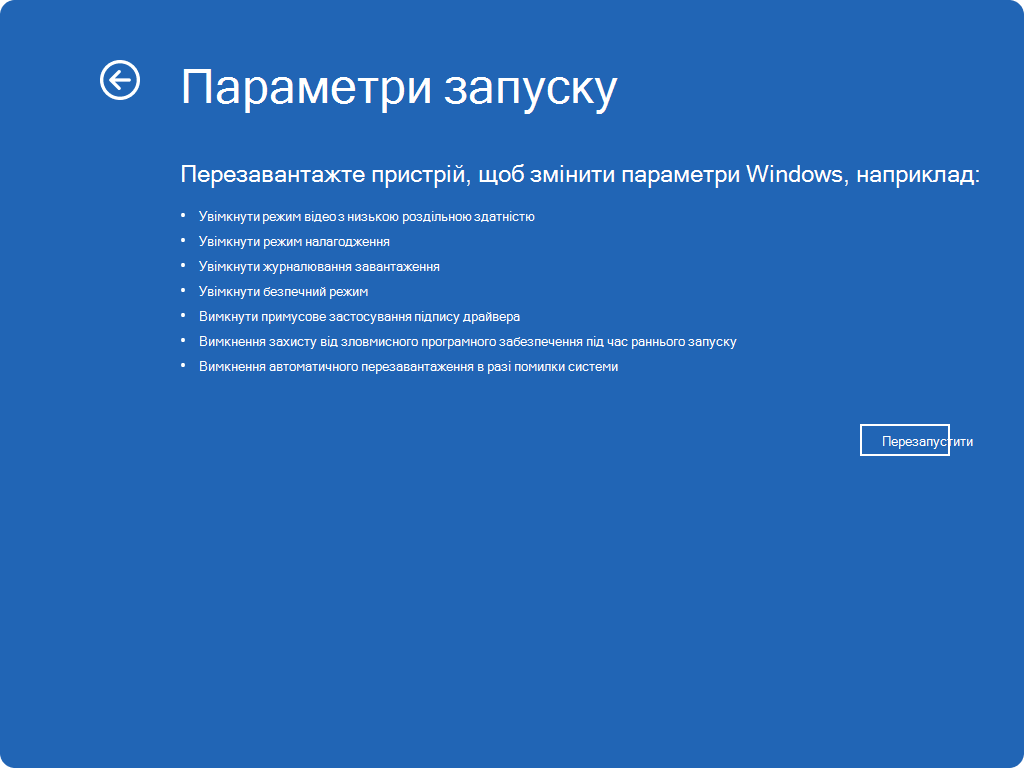
-
Якщо пристрій зашифровано, потрібно ввести ключ відновлення BitLocker
-
На екрані Настройки запуску виберіть один із доступних варіантів або натисніть клавішу Enter, щоб завантажити Windows у звичайному режимі
У цьому випадку вам доведеться змусити пристрій Windows увійти в автоматичний ремонт, який зазвичай складається з переривання звичайного процесу завантаження два рази. Це можна зробити, увімкнувши пристрій, а потім утримуючи кнопку живлення, щоб примусово завершити роботу до завершення завантаження Windows. Після цього windows має автоматично завантажитися в середовище відновлення Windows (Windows RE) під час третього перезавантаження.
Ось як це зробити.
-
Запустіть пристрій і зачекайте, доки не з'явиться емблема Windows (або емблема виробника).
-
Щойно з'явиться емблема Windows, натисніть і утримуйте кнопку живлення, доки пристрій не завершить роботу
-
Знову ввімкніть пристрій і повторіть крок 2
-
Увімкніть пристрій утретє. Windows має відобразити екран відновлення .
Виберіть "Переглянути додаткові параметри відновлення"
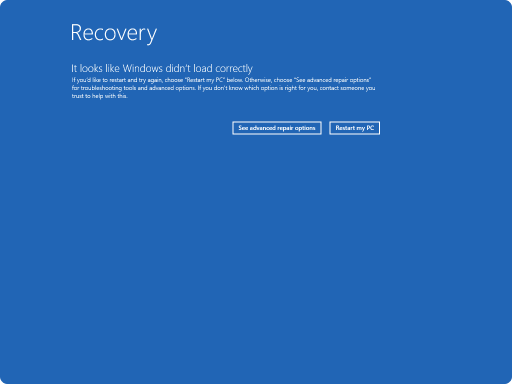
-
Виберіть виправлення неполадок > Додаткові параметри > Настройки запуску > Перезавантажити
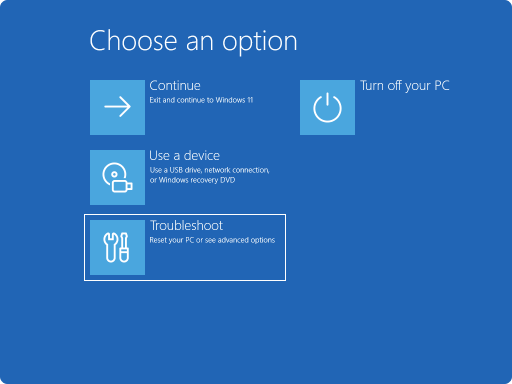
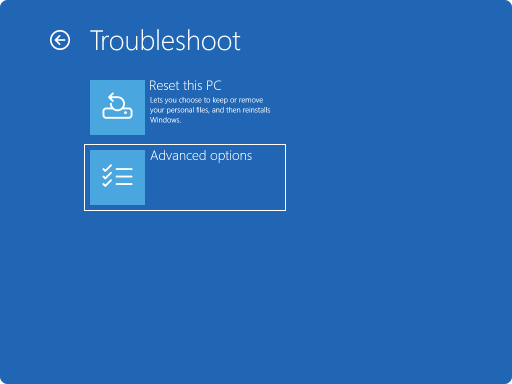
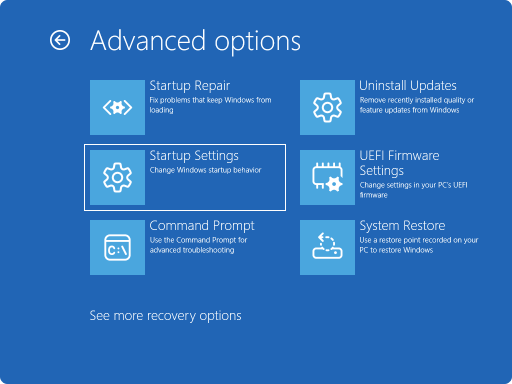
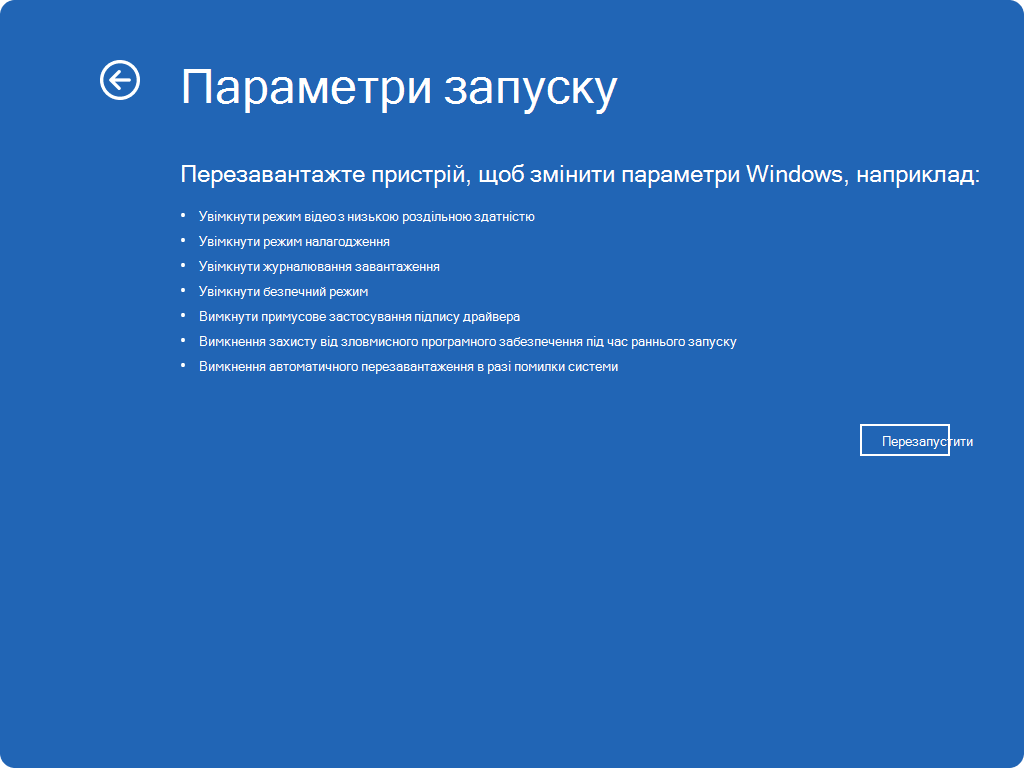
-
Якщо пристрій зашифровано, потрібно ввести ключ відновлення BitLocker
-
На екрані Настройки запуску виберіть один із доступних варіантів або натисніть клавішу Enter, щоб завантажити Windows у звичайному режимі
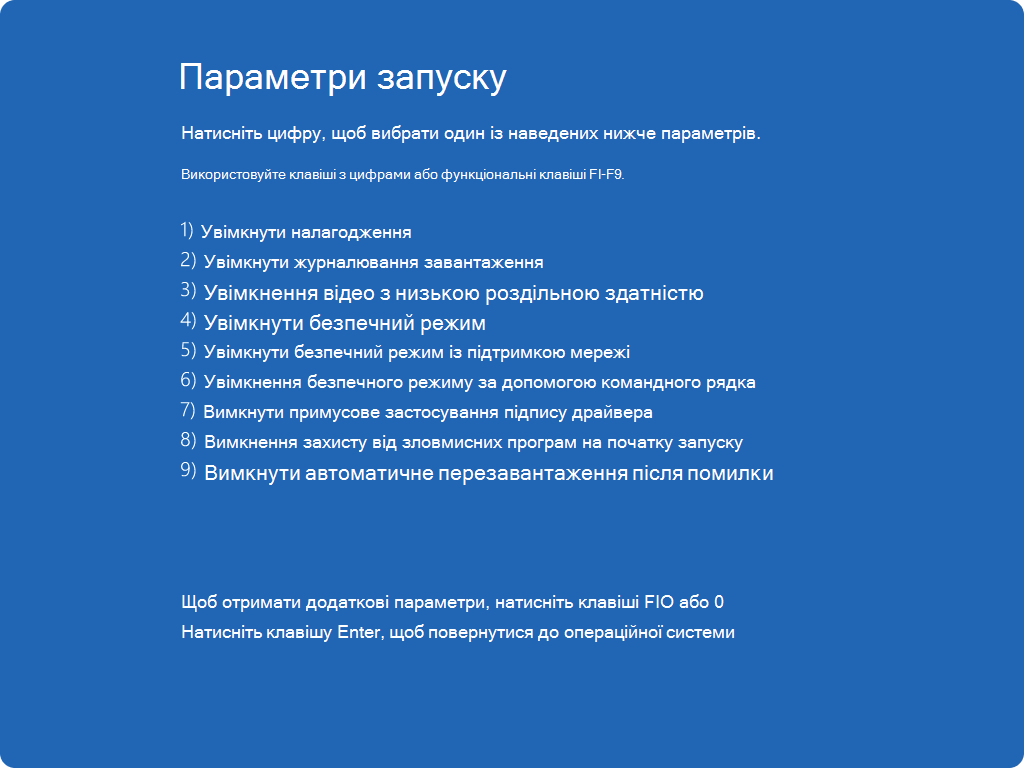
Список параметрів запуску
Ось список параметрів запуску, які можна вибрати. Щоб вибрати один із них, використовуйте клавіші з цифрами або функціональні клавіші F1-F9:
-
Увімкнути налагодження.Запуск Windows у розширеному режимі виправлення неполадок, призначеному для ІТ-фахівців і системних адміністраторів
-
Увімкнути журналювання завантаження. Створює файл ntbtlog.txt, у якому перелічено всі драйвери, інстальовані під час запуску системи, і які можуть бути корисними для розширеного виправлення неполадок
-
Увімкнути відео з низькою роздільною здатністю. Запускає систему Windows із використанням поточного відеодрайвера, а також із низькою роздільною здатністю та частотою оновлення. Цей режим можна використовувати для скидання настройок дисплея
-
Увімкніть безпечний режим. У безпечному режимі операційна система Windows запускається в базовому вигляді (доступна обмежена кількість файлів і драйверів). Якщо проблема не виникає в безпечному режимі, це означає, що настройки за замовчуванням і основні драйвери пристрою не викликають проблему. Спостереження за Windows у безпечному режимі дає змогу звузити джерело проблеми та допомогти виправити неполадки на пристрої
-
Безпечний режим із роботою в мережі. Безпечний режим із підтримкою мережі додає мережеві драйвери та служби, необхідні для доступу до Інтернету та інших комп'ютерів у мережі
-
Безпечний режим із підтримкою командного рядка. Запуск Windows у безпечному режимі з вікном командного рядка замість звичайного інтерфейсу Windows
-
Вимкнути примусове застосування підпису драйвера. Дозволяє інсталювати драйвери, які містять неправильні підписи
-
Вимкніть захист від зловмисних програм на початку запуску . Ранній запуск захисту від зловмисних програм (ELAM) – це функція безпеки у Windows, яка дає змогу запускати програмне забезпечення для захисту від зловмисних програм перед усіма іншими сторонніми компонентами під час процесу завантаження. ELAM гарантує, що система не ініціалізує невідомі драйвери завантаження, які можуть бути зловмисними. Виберіть цей параметр, щоб тимчасово вимкнути ELAM
-
Вимкнути автоматичне перезавантаження в разі системної помилки. Запобігає автоматичному перезавантаженню в разі виникнення перебоїв у роботі Windows унаслідок помилки. Виберіть цей параметр, лише якщо Windows застрягає в циклі, коли Windows не працює, намагається перезавантажитися, і не вдається знову кілька разів
Щоб запустити Windows у звичайному режимі, натисніть клавішу Enter .
Що робити, якщо Windows продовжує завантаження в безпечному режимі?
Перезавантаження пристрою має бути достатньо, щоб вийти з безпечного режиму знову у звичайному режимі. Однак якщо з якоїсь причини пристрій усе ще завантажується в безпечний режим, спробуйте зробити ось що:
-
Натисніть клавішу Windows + R
-
У полі Відкрити введіть msconfig і натисніть кнопку OK.
-
Перейдіть на вкладку"Завантаження"
-
У розділі Параметри завантаження зніміть прапорець Безпечне завантаження










