Примітки.: Якщо проблема не дозволяє завантажитися у Windows, ви не зможете виконати дії, описані в цій статті. Після кількох спроб перезавантаження пристрою ви отримаєте параметри відновлення Windows, за допомогою яких можна спробувати вирішити цю проблему. Виберіть посилання нижче, яке відповідає вашій версії Windows:
-
Windows 11, Windows 10: варіанти відновлення у Windows
-
Windows 8.1. Скидання параметрів ПК, відновлення його початкового стану
Загальні відомості
"Чисте завантаження" запускає Windows з мінімальним набором драйверів і запущених програм, що дає змогу визначити, чи фонова програма не заважає грі або програмі. Це схоже на запуск Windows у безпечному режимі, але надає більше можливостей керування тим, які служби та програми запускаються під час запуску, щоб допомогти ізолювати причину проблеми.
Виконання "чистого" завантаження
На перший погляд ці дії можуть здатися складними, але виконання їх по порядку, покрокове, допоможе вам повернутися до роботи.
-
Увійдіть на комп'ютер як адміністратор. Якщо ви не впевнені, чи має ваш обліковий запис права адміністратора, див. статтю Створення локального облікового запису користувача або адміністратора у Windows , щоб дізнатися, як перевірити, чи має ваш обліковий запис права адміністратора, і за потреби надати його своєму обліковому запису.
-
Виберіть пошук , введіть msconfig , а потім виберіть Конфігурація системи зі списку результатів.
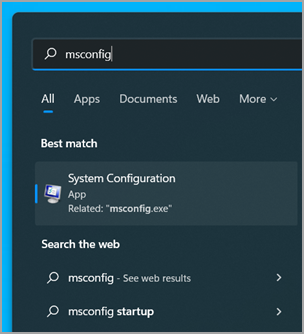
Увага!: Якщо комп'ютер підключено до мережі, параметри мережевої політики можуть завадити виконати наведені нижче дії. Використовуйте утиліту "Конфігурація системи", щоб змінити додаткові параметри завантаження на комп'ютері за допомогою вказівок спеціаліста служби підтримки Microsoft. Використання утиліти "Конфігурація системи" може зробити комп'ютер непридатним для використання.
-
На вкладці Служби в розділі Конфігурація системи виберіть приховати всі служби Microsoft, а потім натисніть кнопку Вимкнути всі. Натисніть кнопку Застосувати.
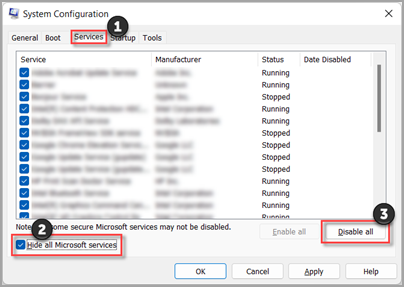
-
На вкладці Запуск у розділі Конфігурація системи натисніть кнопку Відкрити диспетчер завдань.
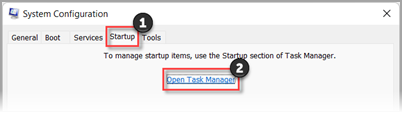
-
На вкладці Запуск у диспетчері завдань для кожного елемента автозавантаження Увімкнуто виберіть елемент і натисніть кнопку Вимкнути. (Відстежуйте, які елементи вимкнуто. Це потрібно буде знати пізніше.)
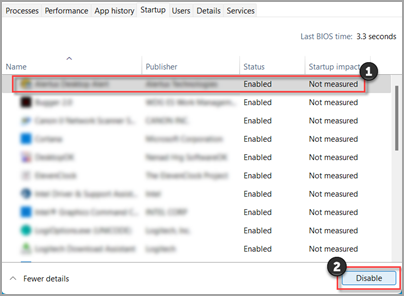
-
Закрийте диспетчер завдань.
-
На вкладці "Запуск " у розділі "Конфігурація системи " натисніть кнопку OK. Після перезавантаження комп'ютера він буде в середовищі чистого завантаження. Щоб інсталювати, видалити або запустити програму, виконайте дії з виправлення неполадок. Комп'ютер може тимчасово втратити деякі функціональні можливості під час чистого завантаження. Відновіть початковий стан комп'ютера після виправлення неполадок із чищенням завантаження та відновлення роботи.
Інсталяція, видалення або запуск програми
Після перезавантаження комп’ютер перебуватиме в "чистому" середовищі. Після цього залежно від ситуації виконайте одну з дій, описаних нижче.
Примітка.: Якщо під час інсталяції або видалення з'являється повідомлення про помилку "Не вдалося отримати доступ до служби інсталятора Windows", вам знадобляться додаткові відомості. Див. статтю Запуск служби інсталятора Windows, коли не завантажено системні служби. Потім знову інсталюйте або видаліть програму або оновіть її.
Якщо інсталяцію або видалення успішно інстальовано, проблему буде вирішено, і ви можете почати роботу, як зазвичай.
Скидання настройок комп'ютера до запуску у звичайному режимі
Якщо інсталяція або видалення завершиться з помилкою, це означає, що проблему спричиняє програма або служба. Можливо, знадобиться звернутися до виробника програми, щоб отримати конкретнішу підтримку.
Якщо програма працює належним чином, ця проблема виникає через перешкоди програми або служби. Ви можете дізнатися, яка програма або служба є причиною проблеми.
Визначення причин проблеми за допомогою чистого завантаження
Якщо програма все одно не запускається належним чином, ця проблема не виникає через перешкоди в програмах або службах. Можливо, знадобиться звернутися до виробника програми, щоб отримати конкретнішу підтримку.
Визначення причини проблеми за допомогою "чистого" завантаження
Якщо проблема не виникає, коли комп'ютер перебуває в середовищі чистого завантаження, ви можете визначити, яка програма або служба запуску спричиняє проблему, систематично вмикаючи або вимикаючи та перезавантажуючи комп'ютер. Під час увімкнення однієї служби або елемента запуску та кожного перезавантаження в кінцевому підсумку буде виявлено проблемну службу або програму, найефективніший спосіб зробити це – перевірити половину з них одночасно, таким чином усунувши половину елементів як потенційну причину кожного перезавантаження комп'ютера. Потім можна повторити цей процес, доки не виясните проблему. Ось як це зробити.
-
Увійдіть на комп'ютер як адміністратор. Якщо ви не впевнені, чи має ваш обліковий запис права адміністратора, див. статтю Створення локального облікового запису користувача або адміністратора у Windows , щоб дізнатися, як перевірити, чи має ваш обліковий запис права адміністратора, і за потреби надати його своєму обліковому запису.
-
Виберіть пошук , а потім введіть msconfig. У списку результатів виберіть Конфігурація системи .
-
Перейдіть на вкладку Служби та натисніть кнопку Приховати всі служби Microsoft.
-
Установіть усі прапорці у верхній частині списку Служба.
-
Натисніть кнопку OK, а потім – Перезавантажити.
-
Після перезавантаження комп'ютера визначте, чи проблема не зникне.
-
Якщо проблема не зникає, один із відмічених елементів – це проблемна служба. Повторіть кроки 1–6, але на кроці 4 зніміть нижню половину полів у списку Служби , вибраних під час останньої перевірки.
-
Якщо проблема не спостерігається, відмічені елементи не пов’язані з проблемою. Повторіть кроки 1–6, але на кроці 4 ввімкніть верхню половину полів, знятих у списку Служби на останньому тесті.
-
Повторюйте ці кроки, доки не буде знайдена проблемна служба або доки не буде визначено, що жодна з цих служб не спричиняє проблему. Якщо у вас виникла проблема, коли в списку "Служба " вибрано лише одну службу, перейдіть до кроку 10. Якщо жодна зі служб не спричинить проблему, перейдіть до кроку 7.
-
-
Натисніть кнопку Запуск, а потім – Відкрити диспетчер завдань. На вкладці Запуск у диспетчері завдань по черзі виберіть верхню половину елементів, які ви вимкнув раніше, а потім натисніть кнопку Увімкнути.
-
Натисніть кнопку OK, а потім – Перезавантажити.
-
Якщо проблема виникає, повторіть крок 7, але на цей раз Вимкніть нижню половину елементів, які ви ввімкнули в останньому тесті.
-
Якщо проблема не виникає, повторіть крок 7, але Вимкніть усе, що ви ввімкнули під час останньої перевірки, і Активуйте іншу половину елементів, які ви вимкнули.
-
Якщо проблема не зникла після ввімкнення лише одного елемента запуску, елемент Увімкнуто – це той, що спричинив проблему, і потрібно перейти до кроку 9. Якщо жоден елемент запуску не спричинив проблему, можливо, виникла проблема зі службою Microsoft. Див. розділ Варіанти відновлення у Windows.
-
-
Після визначення елемента запуску або служби, через яку виникла проблема, зверніться до виробника програми, щоб дізнатися, чи можна вирішити проблему, або запустіть Windows зі службою без прапора або вимкнув елемент запуску.
Відновлення попередніх параметрів запуску комп’ютера після виправлення неполадок за допомогою "чистого" завантаження
Завершивши виправлення неполадок, виконайте наведені нижче дії, щоб відновити звичайні параметри запуску операційної системи.
-
Виберіть пошук , а потім введіть msconfig. У списку результатів виберіть Конфігурація системи .
-
На вкладці Загальні натисніть кнопку Звичайний запуск.
-
Перейдіть на вкладку Служби, зніміть прапорець Приховати всі служби Microsoft, натисніть кнопку Увімкнути все, а потім натисніть кнопку Застосувати.
-
Перейдіть на вкладкуЗапуск і натисніть кнопку Відкрити диспетчер завдань.
-
У диспетчері завдань Увімкніть усі програми запуску, які ви раніше вимкнули, а потім натисніть кнопку OK.
-
Коли з'явиться запит на перезавантаження комп'ютера, натисніть кнопку Перезавантажити.
Запуск служби інсталятора Windows, коли не завантажуються системні служби
Якщо ви запускаєте програму інсталяції, не запускаючи службу інсталятора Windows, може з'явитися таке повідомлення про помилку:
"Служба інсталятора Windows недоступна". Зверніться до служби підтримки, щоб переконатися, що службу інсталятора Windows зареєстровано належним чином.
Служба інсталятора Windows не запускатиметься, якщо в утиліті конфігурації системи знято прапорець Завантажувати системні служби. Щоб мати змогу використовувати службу інсталятора Windows, коли не завантажуються системні служби, запустіть її вручну. Ось як це зробити.
-
Виберіть пошук , а потім введіть керування комп'ютером. У списку результатів виберіть Керування комп'ютером .
-
У дереві консолі клацніть стрілку, щоб розгорнути розділ Служби та програми, а потім виберіть служби.
-
В області відомостей клацніть правою кнопкою миші або проведіть пальцем униз по інсталятору Windows, а потім натисніть кнопку Пуск.
-
Увійдіть на комп'ютер як адміністратор. Якщо у вас немає облікового запису адміністратора, його можна створити.
Створення локального облікового запису користувача або адміністратора у Windows -
У полі пошук на панелі завдань введіть msconfig і виберіть Конфігурація системи зі списку результатів.
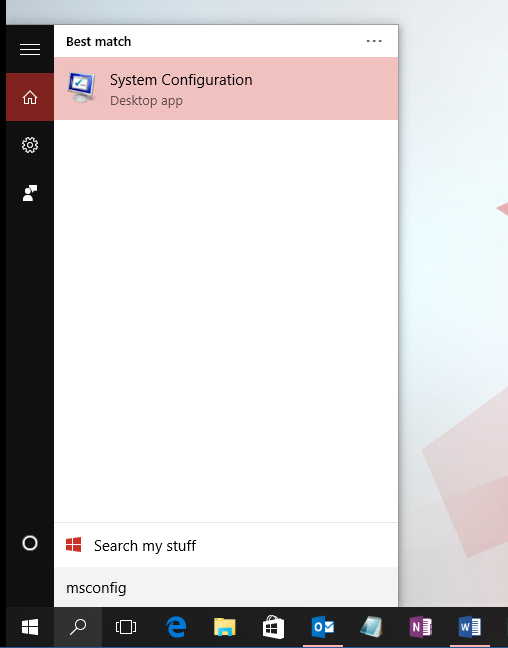
Увага!: Якщо комп'ютер підключено до мережі, параметри мережевої політики можуть завадити виконати наведені нижче дії. Використовуйте утиліту "Конфігурація системи", щоб змінити додаткові параметри завантаження на комп'ютері за допомогою вказівок спеціаліста служби підтримки Microsoft. Використання утиліти "Конфігурація системи" може зробити комп'ютер непридатним для використання.
-
На вкладці Служби в розділі Конфігурація системи виберіть приховати всі служби Microsoft, а потім натисніть кнопку Вимкнути всі. Натисніть кнопку Застосувати.
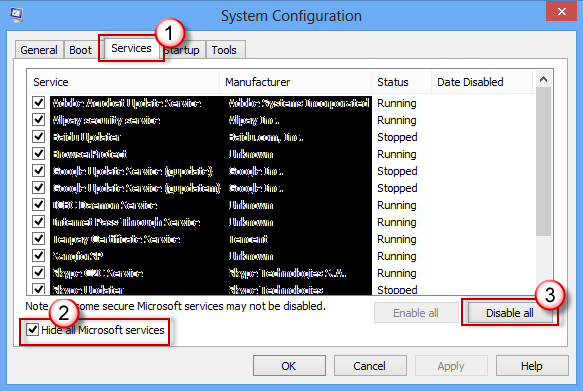
-
На вкладці Запуск у розділі Конфігурація системи натисніть кнопку Відкрити диспетчер завдань.
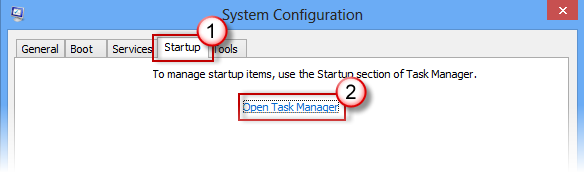
-
На вкладці Запуск у диспетчері завдань для кожного елемента автозавантаження Увімкнуто виберіть елемент і натисніть кнопку Вимкнути. (Відстежуйте, які елементи вимкнуто. Це потрібно буде знати пізніше.)
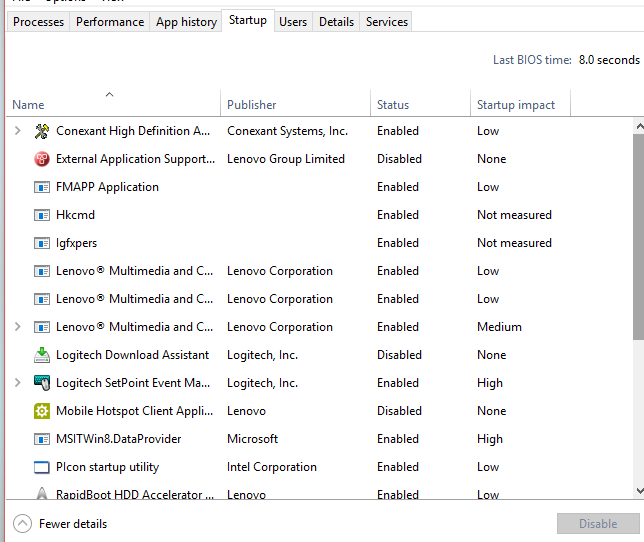
-
Закрийте диспетчер завдань.
-
На вкладці "Запуск " у розділі "Конфігурація системи " натисніть кнопку OK. Після перезавантаження комп'ютера він завантажується в середовищі чистого завантаження. Щоб інсталювати, видалити або запустити програму, виконайте дії з виправлення неполадок. Комп'ютер може тимчасово втратити деякі функціональні можливості під час чистого завантаження. Відновіть початковий стан комп'ютера після виправлення неполадок із чищенням завантаження та відновлення роботи.
Інсталяція, видалення або запуск програми
Після перезавантаження комп’ютер перебуватиме в "чистому" середовищі. Після цього залежно від ситуації виконайте одну з дій, описаних нижче.
Примітка.: Якщо під час інсталяції або видалення з'являється повідомлення про помилку "Не вдалося отримати доступ до служби інсталятора Windows", вам знадобляться додаткові відомості. Див. статтю Запуск служби інсталятора Windows, коли не завантажено системні служби. Потім знову інсталюйте або видаліть програму або оновіть її.
Якщо інсталяцію або видалення успішно інстальовано, проблему буде вирішено, і ви можете почати роботу, як зазвичай.
Скидання настройок комп'ютера до запуску у звичайному режимі
Якщо інсталяція або видалення завершиться з помилкою, це означає, що проблему спричиняє програма або служба. Можливо, знадобиться звернутися до виробника програми, щоб отримати конкретнішу підтримку.
Якщо програма працює належним чином, ця проблема виникає через перешкоди програми або служби. Ви можете дізнатися, яка програма або служба є причиною проблеми.
Визначення причин проблеми за допомогою чистого завантаження
Якщо програма все одно не запускається належним чином, ця проблема не виникає через перешкоди в програмах або службах. Можливо, знадобиться звернутися до виробника програми, щоб отримати конкретнішу підтримку.
Визначення причини проблеми за допомогою "чистого" завантаження
Якщо проблема не виникає, коли комп'ютер перебуває в середовищі чистого завантаження, ви можете визначити, яка програма або служба запуску спричиняє проблему, систематично вмикаючи або вимикаючи та перезавантажуючи комп'ютер. Під час увімкнення однієї служби або елемента запуску та кожного перезавантаження в кінцевому підсумку буде виявлено проблемну службу або програму, найефективніший спосіб зробити це – перевірити половину з них одночасно, таким чином усунувши половину елементів як потенційну причину кожного перезавантаження комп'ютера. Потім можна повторити цей процес, доки не виясните проблему. Ось як це зробити.
-
Увійдіть у систему за допомогою облікового запису із правами адміністратора. Якщо у вас немає облікового запису адміністратора, його можна створити.
Створення локального облікового запису користувача або адміністратора у Windows -
У полі Пошук на панелі завдань введіть msconfig. У списку результатів виберіть Конфігурація системи .
-
Перейдіть на вкладку Служби та натисніть кнопку Приховати всі служби Microsoft.
-
Установіть усі прапорці у верхній частині списку Служба.
-
Натисніть кнопку OK, а потім – Перезавантажити.
-
Після перезавантаження комп'ютера визначте, чи проблема не зникне.
-
Якщо проблема не зникає, один із відмічених елементів – це проблемна служба. Повторіть кроки 1–6, але на кроці 4 зніміть нижню половину полів у списку Служби , вибраних під час останньої перевірки.
-
Якщо проблема не спостерігається, відмічені елементи не пов’язані з проблемою. Повторіть кроки 1–6, але на кроці 4 ввімкніть верхню половину полів, знятих у списку Служби на останньому тесті.
-
Повторюйте ці кроки, доки не буде знайдена проблемна служба або доки не буде визначено, що жодна з цих служб не спричиняє проблему. Якщо у вас виникла проблема, коли в списку "Служба " вибрано лише одну службу, перейдіть до кроку 9. Якщо жодна зі служб не спричинить проблему, перейдіть до кроку 7.
-
-
Натисніть кнопку Запуск, а потім – Відкрити диспетчер завдань. На вкладці Запуск у диспетчері завдань по черзі виберіть верхню половину елементів, які ви вимкнув раніше, а потім натисніть кнопку Увімкнути.
-
Натисніть кнопку OK, а потім – Перезавантажити.
-
Якщо проблема виникає, повторіть крок 7, але на цей раз Вимкніть нижню половину елементів, які ви ввімкнули в останньому тесті.
-
Якщо проблема не виникає, повторіть крок 7, але Вимкніть усе, що ви ввімкнули під час останньої перевірки, і Активуйте іншу половину елементів, які ви вимкнули.
-
Якщо проблема не зникла після ввімкнення лише одного елемента запуску, елемент Увімкнуто – це той, що спричинив проблему, і потрібно перейти до кроку 9. Якщо жоден елемент запуску не спричинив проблему, можливо, виникла проблема зі службою Microsoft. Див. розділ Варіанти відновлення у Windows.
-
-
Після визначення елемента запуску або служби, через яку виникла проблема, зверніться до виробника програми, щоб дізнатися, чи можна вирішити проблему, або запустіть Windows зі службою без прапора або вимкнув елемент запуску.
Відновлення попередніх параметрів запуску комп’ютера після виправлення неполадок за допомогою "чистого" завантаження
Завершивши виправлення неполадок, виконайте наведені нижче дії, щоб відновити звичайні параметри запуску операційної системи.
-
У полі Пошук на панелі завдань введіть msconfig. У списку результатів виберіть Конфігурація системи .
-
На вкладці Загальні натисніть кнопку Звичайний запуск.
-
Перейдіть на вкладку Служби, зніміть прапорець Приховати всі служби Microsoft, натисніть кнопку Увімкнути все, а потім натисніть кнопку Застосувати.
-
Перейдіть на вкладку Запуск і натисніть кнопку Відкрити диспетчер завдань.
-
У диспетчері завдань Увімкніть усі програми запуску, які ви раніше вимкнули, а потім натисніть кнопку OK.
-
Коли з'явиться запит на перезавантаження комп'ютера, натисніть кнопку Перезавантажити.
Запуск служби інсталятора Windows, коли не завантажуються системні служби
Якщо ви запускаєте програму інсталяції, не запускаючи службу інсталятора Windows, може з'явитися таке повідомлення про помилку:
"Служба інсталятора Windows недоступна". Зверніться до служби підтримки, щоб переконатися, що службу інсталятора Windows зареєстровано належним чином.
Служба інсталятора Windows не запускатиметься, якщо в утиліті конфігурації системи знято прапорець Завантажувати системні служби. Щоб мати змогу використовувати службу інсталятора Windows, коли не завантажуються системні служби, запустіть її вручну. Ось як це зробити.
-
У полі Пошук на панелі завдань введіть керування комп'ютером. У списку результатів виберіть Керування комп'ютером .
-
У дереві консолі клацніть стрілку, щоб розгорнути розділ Служби та програми, а потім виберіть служби.
-
В області відомостей клацніть правою кнопкою миші або проведіть пальцем униз по інсталятору Windows, а потім натисніть кнопку Пуск.
-
Проведіть пальцем від правого краю екрана, а потім виберіть пошук . Або, якщо ви використовуєте мишу, наведіть вказівник на правий нижній кут екрана та виберіть пошук .
-
Введіть msconfig у полі пошуку, а потім виберіть Конфігурація системи.
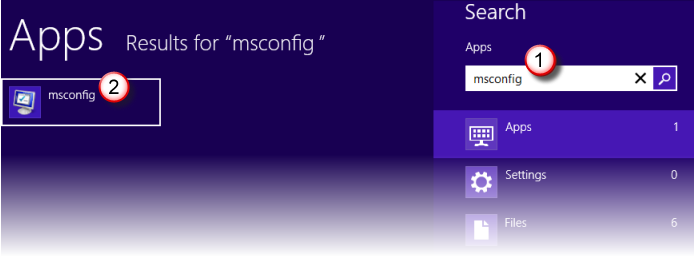
-
На вкладці Служби в розділі Конфігурація системи виберіть приховати всі служби Microsoft, а потім натисніть кнопку Вимкнути всі. Натисніть кнопку Застосувати.
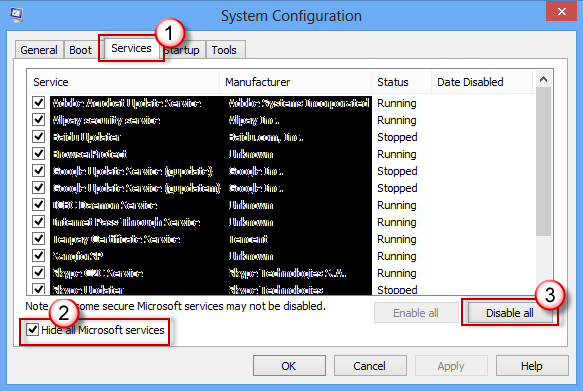
Увага!: Якщо комп'ютер підключено до мережі, параметри мережевої політики можуть завадити виконати наведені нижче дії. Використовуйте утиліту "Конфігурація системи", щоб змінити додаткові параметри завантаження на комп'ютері за допомогою вказівок спеціаліста служби підтримки Microsoft. Використання утиліти "Конфігурація системи" може зробити комп'ютер непридатним для використання.
-
На вкладці Запуск у розділі Конфігурація системи натисніть кнопку Відкрити диспетчер завдань.
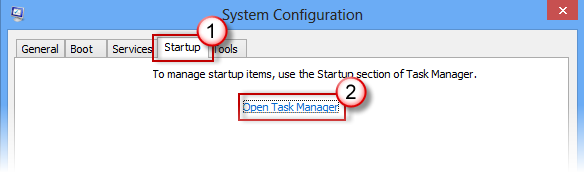
-
На вкладці Запуск у диспетчері завдань для кожного елемента автозавантаження Увімкнуто виберіть елемент і натисніть кнопку Вимкнути. (Відстежуйте, які елементи вимкнуто. Це потрібно буде знати пізніше.)
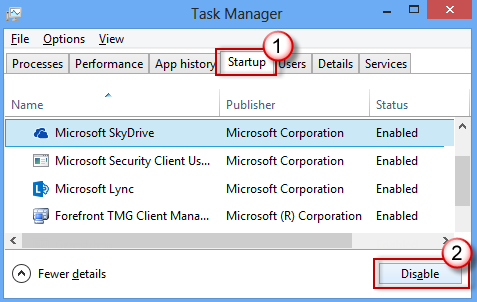
-
Закрийте диспетчер завдань.
-
На вкладці "Запуск " у розділі "Конфігурація системи " натисніть кнопку OK, а потім перезавантажте комп'ютер.
Комп'ютер перезавантажується в середовищі чистого завантаження. Щоб інсталювати, видалити або запустити програму, виконайте дії з виправлення неполадок. Комп'ютер може тимчасово втратити деякі функціональні можливості під час чистого завантаження, однак ця функція повернеться. Завершіть виправлення неполадок і відновіть початковий стан комп'ютера.
Інсталяція, видалення або запуск програми
Після перезавантаження комп’ютер перебуватиме в "чистому" середовищі. Після цього залежно від ситуації виконайте одну з дій, описаних нижче.
Примітка.: Якщо під час інсталяції або видалення з'являється повідомлення про помилку "Не вдалося отримати доступ до служби інсталятора Windows", вам знадобляться додаткові відомості. Див. статтю Запуск служби інсталятора Windows, коли не завантажено системні служби. Потім знову інсталюйте або видаліть програму або оновіть її.
Якщо інсталяцію або видалення успішно інстальовано, проблему буде вирішено, і ви можете почати роботу, як зазвичай.
Скидання настройок комп'ютера до запуску у звичайному режимі
Якщо інсталяція або видалення завершиться з помилкою, це означає, що проблему спричиняє програма або служба. Можливо, знадобиться звернутися до виробника програми, щоб отримати конкретнішу підтримку.
Якщо програма працює належним чином, ця проблема виникає через перешкоди програми або служби. Ви можете дізнатися, яка програма або служба є причиною проблеми.
Визначення причин проблеми за допомогою чистого завантаження
Якщо програма все одно не запускається належним чином, ця проблема не виникає через перешкоди в програмах або службах. Можливо, знадобиться звернутися до виробника програми, щоб отримати конкретнішу підтримку.
Визначення причини проблеми за допомогою "чистого" завантаження
Якщо проблема не виникає, коли комп'ютер перебуває в середовищі чистого завантаження, ви можете визначити, яка програма або служба запуску спричиняє проблему, систематично вмикаючи або вимикаючи та перезавантажуючи комп'ютер. Під час увімкнення однієї служби або елемента запуску та кожного перезавантаження в кінцевому підсумку буде виявлено проблемну службу або програму, найефективніший спосіб зробити це – перевірити половину з них одночасно, таким чином усунувши половину елементів як потенційну причину кожного перезавантаження комп'ютера. Потім можна повторити цей процес, доки не виясните проблему. Ось як це зробити.
-
Увійдіть у систему за допомогою облікового запису із правами адміністратора. Якщо у вас немає облікового запису адміністратора, його можна створити.
Створення локального облікового запису користувача або адміністратора у Windows -
Проведіть пальцем від правого краю екрана, а потім виберіть пошук . Або, якщо ви використовуєте мишу, наведіть вказівник на правий нижній кут екрана та виберіть пошук .
-
Введіть msconfig у полі пошуку та виберіть Конфігурація системи зі списку результатів.
-
Перейдіть на вкладку Служби та натисніть кнопку Приховати всі служби Microsoft.
-
Установіть усі прапорці у верхній частині списку Служба.
-
Натисніть кнопку OK, а потім – Перезавантажити.
-
Після перезавантаження комп'ютера визначте, чи проблема не зникне.
-
Якщо проблема не зникає, один із відмічених елементів – це проблемна служба. Повторіть кроки 1–7, але на кроці 5 зніміть нижню половину полів у списку Служби , вибраних на останньому тесті.
-
Якщо проблема не спостерігається, відмічені елементи не пов’язані з проблемою. Повторіть кроки 1–7, але на кроці 5 увімкніть верхню половину полів, знятих у списку "Служба " на останньому тесті.
-
Повторюйте ці кроки, доки не буде знайдена проблемна служба або доки не буде визначено, що жодна з цих служб не спричиняє проблему. Якщо у вас виникла проблема, коли в списку "Служба " вибрано лише одну службу, перейдіть до кроку 10. Якщо жодна служба не спричиняє проблему, перейдіть до кроку 8.
-
-
Натисніть кнопку Запуск, а потім – Відкрити диспетчер завдань. На вкладці Запуск у диспетчері завдань по черзі виберіть верхню половину елементів, які ви вимкнув раніше, а потім натисніть кнопку Увімкнути.
-
Натисніть кнопку OK, а потім – Перезавантажити.
-
Якщо проблема виникає, повторіть крок 8, але цього разу Вимкніть нижню половину елементів, увімкнутих під час останньої перевірки.
-
Якщо проблема не виникає, повторіть крок 8, але Вимкніть усе, що ви ввімкнули під час останньої перевірки, і Активуйте іншу половину елементів, які ви вимкнули.
-
Якщо проблема не зникла після ввімкнення лише одного елемента запуску, елемент Увімкнуто – це той, що спричинив проблему, і потрібно перейти до кроку 10. Якщо жоден елемент запуску не спричинив проблему, можливо, виникла проблема зі службою Microsoft. Див. статтю Скидання параметрів ПК або відновлення його початкового стану.
-
-
Після визначення елемента запуску або служби, через яку виникла проблема, зверніться до виробника програми, щоб дізнатися, чи можна вирішити проблему, або запустіть Windows зі службою без прапора або вимкнув елемент запуску.
Відновлення попередніх параметрів запуску комп’ютера після виправлення неполадок за допомогою "чистого" завантаження
Завершивши виправлення неполадок, виконайте наведені нижче дії, щоб відновити звичайні параметри запуску операційної системи.
-
Проведіть пальцем від правого краю екрана, а потім виберіть пошук . Або, якщо ви використовуєте мишу, наведіть вказівник на правий нижній кут екрана та виберіть пошук .
-
Введіть msconfig у полі пошуку та виберіть Конфігурація системи зі списку результатів.
-
На вкладці Загальні натисніть кнопку Звичайний запуск.
-
Перейдіть на вкладку Служби, зніміть прапорець Приховати всі служби Microsoft, натисніть кнопку Увімкнути все, а потім натисніть кнопку Застосувати.
-
Перейдіть на вкладкуЗапуск і натисніть кнопку Відкрити диспетчер завдань.
-
У диспетчері завдань Увімкніть усі програми запуску, які ви раніше вимкнули, а потім натисніть кнопку OK.
-
Коли з'явиться запит на перезавантаження комп'ютера, натисніть кнопку Перезавантажити.
Запуск служби інсталятора Windows, коли не завантажуються системні служби
Якщо ви запускаєте програму інсталяції, не запускаючи службу інсталятора Windows, може з'явитися таке повідомлення про помилку:
"Служба інсталятора Windows недоступна". Зверніться до служби підтримки, щоб переконатися, що службу інсталятора Windows зареєстровано належним чином.
Служба інсталятора Windows не запускатиметься, якщо в утиліті конфігурації системи знято прапорець Завантажувати системні служби. Щоб мати змогу використовувати службу інсталятора Windows, коли не завантажуються системні служби, запустіть її вручну. Ось як це зробити.
-
Проведіть пальцем від правого краю екрана, а потім виберіть пошук . Або, якщо ви використовуєте мишу, наведіть вказівник на правий нижній кут екрана та виберіть пошук .
-
У полі пошуку на панелі завдань введіть керування комп'ютером. У списку результатів виберіть Керування комп'ютером .
-
У дереві консолі клацніть стрілку, щоб розгорнути розділ Служби та програми, а потім виберіть служби.
-
В області відомостей клацніть правою кнопкою миші або проведіть пальцем униз по інсталятору Windows, а потім натисніть кнопку Пуск.










