Використання безпровідного відеоадаптера Microsoft
Адаптер Безпровідного дисплея Microsoft – це надійний і надійний спосіб проектування вмісту, фотографій і відео на великий екран.
Ось що потрібно знати, перш ніж почати користуватися адаптером.
-
Адаптер працює найкраще, якщо на HD-телевізорі, моніторі або проекторі є порт HDMI і USB-порт для заряджання.
-
Цей адаптер потрібно підключити до USB-порту для заряджання, оскільки він живить від USB-з'єднання.
-
Переконайтеся, що на ПК з Windows інстальовано останні оновлення. Відомості про перевірку оновлень див. в статті Оновлення Windows.
-
Переконайтеся, що адаптер також має останню версію мікропрограми. Щоб дізнатися, як оновити мікропрограму, див. статтю Оновлення адаптера безпровідного дисплея Microsoft.
Існують різні версії адаптера безпровідного дисплея. Довжина та розміри кабелю дещо відрізняються для кожного з них.
Адаптер безпровідного дисплея Microsoft 4K

Адаптер Microsoft Wireless Display Adapter (з емблемою Microsoft із чотирма квадратами)

Адаптер безпровідного дисплея Microsoft
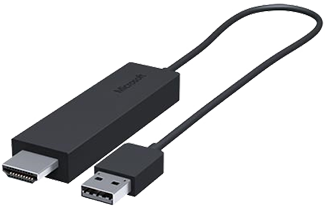
Скористайтеся цією таблицею, щоб перевірити, чи працює ваш пристрій із адаптером у вас.
|
Адаптер |
Пристрої, з які вона працює |
|
Адаптер безпровідного дисплея Microsoft 4K |
|
|
Адаптер Microsoft Wireless Display Adapter (з емблемою Microsoft 4 Square) |
Повна функціональність недоступна для пристроїв, відмінних від HDCP. |
|
Адаптер безпровідного дисплея Microsoft |
Повна функціональність недоступна для пристроїв, відмінних від HDCP. |
Налаштування адаптера
Ось як настроїти адаптер на другому дисплеї:
-
Підключіть HDMI-кінець адаптера до HDMI-порту на телевізорі високої чіткості, моніторі або проекторі.
-
Підключіть USB-кінець адаптера до USB-порту заряджання на другому дисплеї. Якщо на дисплеї немає USB-порту для заряджання, підключіть USB-кінець до будь-якого стандартного зарядного пристрою USB Type-A з 5 Вт (5 В/1A).
-
На другому дисплеї встановіть для вхідного сигналу HDMI. Якщо ви не знаєте, як це зробити, перегляньте посібник, який постачався з ним.
Ось як підключитися до адаптера на ПК з Windows.
-
На ПК натисніть клавішу Windows + K.
-
Виберіть ім'я адаптера зі списку доступних підключень. Ім'я відображається на другому дисплеї.
Для інших пристроїв із підтримкою Miracast® знайдіть Miracast або Cast в настройках і дотримуйтеся вказівок свого пристрою.
Щоб змінити настройки адаптера, оновити мікропрограму тощо, знадобиться програма Microsoft Wireless Display Adapter. Ось як інсталювати її з Microsoft Store.
-
Натисніть кнопку Пуск > Усі програми > Microsoft Store.
-
Обов’язково ввійдіть у систему за допомогою облікового запису Microsoft.
-
У полі пошуку введіть Microsoft Wireless Display Adapter.
-
Виберіть програму, а потім натисніть кнопку Отримати. Програму буде інстальовано на вашому пристрої.
Ось як оновити мікропрограму адаптера.
-
Підключіть ПК з Windows до адаптера.
-
Відкрийте програму Microsoft Wireless Display Adapter .
-
Виберіть оновити & безпеки. Якщо доступне оновлення, натисніть кнопку Оновити. Вам потрібно буде тримати програму відкритою та залишатися на зв'язку з адаптером, доки не буде завершено оновлення.
-
Щоб забезпечити актуальність адаптера, увімкніть параметр Оновити адаптер автоматично. Оновлення відбуватиметься, коли будуть доступні оновлення, а адаптер підключено до ПК з Windows.
Спростіть розпізнавання адаптера, змінивши його ім'я. Нижче описано, як це зробити.
-
Підключіть ПК з Windows до адаптера.
-
Відкрийте програму Microsoft Wireless Display Adapter .
-
Натисніть кнопку Персоналізація та введіть потрібне ім'я. Зміни наберуть сили під час наступного підключення адаптера.
-
Від'єднайте адаптер і повторно підключіться, щоб одразу переглянути зміни.
Ви можете заборонити іншим користувачам з'єднуватись із вашим адаптером або використовувати його без вашого дозволу. Нижче описано, як це зробити.
-
Підключіть ПК з Windows до адаптера.
-
Відкрийте програму Microsoft Wireless Display Adapter .
-
Виберіть оновити & безпеки та ввімкніть параметр Введіть PIN-код під час підключення нового пристрою.
Підвищення продуктивності, якщо ПК з Windows і адаптер підключено до однієї Wi-Fi мережі. Якщо потрібно змінити мережу, до неї підключено адаптер, ось як це зробити:
-
Підключіть ПК з Windows до адаптера.
-
Відкрийте програму Microsoft Wireless Display Adapter і виберіть пункт Мережа.
-
Виберіть потрібну мережу та натисніть кнопку Підключитися.
Примітка.: Це стосується лише адаптера безпровідного дисплея Microsoft 4K.











