Microsoft Edge
Новий браузер, рекомендований корпорацією Майкрософт, уже доступний
Працюйте швидко, безпечно й конфіденційно із Microsoft Edge .
Використовуючи службу Bing як стандартний засіб пошуку, ви полегшуєте пошук у Microsoft Edge, зокрема отримуєте прямі посилання на програми Windows 10, точніші пропозиції від Cortana, а також миттєві відповіді на запитання про Windows 10. Однак, ви можете змінити стандартний засіб пошуку на будь-який сайт, що працює за технологією OpenSearch.
-
У Microsoft Edge спочатку перейдіть на веб-сайт потрібного засобу пошуку. Переконайтеся, що потрібна домашня сторінка засобу пошуку відображається в Microsoft Edge та адреса (наприклад, http://www.yoursearchengine.com) відображається в рядку адреси.
-
Виберіть елементи Параметри та інше > Параметри > Додатково.
-
Прокрутіть униз до розділу Пошук у рядку адреси та виберіть пункт Змінити пошукову службу.
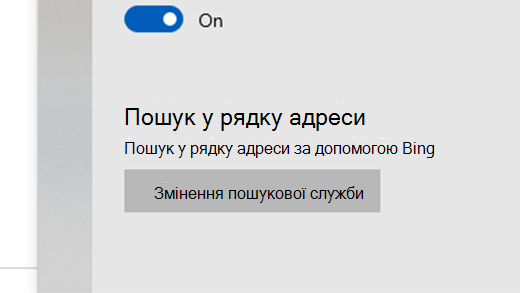
-
Виберіть зі списку потрібний засіб пошуку, а потім натисніть кнопку Використовувати за замовчуванням.
Google Chrome
-
Відкрийте Google Chrome, натисніть три вертикальні крапки поруч із піктограмою профілю, а потім виберіть Налаштування.
-
Прокрутіть униз до розділу Пошукова система й виберіть інший параметр у розкривному списку пункту Пошукова система, яка використовується в адресному рядку.
-
Щоб додати, відредагувати або видалити інші засоби пошуку в списку, клацніть стрілку Керування пошуковими системами під списком засобів пошуку за замовчуванням.
-
Щоб додати новий засіб пошуку, натисніть кнопку Додати й заповніть поля пунктів Пошукова система, Ключове слово та URL-адреса %s замість запиту.
-
Щоб додати засіб пошуку до списку за замовчуванням, у розділі Інші пошукові системи клацніть три крапки поруч із засобом, який потрібно додати, а потім виберіть елемент Установити за умовчанням.
-
Щоб відредагувати або видалити засіб пошуку, клацніть три крапки поруч із засобом, який потрібно відредагувати або видалити, а потім виберіть елемент Редагувати або Видалити зі списку. Примітка. Неможливо видалити Google (за умовчанням) зі списку.
-
Firefox
-
Відкрийте Firefox і виберіть три вертикальні лінії поруч із піктограмою профілю, а потім клацніть Налаштування.
-
Натисніть кнопку Пошук , а потім виберіть інший параметр у розкривному списку в розділі Пошукова система за замовчуванням.
-
Щоб додати новий засіб пошуку, виберіть пункт Знайти інші засоби пошуку в нижній частині сторінки "Пошук". Знайдіть засіб пошуку або виберіть його зі списку, клацніть його та виберіть пункт Додати до Firefox.
-
Щоб вилучити засіб пошуку, виберіть елемент, який потрібно вилучити, у списку розділу Засоби пошуку в один клік, а потім натисніть кнопку Вилучити.
Safari
-
Відкрийте Safari та виберіть елементи Меню Safari > Параметри.
-
Відкривши вікно Параметри, клацніть розкривне меню поруч із пунктом Основна пошукова машина й виберіть елемент, який потрібно використовувати за замовчуванням.










