Буфер обміну Office зберігає текст і графічні об'єкти, які ви копіюєте або вирізаєте звідусіль, і дає змогу вставляти збережені елементи в будь-який інший файл Office. Ось як це працює в Word 2013 або 2016.
Вирізання та вставлення елементів із буфера обміну
-
Якщо ви ще не там, натисніть кнопку Основне, а потім клацніть запускач у нижньому правому куті групи Буфер обміну .
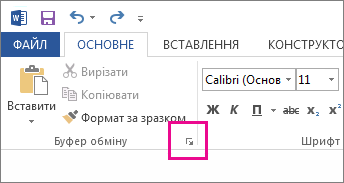
-
Виділіть текст або графічні об'єкти, які потрібно скопіювати, і натисніть клавіші Ctrl+C.
Усі виділені фрагменти відображаються в буфері обміну, причому останні відображаються вгорі.
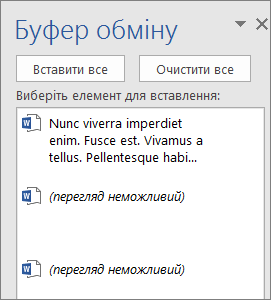
-
За потреби повторіть крок 2, доки не скопіюєте всі потрібні елементи.
Порада.: Коли ви відкриєте буфер обміну, він зберігає вміст, який ви копіюєте або вирізаєте звідусіль. Те ж саме відбувається, якщо налаштувати буфер обміну для зберігання вмісту, але залишатися закритим, якщо запущено програму Office. Докладні відомості див. в розділі Настроювання параметрів буфера обміну нижче.
-
У документі клацніть місце, де потрібно вставити елемент.
-
Виконайте одну з таких дій у буфері обміну:
-
Клацніть стрілку вниз поруч з елементом, який потрібно вставити, і виберіть команду Вставити.
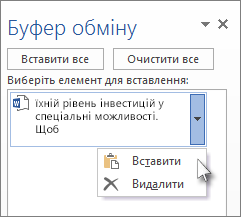
-
Щоб вставити всі елементи буфера обміну до вибраної області документа, натисніть кнопку Вставити все.
-
Інші можливості буфера обміну
Видалення елементів із буфера обміну
Виконайте одну з таких дій:
-
Клацніть стрілку праворуч від елемента та виберіть команду Видалити.
-
Клацніть правою кнопкою миші елемент, який потрібно видалити, і виберіть команду Видалити.
-
Натисніть кнопку Очистити все , щоб видалити всі елементи з буфера обміну.
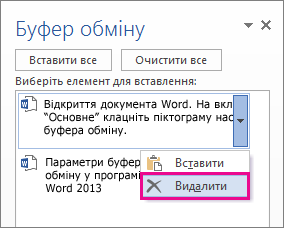
Закрити буфер обміну
Клацніть піктограму X у верхньому правому куті області буфера обміну.
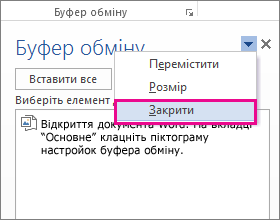
Настроювання параметрів буфера обміну
Параметри керують різними функціями буфера обміну, наприклад відображенням буфера обміну.
Відкривши буфер обміну, натисніть кнопку Параметри в нижній частині області.
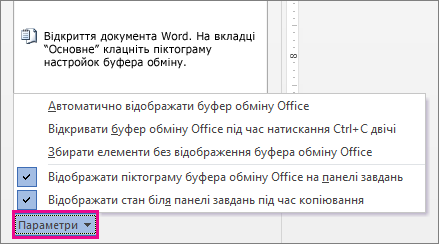
Ось що робить кожен із варіантів:
|
Параметр |
Опис |
|---|---|
|
Автоматично відображати буфер обміну Office |
Відображає буфер обміну Office, якщо скопіювати кілька елементів. |
|
Відкривати буфер обміну Office, якщо двічі натиснуто Ctrl+C |
Відображає буфер обміну Office, якщо двічі натиснути клавіші Ctrl+C. |
|
Збирати елементи без відображення буфера обміну Office |
Автоматичне копіювання виділених елементів у буфер обміну Office без відображення області завдань Буфер обміну. Якщо вибрати цей параметр, буфер обміну зберігатиме вміст, скопійований або вирізаний звідусіль. |
|
Відображати піктограму буфера обміну Office на панелі завдань |
Відображає піктограму буфера обміну в області сповіщень на панелі завдань Windows, коли буфер обміну активний. Цей параметр увімкнуто за замовчуванням. |
|
Відображати стан біля панелі завдань під час копіювання |
Кількість елементів, зібраних у нижньому правому куті вікна Word. Цей параметр увімкнуто за замовчуванням. |










