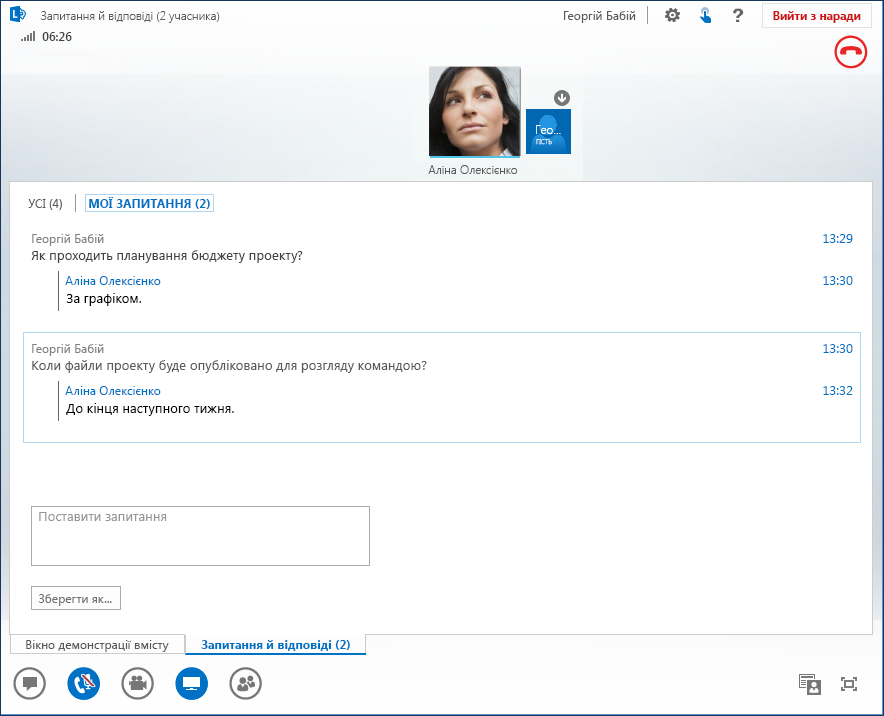Lync Web App Q&Керівник (запитання та відповіді) надає структуроване середовище для відповідей на запитання під час наради. Ця функція особливо корисна для великих нарад, коли доповідач може відповідати на запитання, а інший учасник може представляти вміст наради.
Зауважте, що учасники можуть ставити запитання, але відповідати можуть тільки доповідачі.
Запуск диспетчера запитань і відповідей
Будь-який доповідач наради може почати Q&A Manager і відповісти на запитання. Якщо ви берете участь у нараді, див. статтю Використання Q&A Manager як учасника.
-
На нараді Lync Web App наведіть вказівник миші на піктограму презентації (монітор), а потім натисніть кнопку Q&A.
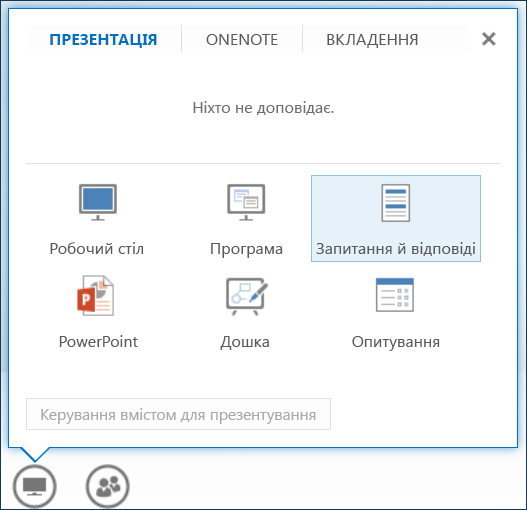
Якщо іншого вмісту немає, відкриється вікно "Стадія вмісту" з керівником Q&A для всіх учасників. Якщо інший вміст активний, вкладка Q&A відображається як нова вкладка поруч із вкладкою Етап вмісту .
Поки працює диспетчер запитань і відповідей, миттєві повідомлення під час наради автоматично вимкнуться.
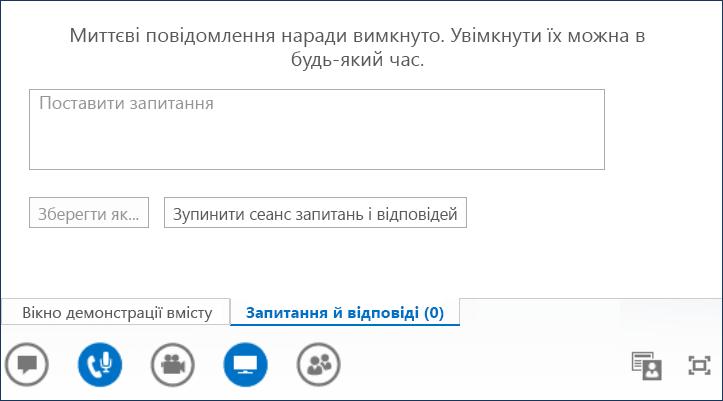
-
Коли надіслано запитання, один із доповідачів може вибрати посилання Відповісти та ввести відповідь. Щоб надіслати відповідь, потрібно натиснути клавішу Enter на клавіатурі.
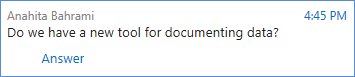
Якщо під час надсилання запитання ви презентуєте вміст, кількість запитань буде підраховуватись. Потім можна будь-коли перейти на вкладку Q&A , щоб відповісти на запитання, а потім повернутися на вкладку Стадія вмісту , щоб продовжити презентацію.
-
Якщо ви почали вводити відповідь, а потім передумали, натисніть кнопку Скасувати, щоб відповісти пізніше або дати змогу зробити це іншому доповідачу.
-
Відкрийте вкладку Без відповіді, щоб відфільтрувати запитання, на які ви ще не відповіли.
-
Щоб зберегти запис сеансу Q&A, натисніть кнопку Зберегти як, а потім скопіюйте запитання й відповіді до файлу на комп'ютері.
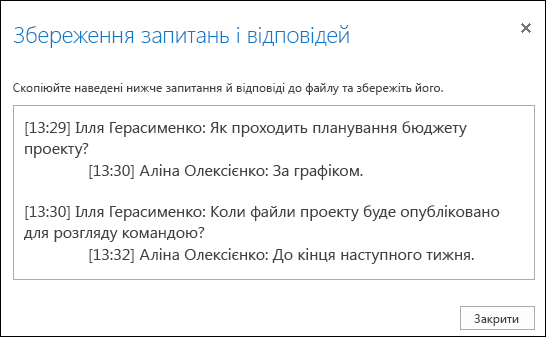
-
Після завершення сеансу натисніть кнопку Зупинити запитання й відповіді. Коли у веб-застосунку Lync Web App з'явиться запит на ввімкнення миттєвих повідомлень, натисніть кнопку Дозволити обмін миттєвими повідомленнями під час наради або натисніть кнопку X у сповіщенні, якщо потрібно вимкнути миттєве повідомлення.

Використання диспетчера запитань і відповідей учасниками
Коли доповідач надає спільний доступ до сеансу запитань і відповідей, усі учасники можуть переглядати й ставити запитання. Пам'ятайте, що в будь-який час під час наради можна переключатися між вкладками Q&A та Content Stage .
-
Введіть запитання в полі Задати запитання.
-
Коли на запитання буде надіслано відповідь, ви побачите її під запитанням.
-
Якщо ви хочете бачити тільки свої запитання, відкрийте вкладку Мої запитання.
-
Щоб зберегти запис Q&A, натисніть кнопку Зберегти як і скопіюйте або вставте текст у файл на комп'ютері.