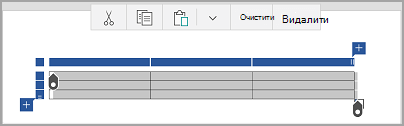У програмах Word, Excel і PowerPoint для мобільних пристроїв можна додати таблицю та вибрати з колекції попередньо відформатованих шаблонів таблиць, а потім додати або видалити стовпці та рядки за потреби. Ось як це зробити.
-
На планшеті з Android у файлі Office торкніться місця, куди потрібно вставити таблицю, а потім торкніться елемента вставити > таблицю.
На телефоні з Android у файлі Office торкніться місця, куди потрібно вставити таблицю, торкніться піктограми редагувати

-
З'явиться вкладка таблиця , як показано нижче.
-
На планшеті з Android

-
На телефоні з Android
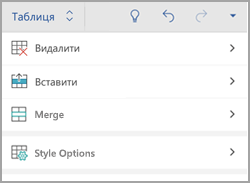
-
-
На планшеті з Android у файлі Office торкніться в діапазоні діапазон, який потрібно перетворити на таблицю, а потім торкніться елемента вставити > таблицю.
На телефоні з Android у файлі Office торкніться в діапазоні діапазон, який потрібно перетворити на таблицю, торкніться піктограми змінити

-
З'явиться вкладка таблиця , як показано нижче.
-
На планшеті з Android

-
На телефоні з Android
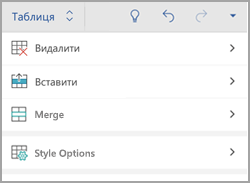
-
-
У файлі Office торкніться в таблиці, а потім на вкладці таблиця натисніть кнопку Вставити.
-
Виберіть параметр у меню. Ви можете додати рядки над рядком, у якому розташовано курсор, рядки нижче, стовпці ліворуч і стовпці праворуч.
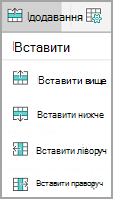
-
У файлі Office торкніться стовпця або рядка, який потрібно видалити, а потім на вкладці таблиця натисніть кнопку Видалити.
-
Виберіть параметр у меню. Можна видалити рядки, стовпці або всю таблицю.
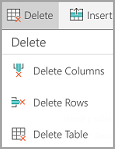
-
Щоб вирізати, скопіювати, вставити або очистити вміст певної клітинці, двічі торкніться її, а потім виберіть один із параметрів на панелі команд.
-
Щоб вирізати, скопіювати, вставити, очистити або видалити всю таблицю, торкніться елемента блок вибору у верхньому лівому куті таблиці, а потім торкніться відповідного параметра на панелі команд.
-
Щоб вирізати, скопіювати, вставити, очистити або видалити один рядок, торкніться елемента блок вибору в лівій частині рядка, а потім виберіть потрібний параметр на панелі команд.
-
Щоб вирізати, скопіювати, вставити, очистити або видалити стовпець, клацніть блок вибору у верхній частині стовпця, а потім виберіть потрібний параметр на панелі команд.
-
Щоб швидко додати стовпець або рядок, виберіть блок виділень у верхній частині стовпця або в лівій частині рядка, а потім торкніться знака "плюс".
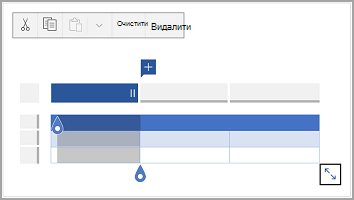
-
На пристрої iPad у файлі Office торкніться місця, куди потрібно вставити таблицю, а потім торкніться елемента вставити > таблицю.
На пристрої iPhone у файлі Office торкніться місця, куди потрібно вставити таблицю, торкніться піктограми редагувати

-
З'явиться вкладка таблиця , як показано нижче.
-
На пристрої iPad

-
На пристрої iPhone
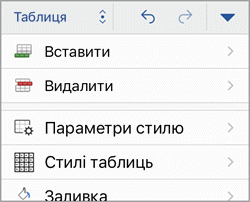
-
-
На пристрої iPad у файлі Office торкніться в діапазоні діапазон, який потрібно перетворити на таблицю, а потім торкніться елемента вставити > таблицю.
На пристрої iPhone у файлі Office торкніться в діапазоні діапазон, який потрібно перетворити на таблицю, торкніться піктограми змінити

-
З'явиться вкладка таблиця , як показано нижче.
-
На пристрої iPad

-
На пристрої iPhone
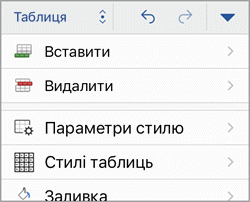
-
-
У файлі Office торкніться в таблиці, а потім на вкладці таблиця натисніть кнопку Вставити.
-
Виберіть параметр у меню. Ви можете додати рядки над рядком, у якому розташовано курсор, рядки нижче, стовпці ліворуч і стовпці праворуч.
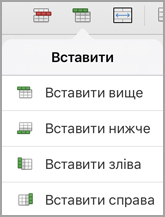
-
У файлі Office торкніться стовпця або рядка, який потрібно видалити, а потім на вкладці таблиця натисніть кнопку Видалити.
-
Виберіть параметр у меню. Можна видалити рядки, стовпці або всю таблицю.
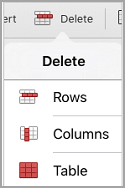
-
Щоб вирізати, скопіювати, вставити, очистити або видалити всю таблицю, торкніться стрілки у верхньому лівому куті таблиці, а потім виберіть один із параметрів на панелі команд.
-
Щоб вирізати, скопіювати, вставити, очистити або видалити вміст певної клітинці, двічі торкніться її, а потім виберіть один із параметрів на панелі команд.
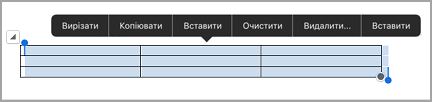
-
На планшеті Windows у файлі Office торкніться місця, куди потрібно вставити таблицю, а потім торкніться елемента вставити > таблицю.
На телефоні Windows Phone у файлі Office торкніться місця, куди потрібно вставити таблицю, торкніться елемента додатково

-
З'явиться вкладка таблиця , як показано нижче.
-
На планшеті з Windows

-
На телефоні Windows Phone
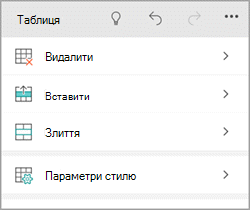
-
-
У файлі Office торкніться в таблиці, а потім на вкладці таблиця натисніть кнопку Вставити.
-
Виберіть параметр у меню. Ви можете додати рядки над рядком, у якому розташовано курсор, рядки нижче, стовпці ліворуч і стовпці праворуч.
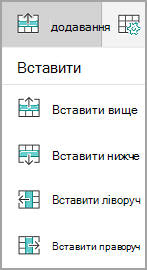
-
У файлі Office торкніться стовпця або рядка, який потрібно видалити, а потім на вкладці таблиця натисніть кнопку Видалити.
-
Виберіть параметр у меню. Можна видалити рядки, стовпці або всю таблицю.
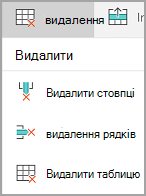
Щоб додати текст заміщення до таблиці, можна скористатися параметром текст заміщення .
-
У файлі Office торкніться стовпця або натисніть блок виділення у верхньому лівому куті таблиці, щоб виділити всю таблицю.
-
На планшеті Windows на вкладці таблиця торкніться піктограми розмір у клітинках , а потім виберіть пункт текст заміщення. На телефоні Windows Phone просто торкніться піктограми текст заміщення.
-
Введення назви та опису таблиці.
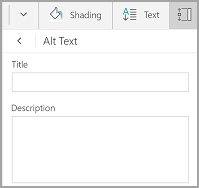
-
Щоб вирізати, скопіювати, вставити, очистити або видалити всю таблицю, торкніться елемента виділити блок у верхньому лівому куті таблиці, а потім виберіть потрібний параметр на панелі команд.
-
Щоб вирізати, скопіювати, вставити, очистити або видалити один рядок, торкніться елемента блок вибору в лівій частині рядка, а потім виберіть потрібний параметр на панелі команд.
-
Щоб вирізати, скопіювати, вставити, очистити або видалити стовпець, клацніть блок вибору у верхній частині стовпця, а потім виберіть потрібний параметр на панелі команд.
-
Щоб вирізати, скопіювати, вставити або очистити вміст певної клітинці, двічі торкніться її, а потім виберіть один із параметрів на панелі команд.
-
Щоб швидко додати стовпець або рядок, виберіть блок виділень у верхній частині стовпця або в лівій частині рядка, а потім торкніться знака "плюс".