Увага!: Цю статтю перекладено за допомогою служби машинного перекладу; див. застереження. Версію цієї статті англійською мовою див. тут для отримання довідки.
Додавання таблиці до сторінки на сайті та настроювання за допомогою знарядь, подібні до тих, хто в word процесорів, наприклад Microsoft Word 2010.
У цій статті
Додавання таблиці до сторінки
-
На сторінці, де потрібно додати таблицю, на стрічці виберіть вкладку сторінка та виберіть команду редагувати .
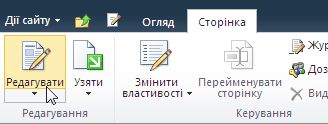
Примітка.: Якщо команду Редагувати вимкнуто, можливо, у вас немає дозволів, щоб редагувати сторінку. Зверніться до свого адміністратора.
-
Клацніть сторінку, де потрібно додати таблицю, перейдіть на вкладку Вставлення та натисніть кнопку таблиця.
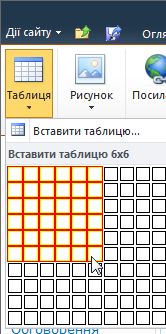
-
У розкривному меню таблиці виберіть команду Вставити таблицю, введіть потрібну кількість стовпців і рядків у діалоговому вікні Вставлення таблиці та натисніть кнопку OK.
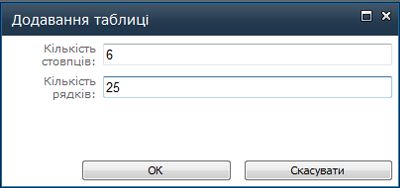
Крім того, можна вибрати кількість рядків і стовпців сітки, описані в таблиці розкривного меню. У розділі Вставити таблицюперетягніть вказівник миші на сітку, щоб вибрати кількість рядків і стовпців. -
Додавши до сторінки таблицю, настройте її дизайн і макет за допомогою табличних знарядь на стрічці. Завершивши оформлення таблиці, відкрийте вкладку Сторінка та натисніть кнопку Зберегти.
Форматування таблиці
Після створення таблиці її можна відформатувати за допомогою стилів таблиць. Навівши вказівник миші на кожний із попередньо відформатованих стилів, можна переглянути, як виглядатиме таблиця після застосування до неї певного стилю.
Можна також змінювати макет таблиці, зокрема об’єднувати та розділяти клітинки, додавати та видаляти рядки й стовпці, змінювати ширину та висоту таблиці.
Форматування всієї таблиці за допомогою стилів таблиць
-
У поданні Редагування клацніть таблицю, яку потрібно відформатувати.
-
У вікні Table Tools відкрийте вкладку Design.
-
У групі Стилі таблиць наводьте вказівник миші на кожен стиль, доки не знайдете потрібний варіант.
-
Клацніть стиль, щоб застосувати його до таблиці.
-
Щоб додати особливе форматування до першого або останнього рядка чи стовпця таблиці, у групі Параметри стилю таблиці встановіть прапорець поруч із потрібним елементом таблиці.
-
Установіть прапорець Рядок заголовка, щоб застосувати особливе форматування до першого рядка таблиці.
-
Установіть прапорець Перший стовпець, щоб застосувати особливе форматування до першого стовпця таблиці.
-
Установіть прапорець Рядок нижнього колонтитула, щоб застосувати особливе форматування до останнього рядка таблиці.
-
Установіть прапорець Останній стовпець, щоб застосувати особливе форматування до останнього стовпця таблиці.
-
Змінення розміру таблиці
Можна змінити висоти або ширини таблиці або висоту певного рядка та ширини певні стовпці в таблиці.
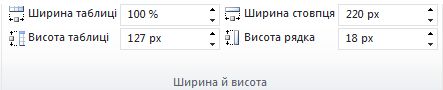
-
Щоб змінити розміри таблиці, під вкладкою Табличні знаряддя на вкладці Макет у групі Ширина й висота клацайте стрілку вверх або вниз поруч із пунктами Ширина таблиці та Висота таблиці, доки таблиця не набуде потрібного розміру.
-
Щоб змінити розміри стовпця або рядка, виберіть потрібний стовпець або рядок, а потім клацайте стрілки вверх або вниз поруч із пунктами Ширина стовпця чи Висота рядка, доки не отримаєте потрібні розміри.
Примітка.: Також можна змінити ширину та висоту таблиці, стовпці або рядку введіть %, для відсоток сторінки після номер або введіть потрібну ширину та висоту в полі.
Відображення та приховання ліній сітки
Лінії сітки показують межі клітинок таблиці на екрані в тих місцях, де не проходить лінія рамки. На відміну від рамки лінії сітки відображаються лише на екрані; вони не відображаються в режимі перегляду.
-
Щоб відобразити лінії сітки, на вкладці Макет у групі Таблиця натисніть кнопку Відображати лінії сітки.
Додавання рядка до таблиці
-
Клацніть клітинку зверху або знизу від місця, де потрібно вставити рядок.
-
Під вкладкою "Табличні знаряддя" на вкладці Макет виконайте одну з таких дій:
-
Щоб додати рядок над клітинкою, яку ви щойно клацнули, у групі Рядки та стовпці натисніть кнопку Вставити вище.
-
Щоб додати рядок під клітинки, які ви клацнули, у групі рядки та стовпці , виберіть команду Вставити знизу.
-
Додавання стовпця до таблиці
-
Клацніть клітинку справа або зліва від місця, де потрібно вставити стовпець.
-
Під вкладкою Табличні знаряддя на вкладці Макет виконайте одну з таких дій:
-
Щоб додати стовпець зліва від вибраної клітинки, у групі Рядки та стовпці натисніть кнопку Вставити зліва.
-
Щоб додати стовпець справа від вибраної клітинки, у групі Рядки та стовпці натисніть кнопку Вставити справа.
-
Об’єднання та розділення клітинок
Дві клітинки, розташовані в одному рядку або стовпці, можна об’єднати в одну. Наприклад, в одному рядку можна об’єднати дві клітинки й створити заголовок таблиці, спільний для кількох стовпців.
-
Клацніть одну із клітинок, які потрібно об’єднати.
-
У розділі Робота з таблицями на вкладці макет у групі об'єднання виберіть потрібний параметр. Ви можете об'єднати клітинки, які ви клацнули із клітинкою над ним, під ним, або ліворуч або праворуч від нього.
Примітка.: Не можна об'єднати більше двох клітинок одночасно.
Щоб розділити клітинки, клацніть потрібну клітинку, натисніть кнопку Розділити клітинки, а потім виберіть пункт Розділити по горизонталі або Розділити по вертикалі.
Видалення таблиці зі сторінки
-
На сторінці з таблицею відкрийте вкладку Сторінка та натисніть кнопку Редагувати.
-
Клацніть таблицю, яку потрібно видалити.
-
Під вкладкою Табличні знаряддя відкрийте вкладку Макет.
-
У групі Рядки та стовпці натисніть кнопку Видалити й у розкривному меню виберіть пункт Видалити таблицю.










