Microsoft Excel Starter 2010 – це програма для роботи з електронними таблицями, у якій зручно виконувати повсякденні задачі, наприклад складати бюджет, вести список адрес чи справ. Excel Starter входить до пакета Microsoft Office Starter 2010 і попередньо завантажується на комп’ютер.
Програма Excel Starter 2010 виглядає дуже схоже на Microsoft Excel 2010. Якщо ви раніше не працювали в інтерфейсі зі стрічками й поданням Backstage, в Excel Starter у вас буде можливість звикнути до нових елементів, перш ніж оновити цю програму до Excel 2010.
Програма Excel Starter відрізняється від повної версії Excel тим, що в ній відображаються рекламні повідомлення й не підтримуються розширені функції, доступні в повній версії. Якщо знадобляться додаткові функції, оновити версію до Excel 2010 можна безпосередньо з Excel Starter 2010. Просто клацніть елемент Придбати на вкладці Основне стрічки.
У цій статті
Відкриття програми Excel Starter та знайомство з нею
Щоб відкрити Excel Starter, скористайтеся кнопкою "Пуск" в ОС Windows.
-
Натисніть кнопку пуск

-
Виберіть пункт Microsoft Excel Starter 2010.
З’явиться екран запуску Excel Starter та відобразиться пуста таблиця. В Excel Starter електронні таблиці називаються аркушами, а файл, у якому вони зберігаються, – книгою. Книга може містити один або кілька аркушів.
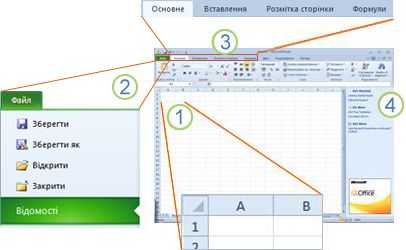
1. Клітинки аркуша складають стовпці (з буквами в надписах) і рядки (з цифрами в надписах).
2. Якщо вибрати вкладку Файл, відкриється подання Backstage книги, у якому можна відкривати та зберігати файли, переглядати інформацію про поточну книгу й виконувати інші завдання, не пов’язані з її вмістом, наприклад друкувати книгу або надсилати електронною поштою її копію.
3. Кожна вкладка на стрічці містить команди, згруповані за типами завдань. Певно, вводячи дані та змінюючи їхній формат, ви переважно використовуватимете вкладку Основне. Щоб додавати до аркуша таблиці, діаграми, зображення та інші графічні об’єкти, використовуйте вкладку Вставлення. Щоб настроювати поля та макет, особливо для друку, використовуйте вкладку Розмітка сторінки. Щоб обчислювати дані на аркуші, використовуйте вкладку Формули.
4. Бокова область вікна Excel Starter містить довідкові посилання та ярлики шаблонів і графіки, завдяки яким можна одразу почати створювати книги для різних завдань, наприклад щоб керувати списком учасників або відстежувати витрати. У цій області також відображаються рекламні повідомлення та посилання для придбання повнофункціонального випуску Office.
Створення нової книги
Створюючи книгу в Microsoft Excel Starter 2010, можна почати з нуля або скористатися шаблоном, у якому певну частину роботи вже виконано за вас.
-
Перейдіть на вкладку Файл і виберіть команду Створити.
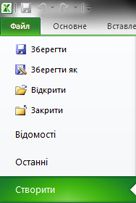
-
Щоб почати з пустої сітки, клацніть елемент Нова книга.

Щоб почати працювати з книгою певного типу, виберіть один із шаблонів із сайту Office.com. Доступні шаблони бюджетів, планів подій, списків учасників тощо.
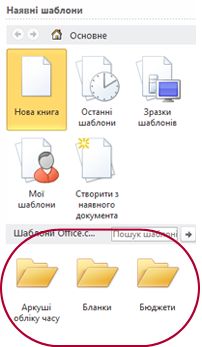
-
В Excel Starter відкриється нова книга або шаблон, куди можна вносити дані.
Збереження книги
Коли ви перериваєте або завершуєте роботу, необхідно зберегти аркуш, інакше результати роботи буде втрачено. Якщо зберегти аркуш, програма Excel Starter створить файл, який називається книгою, на вашому комп’ютері.
-
Натисніть кнопку Зберегти,

(Сполучення клавіш: натисніть клавіші Ctrl+S.)
Якщо цю книгу вже збережено як файл, усі внесені до неї зміни зберігаються негайно й можна продовжувати працювати.
-
Якщо це нова, незбережена книга, введіть її ім’я.
-
Натисніть кнопку Зберегти.
Введення даних
Щоб працювати з даними на аркуші, потрібно спочатку ввести їх у клітинки.
-
Клацніть клітинку та введіть у ній дані.
-
Натисніть клавішу Enter або клавішу табуляції, щоб перейти до наступної клітинки.
Порада Щоб ввести дані в новому рядку всередині клітинки, вставте розрив рядка, натиснувши клавіші Alt+Enter.
-
Для введення ряду даних, наприклад днів, місяців або чисел прогресії, введіть початкове значення в першу та наступну клітинку, щоб указати крок.
Наприклад, якщо потрібно отримати ряд 1, 2, 3, 4, 5…, введіть 1 і 2 в перших двох клітинках.
Виділіть клітинки, які містять початкові значення, а потім перетягніть маркер заповнення

Порада Щоб заповнити значення в порядку зростання, перетягніть маркер униз або вправо. Щоб заповнити їх у порядку спадання – угору або вліво.
Оформлення
Щоб надати аркушу потрібного вигляду, можна відформатувати текст і клітинки.
-
Щоб переносити текст у клітинках по словах, виберіть потрібні клітинки та на вкладці Основне у групі Вирівнювання виберіть команду Переносити по словах.
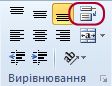
-
Щоб упорядкувати ширину стовпців і висоту рядків для автоматичного розміщення вмісту у клітинках, виберіть стовпці та рядки, які потрібно змінити, і на вкладці Основне у групі Клітинки клацніть Формат.

У розділі Розмір клітинки виберіть Автодобір ширини стовпця або Автодобір висоти рядка.
Порада Щоб швидко виконати автодобір усіх рядків або стовпців аркуша, натисніть кнопку Виділити все та двічі клацніть будь-яку межу між заголовками двох стовпців або рядків.

-
Щоб змінити шрифт, виберіть клітинки з потрібними даними та на вкладці Основне у групі Шрифт виберіть потрібний формат.
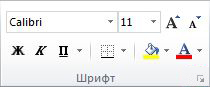
-
Щоб застосувати форматування чисел, клацніть клітинку з потрібними числами, а потім на вкладці Основне в групі Число наведіть курсор на елемент Загальний і виберіть потрібний формат.
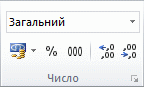
Докладні відомості про введення та форматування даних наведено в статті короткий посібник: формат чисел на аркуші.
Копіювання, переміщення та видалення даних
Щоб переміщати й копіювати рядки, стовпці та клітинки, використовуйте команди Вирізати, Копіювати та Вставити. Щоб скопіювати дані, виберіть команду Копіювати, натиснувши клавіші Ctrl+C. Щоб перемістити дані, виберіть команду Вирізати, натиснувши клавіші Ctrl+Х.
-
Виділіть рядки, стовпці або клітинки, які потрібно скопіювати, перемістити або видалити.
Щоб виділити рядок або стовпець, клацніть його заголовок.
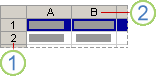
1. Заголовок рядка
2. Заголовок стовпця
Щоб виділити клітинку, клацніть її. Щоб виділити діапазон клітинок, клацніть і потягніть або клацніть і натисніть клавішу зі стрілкою, утримуючи натиснутою клавішу Shift.
-
Щоб скопіювати дані, натисніть клавіші Ctrl+C, щоб вирізати – Ctrl+X.
Якщо потрібно видалити рядок або стовпець, натисніть клавішу DELETE, доки не буде виділено рядок або стовпці, видаліть вміст, залишаючи пустому рядку або клітинці. Щоб видалити рядок або стовпець, клацніть правою кнопкою миші заголовок рядка або стовпця, а потім виберіть команду видалити рядок або Видалити стовпець.
Примітка У програмі Excel навколо вирізаних або скопійованих клітинок відображається анімована рухома межа. Щоб прибрати її, натисніть клавішу Esc.
-
Розмістіть курсор у місці, куди потрібно скопіювати або перемістити клітинки.
Щоб скопіювати або перемістити рядок чи стовпець, клацніть заголовок рядка або стовпця, розташований після того місця, куди потрібно вставити дані.
Щоб скопіювати або перемістити клітинку, клацніть клітинку, у яку потрібно вставити дані.
Щоб скопіювати або перемістити діапазон клітинок, клацніть верхню ліву клітинку області вставлення.
-
Вставте дані в новому розташуванні.
Якщо вставляються рядки або стовпці, клацніть правою кнопкою миші заголовок рядка чи стовпця в новому розташуванні та виберіть команду Вставити.
Якщо вставляється клітинка або діапазон клітинок, натисніть клавіші Ctrl+V. Клітинки в новому розташуванні буде замінено на скопійовані або вирізані.
Докладні відомості про те, як копіювати та вставляти клітинки, див. в статті Переміщення або копіювання клітинок і їхнього вмісту.
Сортування
Відсортувавши дані на аркуші, можна відображати інформацію необхідним способом і швидко знаходити потрібні значення.
Вибір даних для сортування
Використовуючи мишу або клавіатуру, виділіть діапазон даних, наприклад A1:L5 (кілька рядків і стовпців) чи C1:C80 (один стовпець). Діапазон може містити заголовки стовпців або рядків.
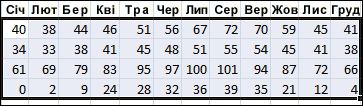
Щоб швидко відсортувати дані, натисніть кнопку Сортування й фільтр і виберіть будь-який із варіантів сортування.

-
Виберіть одну клітинку в стовпці, у якому потрібно відсортувати дані.
-
Натисніть кнопку зверху, щоб відсортувати дані за зростанням (від A до Я або від менших чисел до більших).
-
Натисніть кнопку знизу, щоб відсортувати дані за спаданням (від Я до A або від більших чисел до менших).
Відфільтровування непотрібної інформації
Фільтруючи дані на аркуші, можна швидко знаходити потрібні значення. Фільтрувати дані можна в одному або кількох стовпцях даних. Модна визначати не тільки дані, які потрібно бачити, але й дані, що слід виключити.
-
Виберіть дані для фільтрування
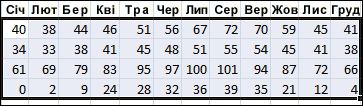
-
На вкладці Основне в групі Редагування натисніть кнопку Сортування й фільтр, а потім виберіть пункт Фільтр.

-
Клацніть стрілку

Примітка. Залежно від типу даних у стовпці в списку, у програмі Excel Starter відображається команда Фільтри чисел або Текстові фільтри.
Докладні відомості про те, як фільтрувати дані, див. в статті Короткий посібник. Фільтрування даних за допомогою автофільтра.
Обчислення даних за допомогою формул
Формули можуть виконувати обчислення, повертати інформацію, керувати вмістом інших клітинок, умовами перевірки тощо. Формула завжди починається зі знака рівності (=).
|
Формула |
Опис |
|
=5+2*3 |
Додає 5 до результату множення 3 на 2. |
|
=SQRT(A1) |
Використовує функцію SQRT щоб повернути квадратний корінь значення в клітинці A1. |
|
=TODAY() |
Повертає поточну дату. |
|
=IF(A1>0) |
Перевіряє клітинку A1, щоб визначити, чи містить вона значення, більше 0. |
Вибір клітинки та початок введення даних
Щоб почати формулу, введіть у клітинці знак рівності (=).
Заповнення решти формули
-
Введіть числа та оператори, наприклад 3+7.
-
За допомогою миші виділіть інші клітинки (вставляючи між ними потрібний оператор). Наприклад, виберіть клітинку B1, введіть знак "плюс" (+), виберіть клітинку C1, введіть + і виберіть клітинку D1.
-
Введіть букву, щоб вибрати одну з функцій аркуша. Наприклад, якщо ввести букву "a", відобразяться всі доступні функції на букву "a".
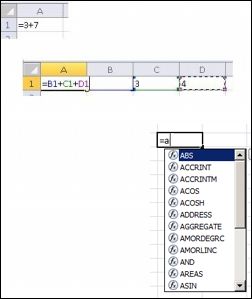
Завершення формули
Щоб завершити формулу, у якій використовуються числа, посилання на клітинки та оператори, натисніть клавішу Enter.
Щоб завершити формулу, у якій використовується функція, введіть потрібні дані для цієї функції та натисніть клавішу Enter. Наприклад, для функції ABS потрібно вказати числове значення – можна ввести число або вибрати клітинку з числом.
Створення діаграми
Діаграма – це форма візуального представлення даних. Використовуючи такі елементи, як стовпці (на стовпчастій діаграмі) або лінії (на лінійчатій діаграмі), на діаграмі відображаються ряди числових даних у графічній формі.
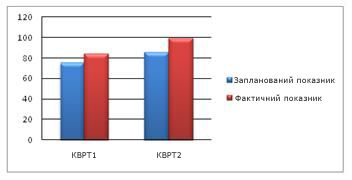
Графічне представлення у вигляді діаграми спрощує розуміння великих обсягів даних і співвідношень між різними рядами даних. На діаграмі також можна показати картину в цілому, що допоможе проаналізувати дані та визначити важливі тенденції.
-
Виділіть потрібні для діаграми дані.
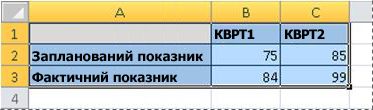
Порада Дані має бути впорядковано за рядками або стовпцями з підписами рядків ліворуч і підписами стовпців зверху даних – тоді програма Excel автоматично визначить найкращий спосіб подання даних на діаграмі.
-
На вкладці Вставлення в групі Діаграми клацніть потрібний тип діаграми, а потім виберіть підтип.

Порада Щоб переглянути всі доступні типи діаграм, натисніть кнопку

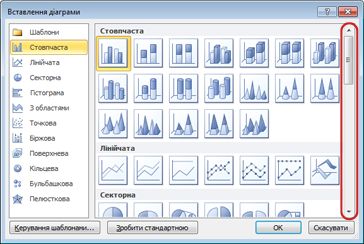
-
Якщо навести вказівник миші на будь-який тип діаграми, з’явиться екранна підказка з його назвою.
Докладні відомості про кожний із типів діаграм див. в статті Доступні типи діаграм.
Друк
Перш ніж надрукувати аркуш, ми рекомендуємо переглянути його й переконатися, що він має потрібний вигляд. Для попереднього перегляду аркушів у програмі Excel використовується подання подання Microsoft Office Backstage. У ньому можна змінити параметри та макет сторінки перед друком.
-
Щоб надрукувати частину аркуша, клацніть його та виділіть потрібний діапазон даних. Для друку цілого аркуша клацніть його, щоб активувати.
-
Перейдіть на вкладку Файл і виберіть пункт Друк.
Сполучення клавіш. Можна також натиснути клавіші Ctrl+P.
Примітка Крім випадків, коли використовується кольоровий принтер, у вікні попереднього перегляду завжди відображається чорно-біле зображення незалежно від того, чи присутні в документі кольори.
-
Натисніть кнопку Друк.

Надання спільного доступу електронною поштою або через Інтернет
Іноді потрібно надати доступ до книги іншим користувачам. Якщо в цих користувачів також інстальовано Excel, можна надіслати їм книгу у вкладенні в повідомлення електронної пошти. Одержувач може відкрити книгу в програмі Excel і почати працювати з нею.
Примітка Щоб користуватися командами для надсилання вкладень в повідомленнях електронної пошти, на комп’ютері має бути інстальовано програму електронної пошти, таку як Пошта Windows.
Якщо книга потрібна одержувачу скоріше для перегляду, ніж для редагування, можна надіслати йому знімок книги у форматі PDF або XPS.
-
Перейдіть на вкладку Файл і виберіть пункт Зберегти та надіслати.
-
Клацніть елемент "Надіслати електронною поштою".
-
Виконайте одну з таких дій:
-
Щоб надіслати книгу як файл Excel, натисніть кнопку "Надіслати як вкладення".
-
Щоб надіслати книгу як знімок, натисніть кнопку Надіслати у форматі PDF або Надіслати у форматі XPS.
-
-
У програмі електронної пошти буде створено нове повідомлення з вкладеним файлом указаного типу. Напишіть повідомлення електронної пошти й надішліть його.
Книгу можна не надсилати, а зберегти в службі Windows Live OneDrive. Так різні користувачі зможуть отримувати доступ до одного екземпляра книги. Користувачам можна надіслати посилання на книгу, за яким вони зможуть переглядати й навіть редагувати її в браузері (якщо їм надано відповідні дозволи).
-
Перейдіть на вкладку Файл і виберіть пункт Зберегти та надіслати.
-
Натисніть кнопку Зберегти на веб-сайті.
-
Натисніть кнопку Увійти, введіть ідентифікатор Windows Live ID та пароль і натисніть кнопку OK.
Якщо ви користуєтеся Hotmail, Messenger або Xbox Live, у вас уже є ідентифікатор Windows Live ID. Якщо у вас його немає, клацніть елемент Зареєструвати новий обліковий запис і створіть ідентифікатор Windows Live ID.
-
Виберіть папку в службі OneDrive, а потім клацніть елемент Зберегти як. Введіть ім’я файлу й натисніть кнопку Зберегти.
Документ тепер збережено в службі OneDrive. У службі OneDrive можна надати користувачам дозвіл на перегляд і редагування вмісту своїх папок. Якщо потрібно надати спільний доступ до книги, надішліть посилання на неї електронною поштою.
Щоб отримати докладні відомості про збереження документів у OneDrive, ознайомтеся з пунктом Зберегти документ у службі onedrive з Office.
Додаткові джерела довідки
На сайті Office.com постійно додається новий вміст, зокрема інструкції, відеоролики й навчальні курси. Якщо в нижній частині засобу перегляду довідки з’являється напис Автономний режим, але підключення до Інтернету встановлено, клацніть напис Автономний режим і виберіть пункт Показати вміст із веб-сайту Office.com.










