У Microsoft Word розмір таблиці та розмір стовпців і рядків можна настроїти вручну або автоматично. Ви також можете змінити розмір кількох стовпців або рядків і змінити інтервал між клітинками. Щоб дізнатися, як додати таблицю до документа, див. статтю Вставлення таблиці.
У цій статті
Змінення ширини стовпця
Щоб змінити ширину стовпця, виконайте одну з таких дій:
-
Наведіть вказівник миші на праву межу стовпця, яку потрібно перемістити, і утримуйте його, доки він не набуде вигляду маркера змінення розміру

-
Щоб змінити ширину на певну величину, виділіть клітинку в стовпці, розмір якої потрібно змінити. На вкладці Макет у групі Розмір клітинки клацніть у полі Ширина стовпця, а потім вкажіть потрібні параметри.
-
Щоб автоматично змінювати ширину стовпців за вмістом, клацніть таблицю. На вкладці Макет у групі Розмір клітинки натисніть кнопку Автодобір, а потім виберіть Автодобір за вмістом.
-
Щоб використовувати лінійку, виберіть клітинку в таблиці, а потім перетягніть маркери на лінійці. Якщо потрібно відобразити точну величину стовпця на лінійці, перетягніть маркер, утримуючи натиснутою клавішу Alt .
Змінення висоти рядка
Щоб змінити висоту рядка, виконайте одну з таких дій:
-
Наведіть вказівник миші на межу рядка, яку потрібно перемістити, зачекайте, доки курсор перетвориться на маркер змінення розміру

-
Щоб установити певну висоту рядка, виберіть клітинку в рядку, розмір якої потрібно змінити. На вкладці Макет у групі Розмір клітинки клацніть у полі Висота рядка, а потім укажіть потрібну висоту.
-
Щоб використовувати лінійку, виберіть клітинку в таблиці, а потім перетягніть маркери на лінійці. Якщо потрібно відобразити точну величину рядка на лінійці, перетягніть маркер, утримуючи натиснутою клавішу Alt .
Надання кільком стовпцям або рядкам однакового розміру
-
Виділіть стовпці або рядки, які мають бути однакового розміру. Утримуючи натиснутою клавішу Ctrl , можна вибрати кілька розділів, які розташовані не поруч один з одним.
-
На вкладці Макет у групі Розмір клітинки виберіть


|
Об’єкт виділення |
Дія |
|---|---|
|
Уся таблиця |
Утримайте вказівник на таблиці, доки не з’явиться маркер переміщення таблиці |
|
Один або кілька рядків |
Клацніть ліворуч від рядка. |
|
Один або кілька стовпців |
Клацніть верхню лінію сітки або верхню межу стовпця. |
|
Клітинка |
Клацніть ліву межу клітинки. |
Автоматичне змінення розміру стовпця або таблиці за допомогою функції "Автодобір"
За допомогою кнопки "Автодобір" можна автоматично змінити розмір таблиці або стовпця за розміром вмісту.
-
Виберіть таблицю.
-
На вкладці Макет у групі Розмір клітинки натисніть кнопку Автодобір за шириною.

-
Виконайте одну з таких дій:
-
Щоб автоматично змінити ширину стовпця, виберіть автодобір за вмістом.
-
Щоб автоматично настроїти ширину таблиці, виберіть автодобір за шириною вікна.
Примітка.: Висота рядка автоматично змінюватиметься за розміром вмісту, якщо не змінити її вручну.
-
Вимкнення функції "Автодобір"
Якщо не потрібно автоматично налаштовувати ширину таблиці або стовпця, можна вимкнути автодобір.
-
Виберіть таблицю.
-
На вкладці Макет у групі Розмір клітинки натисніть кнопку Автодобір за шириною.

-
виберіть фіксована ширина стовпця.
Змінення розмірів усієї таблиці вручну
-
Утримайте вказівник миші на таблиці, доки в її нижньому правому куті не з’явиться маркер змінення розміру таблиці

-
Затримайте вказівник миші на маркері змінення розміру, доки не з’явиться двовістрева стрілка

-
Перетягніть межу таблиці до потрібного розміру.
Додавання та змінення простору в таблиці
Щоб збільшити вільний простір у таблиці, можна налаштувати поля клітинок або інтервал між ними.
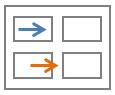
Поля клітинок розташовано всередині клітинки таблиці, наприклад синя стрілка у верхній частині рисунка. Інтервал між клітинками, наприклад помаранчевою стрілкою внизу, розташовано між ними.
-
Клацніть таблицю.
-
На вкладці Макет у групі Вирівнювання натисніть кнопку Поля клітинки, а потім у діалоговому вікні Параметри таблиці
-
Виконайте одну з таких дій:
-
У розділі Поля клітинок за замовчуванням введіть значення для верхнього, нижнього, лівого та правого полів.
-
У розділі Інтервали між клітинками за замовчуванням установіть прапорець Інтервали між клітинками та введіть потрібні розміри.
-
Примітка.: Вибрані параметри буде застосовано лише до активної таблиці. Для всіх нових таблиць використовуватиметься стандартне значення.














