Якщо вам потрібно розгорнути або зменшити ширину рядків і висоту стовпців Excel, їх можна змінити кількома способами. Якщо ви працюєте в поданні макета сторінки (перегляд > режимів книги > макета сторінки), ширину стовпця або висоту рядка можна вказати в сантиметрах, сантиметрах і міліметрах. Одиниця вимірювання за замовчуванням перебуває в дюймах. Перейдіть до розділуПараметри > файлу > Додаткові > Відображення > виберіть параметр зі списку Одиниці вимірювання лінійки . Якщо перейти до звичайного подання, ширина стовпців і висота рядків відображатимуться в точках.
Окремі рядки та стовпці можуть мати лише один параметр. Наприклад, один стовпець може мати ширину 25 пунктів, але не може бути шириною 25 пунктів для одного рядка, а 10 пунктів для іншого.
У таблиці нижче показано мінімальний, максимальний і стандартний розміри для кожного з них залежно від точкової шкали.
|
Type (Тип) |
Мінімум |
Максимум |
За замовчуванням |
|---|---|---|---|
|
Стовпець |
0 (приховано) |
255 |
8.43 |
|
Рядок |
0 (приховано) |
409 |
15.00 |
-
Виберіть стовпець або стовпці, які слід змінити.
-
Перейдіть до розділу Клітинки > основній > формат.

-
У розділі Розмір клітинки виберіть пункт Ширина стовпця.
-
У полі Ширина стовпця введіть потрібне значення.
-
Натисніть кнопку OK.
Порада.: Щоб швидко встановити ширину одного стовпця, клацніть вибраний стовпець правою кнопкою миші, виберіть пункт Ширина стовпця, введіть потрібне значення та натисніть кнопку OK.
-
Виберіть стовпець або стовпці, які слід змінити.
-
Перейдіть до розділу Клітинки > основній > формат.

-
У розділі Розмір клітинки виберіть автодобір ширини стовпця.
Примітка.: Щоб швидко виконати автодобір усіх стовпців на аркуші, натисніть кнопку Виділити все, а потім двічі клацніть будь-яку межу між заголовками двох стовпців.
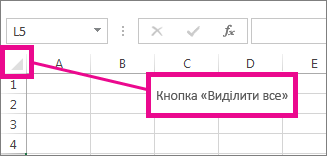
-
Виберіть у стовпці клітинку, ширину якої потрібно використовувати.
-
Натисніть клавіші Ctrl+C або перейдіть на вкладку Основне > Буфер обміну > Копіювати.

-
Клацніть правою кнопкою миші клітинку в цільовому стовпці, наведіть вказівник миші на пункт Спеціальне вставлення, а потім виберіть зберегти ширину вихідних стовпців

Значення ширини стовпця за промовчанням відображає середню кількість символів стандартного шрифту, які вміщуються у клітинці. У книзі або в аркуші можна вказати інше число для ширини стовпця за промовчанням.
-
Виконайте одну з наведених нижче дій.
-
Щоб змінити ширину стовпця за замовчуванням для аркуша, виберіть вкладку аркуша.
-
Щоб змінити ширину стовпця за замовчуванням для всієї книги, клацніть правою кнопкою миші вкладку аркуша, а потім у контекстне меню виберіть пункт Виділити всі аркуші .

-
-
Перейдіть до розділу Клітинки > основній > формат.

-
У розділі Розмір клітинки виберіть значення Ширина за замовчуванням.
-
У полі Стандартна ширина стовпця введіть нове значення, а потім натисніть кнопку OK.
Поради.: Щоб визначити ширину стовпця, яка використовуватиметься за промовчанням для всіх нових книг і аркушів, створіть шаблони книги й аркуша, а потім використовуйте його як основу для їх створення. Докладні відомості див. в таких статтях:
Виконайте одну з наведених нижче дій.
-
Щоб змінити ширину одного стовпця, перетягуйте праву межу заголовка стовпця, доки стовпець не набуде потрібної ширини.
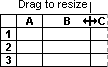
-
Щоб змінити ширину кількох стовпців на аркуші, виберіть стовпці, ширину яких слід змінити, і перетягніть праву межу заголовка будь-якого з вибраних стовпців.
-
Щоб змінити ширину стовпців за вмістом, виберіть стовпець або стовпці, які слід змінити, а потім двічі клацніть праву межу заголовка вибраного стовпця.
-
Щоб змінити ширину всіх стовпців на аркуші, натисніть кнопку Виділити все, а потім перетягніть межу будь-якого заголовка стовпця.
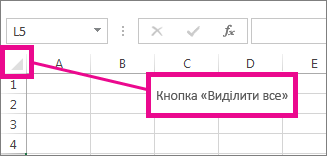
-
Виберіть рядок або рядки, які слід змінити.
-
Перейдіть до розділу Клітинки > основній > формат.

-
У розділі Розмір клітинки виберіть пункт Висота рядка.
-
У полі Висота рядка введіть потрібне значення та натисніть кнопку OK.
-
Виберіть рядок або рядки, які слід змінити.
-
Перейдіть до розділу Клітинки > основній > формат.

-
У розділі Розмір клітинки виберіть автодобір висоти рядка.
Порада.: Щоб швидко виконати автодобір усіх рядків на аркуші, натисніть кнопку Виділити все, а потім двічі клацніть межу під одним із заголовків рядків.
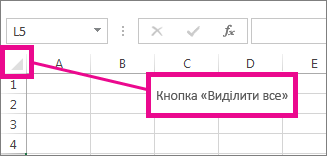
Виконайте одну з наведених нижче дій.
-
Щоб змінити висоту одного рядка, перетягуйте нижню межу заголовка будь-якого рядка, доки рядок не набуде потрібної висоти.
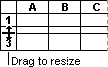
-
Щоб змінити висоту кількох рядків, виберіть рядки, висоту яких слід змінити, а потім перетягніть нижню межу заголовка будь-якого з вибраних рядків.
-
Щоб змінити висоту рядка для всіх рядків на аркуші, натисніть кнопку Виділити все, а потім перетягніть межу під будь-яким заголовком рядка.
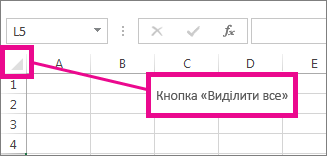
-
Щоб змінити висоту рядка за вмістом, двічі клацніть нижню межу заголовка рядка.
Додаткові відомості
Змінення ширини стовпця або висоти рядка (ПК)
Змінення ширини стовпця або висоти рядка (Mac)










