За допомогою комунікаційного програмного забезпечення Microsoft Lync 2010 ви використовуєте рівні конфіденційності, щоб керувати обсягом інформації про присутність, яку бачать інші користувачі. Контактам призначається один із п'яти конфіденційності, і кожен зв'язок надає доступ до іншого набору відомостей. Наприклад, "Колеги", тобто зв'язок усіх нових контактів, коли ви їх додаєте, можуть бачити більше ваших відомостей, ніж зовнішні контакти , але менше, ніж "Друзі та сім'я". У цій статті описано, до якої інформації кожен рівень конфіденційності надає доступ, як змінити рівень конфіденційності, який у вас є з контактом, і як приховати певні відомості від усіх користувачів.
У цій статті
Загальні відомості про присутність і рівні конфіденційності
Відомості про присутність включають стан доступності (наприклад, доступний або відсутній), індикатор присутності (наприклад, зелений, жовтий або червоний), розклад, розташування, особисті нотатки та нотатки про відсутність на робочому місці. У таблиці нижче показано, які атрибути відомостей про присутність доступні для певного рівнем конфіденційності. Імовірно, дуже важливі контакти, з якими ви маєте зв'язок "Робоча група ". Тільки ці контакти можуть заважати вам, якщо встановлено стан "Не турбувати".
Примітка.: Якщо контакти не є контактами в розширеному режимі конфіденційності та заблокованих контактах, відображатимуться лише коротке ім'я та адреса електронної пошти
.
|
Відомості про присутність |
Зовнішні контакти |
Колеги |
Робочої групи |
Друзі та сім'я |
|
Стан присутності |
• |
• |
• |
• |
|
Коротке ім’я |
• |
• |
• |
• |
|
Адреса електронної пошти |
• |
• |
• |
• |
|
Посада * |
• |
• |
• |
• |
|
Робочий телефон * |
• |
• |
• |
|
|
Мобільний телефон * |
• |
• |
||
|
Домашній телефон * |
• |
|||
|
Інший телефон |
• |
|||
|
Компанія * |
• |
• |
• |
• |
|
Офіс * |
• |
• |
• |
• |
|
Сайт SharePoint * |
• |
• |
• |
• |
|
Місце проведення наради # |
• |
|||
|
Тема наради # |
• |
|||
|
Вільний / Зайнятий |
• |
• |
• |
|
|
Робочі години |
• |
• |
• |
|
|
Розташування # |
• |
• |
• |
|
|
Примітки (повідомлення «Не на роботі») |
• |
• |
• |
|
|
Примітки (особисте) |
• |
• |
• |
|
|
Востаннє активний |
• |
• |
• |
|
|
Веб-адреса особистої фотографії |
• |
• |
• |
• |
-
Зірочка (*) поруч з елементом відомостей про присутність у таблиці вище вказує на те, що якщо цей атрибут визначено в службі каталогів компанії, він відображатиметься для всіх контактів в організації, незалежно від рівня конфіденційності, а також для зовнішніх контактів (якщо його настроєно та розпізнано мережею організації).
-
Знак фунта (#) поруч з елементом відомостей про присутність у таблиці вище вказує на те, що цей атрибут видимий за замовчуванням.
Змінення конфіденційності контакту
Щоб переглянути контакти відповідно до їхніх конфіденційності, виконайте такі дії:
-
Натисніть кнопку "Зв'язки " в області над контактами (інші параметри – "Групи " та "Стан").
Щоб змінити рівень конфіденційності для контакту, виконайте такі дії:
-
Відкрийте програму Lync 2010 і в списку контактів клацніть правою кнопкою миші контакт, наведіть вказівник миші на пункт Змінити рівень конфіденційності, а потім виберіть новий рівень конфіденційності для контакту.
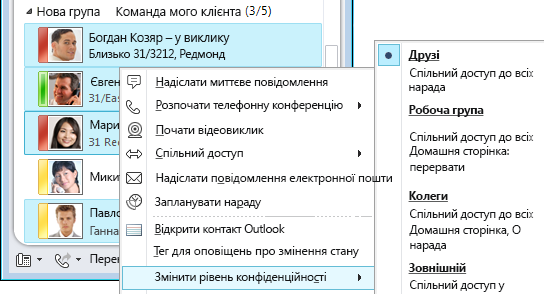
За промовчанням після додавання контактів до списку контактів їм призначається рівень конфіденційності Колеги. Якщо у вас є контакти, яким ви згодом призначили інший зв'язок, можна змінити рівень конфіденційності на Колеги , вибравши елемент Колеги або Автоматично призначати рівень.
Відомості про те, як змінити номери телефонів і як це вплине на рівень конфіденційності, див. в статті Настроювання параметрів і номерів телефонів.
Приховання інформаційного каналу активності
За замовчуванням для всіх, крім заблокованих контактів і зовнішніх контактів, оновлення особистої нотатки відображаються в списку інформаційних каналів активності. Щоб змінити цю дію, зробіть ось що:
-
У головному вікні програми Lync натисніть кнопку Параметри.
-
У діалоговому вікні Lync – Параметри виберіть категорію Особисті.
-
У нижній частині області праворуч у розділі Інформаційний канал активності зніміть прапорець Відображати всі мої оновлення в інформаційному каналі активності . Зміни вашого стану відображатимуться лише зі станом присутності, наприклад у списку контактів інших користувачів.
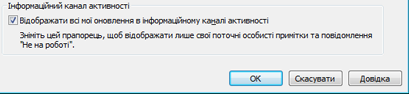
Приховування розташування
За промовчанням, у програмі Lync ваше розташування оновлюється, коли ви входите до системи із іншого розташування. Цю інформацію можна приховати від інших, зробивши ось що.
-
У головному вікні програми Lync клацніть меню розташування під своїм іменем.
-
Зніміть прапорець Показувати іншим користувачам моє розташування .

Увімкнення режиму конфіденційності
За промовчанням усі контакти, окрім тих, які входять у список Заблоковані контакти, можуть бачити ваш стан присутності. Щоб змінити параметри конфіденційності, зробіть ось що.
-
У головному вікні програми Lync натисніть кнопку Параметри.
-
У діалоговому вікні Lync – параметри натисніть кнопку Стан та виконайте одну з таких дій.
-
Натисніть кнопку Я хочу, щоб усі могли бачити мою присутність незалежно від системних параметрів (перевизначити настройки за замовчуванням)
-
Клацніть елемент Я хочу, щоб системний адміністратор вирішив, наразі мій стан може бачити кожен користувач, але це може змінитися в майбутньому
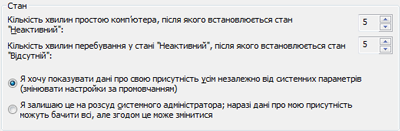
У вашій організації у програмі Lync може бути запроваджено режим конфіденційності. У такому разі можна вибрати, чи обмежувати видимість відомостей про присутність лише тим користувачам, яких ви додали до списку контактів:
-
Я хочу показувати дані про свою присутність усім.
-
Я хочу показувати дані про свою присутність лише користувачам зі списку контактів.
Увага!: Якщо програма Lync запущена у режимі конфіденційності, старіші версії програми Microsoft Communicator будуть заблоковані.
Блокування контакту
Щоб не дозволити контакту зв’язатися з вами за допомогою миттєвих повідомлень або телефону у програмі Lync:
-
У списку контактів клацніть правою кнопкою миші контакт, який потрібно заблокувати.
-
Послідовно виберіть пункти Змінити рівень конфіденційності, Заблоковані контакти.
Примітка.: Ваше ім'я та адреса електронної пошти й надалі відображатимуться.










