Зв'язування із зовнішніми джерелами даних і створення рішень на основі різних наборів даних – це сила Office Access. Диспетчер зв'язаних таблиць – це централізоване розташування для перегляду всіх джерел даних і зв'язаних таблиць у Access базі даних. Час від часу може знадобитися оновити, повторно зв'язати, знайти, відредагувати або видалити зв'язані таблиці через зміни розташування джерела даних, ім'я таблиці або схеми таблиці. Наприклад, ви переключаєтеся з тесту на робоче середовище, тому потрібно змінити розташування джерела даних. Якщо вимоги до рішень змінилися, можна також додати або видалити зв'язані таблиці.
Примітка.: Залежно від поточної версії Access діалогове вікно Диспетчер зв'язаних таблиць працює по-іншому. У Microsoft 365 за допомогою цього діалогового вікна можна оновлювати, повторно зв'язати, додавати, редагувати, шукати та видаляти зв'язані таблиці, але не можна експортувати відомості до програми Excel. УAccess 2016 та пізніших версіях діалогове вікно значно простіше, але ви можете експортувати відомості до програми Excel.
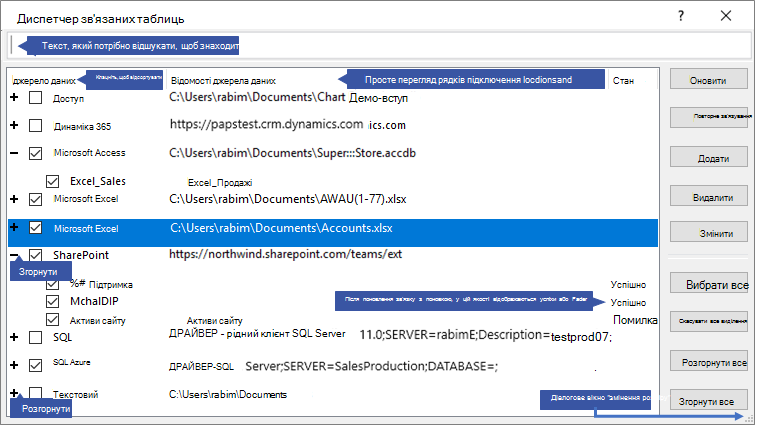
Збереження кожного джерела даних і зв'язаних таблиць за допомогою диспетчера зв'язаних таблиць
Підготовка
Є кілька підходів до використання диспетчера зв'язаних таблиць, але ми рекомендуємо для практичного заняття таку послідовність кроків:
-
Оновіть джерело даних, щоб забезпечити успішні зв'язки та визначити проблеми.
-
Якщо виникла проблема з джерелом даних, введіть правильне розташування, коли з'явиться відповідний запит, або відредагуйте джерело даних, щоб усунути проблеми.
-
Повторно зв'язати окремі таблиці зі станом "Помилка ". Access автоматично оновлює стан, що вказує на успішність або невдачу.
-
Повторюйте кроки 1–3, доки не виправите всі проблеми.
Оновлення джерела даних і зв'язаних таблиць
Оновіть джерело даних і зв'язані таблиці, щоб забезпечити доступність джерела даних і належної роботи зв'язаних таблиць.
-
Виберіть зовнішні дані > диспетчер зв'язаних таблиць.
Порада Щоб оновити певну зв'язану таблицю з області переходів, клацніть її правою кнопкою миші та виберіть пункт Оновити посилання. Також можна навести вказівник миші на ім'я зв'язаної таблиці, щоб переглянути рядок підключення та інші відомості.
-
У діалоговому вікні Диспетчер зв'язаних таблиць виберіть джерело даних або окремі зв'язані таблиці.
Якщо вибрати джерело даних, буде вибрано всі зв'язані таблиці. Розгорніть записи (+) у джерелі даних , щоб вибрати окремі зв'язані таблиці.
-
Виберіть елемент Оновити.
-
Якщо виникла проблема з розташуванням джерела даних, введіть правильне розташування, якщо з'явиться відповідний запит, або змініть джерело даних.
-
Переконайтеся, що стовпець Стан відображається (можливо, знадобиться прокрутити вбік), а потім перевірте його, щоб переглянути результати.
-
Успіх Зв'язані таблиці успішно оновлено.
-
Помилка Одна або кілька зв'язаних таблиць мають проблему. Найпоширеніші причини помилки: нові облікові дані або змінення імені таблиці. Щоб вирішити цю проблему, повторно зв'язати джерело даних або зв'язану таблицю.
-
-
Знову натисніть кнопку Оновити , доки не виправите кожну невдалу зв'язану таблицю, а стовпець Стан – "Успіх".
Повторне зв'язування джерела даних або зв'язаної таблиці
Повторно зв'язати джерело даних, щоб змінити його розташування та зв'язану таблицю, щоб змінити її ім'я.
-
Виберіть зовнішні дані > диспетчер зв'язаних таблиць.
Порада На панелі переходів наведіть вказівник миші на ім'я зв'язаної таблиці, щоб переглянути рядок підключення та інші відомості.
-
У діалоговому вікні Диспетчер зв'язаних таблиць виберіть джерело даних або окремі зв'язані таблиці.
Можливо, знадобиться розгорнути записи (+) у стовпці Джерело даних .
-
Натисніть кнопку Повторно зв'язати.
-
Незалежно від того, чи Access знайти джерело даних, Access запитає нове розташування джерела даних. Ввівши правильне розташування, можна зберегти наявні імена зв'язаних таблиць без змін або вибрати нові імена таблиць.
-
Переконайтеся, що стовпець Стан відображається (можливо, знадобиться прокрутити вбік), а потім перевірте його, щоб переглянути результати.
-
Успіх Зв'язані таблиці успішно зв'язано повторно.
-
Помилка Одна або кілька зв'язаних таблиць мають проблему.
-
-
З'явиться запит на введення нового імені таблиці. У деяких випадках може знадобитися вибрати нову таблицю зі списку таблиць. Якщо буде запропоновано ввести рядок підключення, введіть рядок у полі Рядок підключення. Access автоматично оновлює стан, що вказує на успішність або невдачу.
-
Знову натисніть кнопку Повторно зв'язати, доки не виправите кожну невдалу зв'язану таблицю, а стовпець Стан – "Успіх".
Пошук зв'язаної таблиці
Якщо у вас багато зв'язаних таблиць, скористайтеся полем пошуку у верхній частині діалогового вікна Диспетчер зв'язаних таблиць , щоб знайти потрібну таблицю.
-
Введіть текст у поле Пошук.
Access шукає збіг у стовпцях Ім'я джерела даних і Відомості про джерело даних .
Пошук нечутливий до регістру та використовує тип попереду, щоб динамічно перелічити збіги імен таблиць зв'язків.
-
Щоб скинути параметри відображення, зніміть прапорець Пошук .
Редагування джерела даних
Залежно від джерела даних можна змінити коротке ім'я, шлях до джерела даних, ім'я файлу, пароль або рядок підключення.
-
Виберіть зовнішні дані > диспетчер зв'язаних таблиць.
Порада На панелі переходів наведіть вказівник миші на ім'я зв'язаної таблиці, щоб переглянути рядок підключення та інші відомості.
-
У діалоговому вікні Диспетчер зв'язаних таблиць виберіть джерело даних, наведіть вказівник миші на джерело даних і натисніть кнопку Редагувати.
-
Змінення відомостей у діалоговому вікні Редагування посилання .
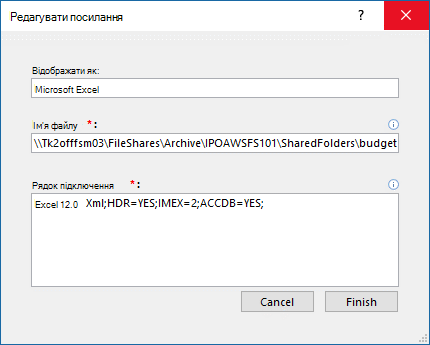
Редагування відомостей про джерело даних Excel
-
Натисніть Готово.
Додавання джерела даних і зв'язаних таблиць
Ви можете додати такі типи джерел даних: Access, SQL (Server та Azure), Excel або Custom (текст, Microsoft Dynamics, shaePoint list, ODBC).
Порада Розробники Access, які вводять рядки підключення в коді VBA, можуть додавати та редагувати рядок підключення в діалоговому вікні Диспетчер зв'язаних таблиць замість того, щоб безпосередньо переглядати код або писати складний код, який автоматично змінює рядки підключення.
-
Виберіть зовнішні дані > диспетчер зв'язаних таблиць.
-
У діалоговому вікні Диспетчер зв'язаних таблиць натисніть кнопку Додати.
-
Щоб покращити видимість і значення, введіть ім'я в полі Коротке ім'я . Стандартне коротке ім'я – це тип джерела даних.
Це ім'я відображається в стовпці Джерело даних , ви можете відсортувати цей стовпець і використовувати його, щоб класифікувати джерела даних, що особливо зручно, якщо у вас багато джерел даних.
-
Виконайте одну з таких дій:
-
Виберіть ПУНКТ SQL (Server/Azure), натисніть кнопку Далі, а потім введіть SQL Server вхід і відомості про DSN. Докладні відомості див. в статті Імпорт даних із бази даних SQL Server або зв'язування з ними та Зв'язування або імпорт даних із бази даних SQL Server Azure.
-
Виберіть Access, натисніть кнопку Далі, а потім введіть ім'я та пароль файлу в діалоговому вікні Додати нове посилання . Докладні відомості див. в статті Імпорт даних або зв'язування з ними в іншій базі даних Access.
-
Виберіть Excel, а потім введіть ім'я файлу в діалоговому вікні Додавання нового посилання . Докладні відомості див. в статті Імпорт даних у книгу Excel або зв'язування з ними.
-
Виберіть custom (Text, Dynamics, SharePoint List, ODBC), а потім введіть шлях до джерела даних і рядок підключення в діалоговому вікні Add New Link (Додати нове посилання). Докладні відомості див. в статті Синтаксис рядка підключення.
-
-
Натисніть кнопку Закрити.
Видалення джерела даних або зв'язаної таблиці
Ви можете видалити джерело даних або зв'язану таблицю, тому що вони більше не потрібні та несуттєво в діалоговому вікні Диспетчер зв'язаних таблиць .
-
Виберіть зовнішні дані > диспетчер зв'язаних таблиць.
-
У діалоговому вікні Диспетчер зв'язаних таблиць виберіть одне або кілька джерел даних або зв'язаних таблиць.
Можливо, знадобиться розгорнути записи (+) у стовпці Джерело даних .
-
Виберіть Delete (Видалити).
-
Коли з'явиться запит на підтвердження, натисніть кнопку Так.
Якщо видалити зв'язану таблицю, буде видалено лише відомості, які використовуються для відкриття таблиці в джерелі даних, а не саму таблицю.
Див. також
Експорт списку зв’язаних джерел даних до Excel
Загальні відомості про імпорт, зв’язування та експорт даних в Access










