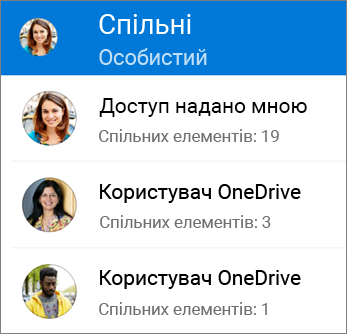Ви можете надавати спільний доступ до файлів OneDrive, фотографій і папок із програми OneDrive на пристрої з Android так само, як на ПК або комп'ютері Mac. Ви також можете переглянути файли, до яких вам надали спільний доступ інші користувачі. Щоб скасувати спільний доступ, перейдіть на веб-сайт OneDrive і ввійдіть за допомогою облікового запису Microsoft чи робочого або навчального облікового запису.
Порада.: Стаття з фотографіями – це нова частина OneDrive, яка спрощують надання спільного доступу до фотографій і відео друзям і родичам. Докладні відомості.
Виберіть спосіб надання спільного доступу
-
У програмі OneDrive (увійшовши за допомогою облікового запису Microsoft) виберіть потрібний файл або папку (натисніть і утримуйте, щоб вибрати його), а потім виберіть поділитися

-
(необов'язково) Укажіть, чи можуть одержувачі редагувати файл або Може переглядати файл лише для читання.
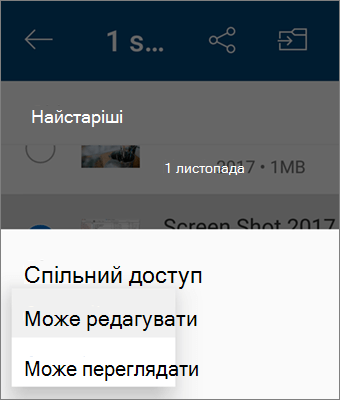
Примітка.: Якщо параметри виглядають інакше, імовірно, ви ввійшли за допомогою робочого або навчального облікового запису. Щоб переглянути ці інструкції, виберіть елемент OneDrive – бізнес, наведений вище в цій статті.
-
Виберіть копіювати посилання, а потім вставте посилання в програмі або на веб-сайті, де ви надаєте спільний доступ до посилання.
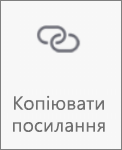
Примітка.: Пам’ятайте: кожен одержувач цього посилання зможе відкрити, завантажити й зберегти ваш документ, а також переслати це посилання.
-
У програмі OneDrive виберіть файл або папку, до якої потрібно надати спільний доступ (натисніть і утримуйте, щоб вибрати його).
-
Торкніться елемента Надати спільний доступ

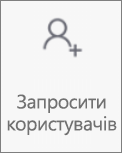
-
У розділі Запрошення людей введіть потрібні імена або адреси електронної пошти.
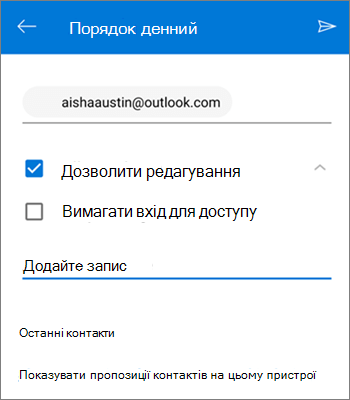
-
Щоб дозволити редагування користувачам, залиште прапорець Дозволити редагування . Зніміть цей прапорець, щоб дозволити користувачам лише переглядати файл або папку.
Порада.: Щоб додати нотатку до запрошення до спільного доступу, торкніться стрілки в кінці елемента Дозволити редагування, а потім торкніться елемента Додайте примітку та введіть потрібний текст.
-
Торкніться кнопки Надіслати

-
У програмі OneDrive виберіть файл або папку, до якої потрібно надати спільний доступ (натисніть і утримуйте, щоб вибрати його).
-
Торкніться елемента Надати спільний доступ

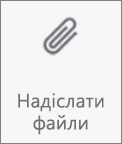
-
У списку Спільний доступ торкніться програми, за допомогою якої потрібно надіслати файл.
-
Щоб використовувати цю програму щоразу, коли ви надсилаєте файл, торкніться елемента Завжди. Якщо торкнутися кнопки Лише один раз, цей параметр знову з'явиться під час наступного надсилання файлу.
Вибрана програма відкриється. Скористайтеся нею, щоб надати спільний доступ до файлу.
Порада.: Надсилати як вкладення можна тільки окремі файли. Щоб надати спільний доступ до папки, скористайтеся командою Копіювати посилання або Запросити користувачів.
-
У програмі OneDrive (увійшовши за допомогою робочого або навчального облікового запису) виберіть потрібний файл або папку (натисніть і утримуйте, щоб вибрати його), а потім виберіть пункт Надати спільний доступ

(Якщо потрібно просто надіслати копію файлу замість надання спільного доступу, натисніть кнопку Надіслати копію.)
-
Введіть імена людей, яким потрібно надати спільний доступ, і повідомлення, якщо потрібно.
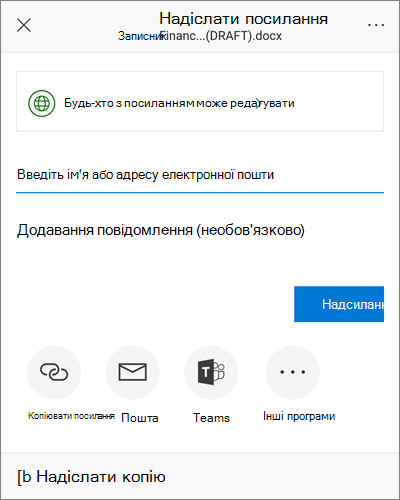
-
(Необов'язково) Клацніть розкривний список, щоб змінити тип посилання. Відкриється область відомостей, де можна змінити категорію користувачів, що матимуть доступ до цього посилання, і дозволити або заборонити редагування елемента, яким ви ділитеся.
Список Для кого має працювати це посилання? містить такі пункти (доступні варіанти залежать від параметрів адміністратора):
-
Будь-хто – надає доступ для будь-якого користувача, який отримає це посилання безпосередньо від вас або від когось іншого. Це стосується й осіб, які не належать до вашої організації.
-
Користувачі організації <назва організації>. Доступ надається будь-якому користувачу з вашої організації, який отримав це посилання від вас або від когось іншого.
-
Для певних користувачів — доступ надається лише особам, яких ви зазначили. Проте інші користувачі, не зазначені в цьому полі, уже можуть мати доступ. Якщо отримувач запрошення на доступ перешле його іншим людям, цим посиланням зможуть скористатися лише ті, хто вже має доступ до елемента.
За замовчуванням прапорець Дозволити редагування встановлено. Зніміть його, якщо потрібно дозволити лише перегляд файлів.
Коли все буде готово, виберіть Застосувати.
-
-
Щоб надіслати посилання, натисніть кнопку Надіслати.
Потрібна додаткова довідка?
|
|
Звернення до служби підтримки
Щоб отримати технічну підтримку, перейдіть до розділу Звернутися до служби підтримки Microsoft, укажіть свою проблему та виберіть параметр Отримати допомогу. Якщо вам усе одно потрібна допомога, струсніть мобільний пристрій і виберіть Повідомити про проблему. |