Примітка.: Ми хочемо надавати найновіший вміст довідки рідною мовою користувачів якомога швидше. Цю сторінку перекладено за допомогою засобу автоматичного перекладу, тому вона може містити смислові, синтаксичні або граматичні помилки. Ми вважаємо, що цей вміст стане вам у пригоді. Повідомте нас, чи була інформація корисною, унизу цієї сторінки. Для зручності цю статтю можна переглянути англійською мовою.
Подання даних – це live, настроювані подання джерела даних на сайті SharePoint. SharePoint Designer 2010 отримує дані із джерела даних у вигляді з розширювану мову розмітки (XML) і відображає або передбачає введення даних за допомогою розширювана мова таблиць стилів перетворень XSLT. Подання даних можна відображати дані з різних джерел, зокрема списки SharePoint та бібліотеки запитів бази даних, документів XML, веб-служб і серверні сценарії. Можна додавати й настроювання подань даних за допомогою SharePoint Designer 2010.
SharePoint Designer 2010 включає в себе багатий набір засобів, які можна використовувати, щоб настроїти список і подання даних, як показано тут.

WYSIWYG засобів SharePoint Designer 2010 вставлення розширювана мова таблиць стилів (XSL) безпосередньо до сторінки, щоб вам не потрібно знати XSL, щоб створювати потужні настроюваних подань даних. Якщо потрібно, щоб настроїти код, завжди можна редагувати XSL безпосередньо в поданні коду в SharePoint Designer 2010.
Є кілька способів створення подань і форм у SharePoint Designer 2010. Можна створити подання списку, пов'язаних із до списку або бібліотеці SharePoint; Ви можете створити подання даних і пов'язати його з одного списку або інше джерело даних; можна створити форми, додавши до подання даних до сторінки, потім вставлення кожного з полів таблиці; і так далі. Дізнайтеся більше про створення подань і форм у розділі Додаткові відомості.
Ці результату в поєднанні з подання списку (XSLT списку веб-частині подання) і даних (даних веб-частини форми) на сторінках, і, хоча відмінності між цими даними, настройте їх аналогічним чином. Ви додавання та видалення стовпців, застосовувати фільтри, сортування та групування полів, застосувати умовне форматування та набагато більше, використовуючи засоби, доступні в SharePoint Designer 2010.
У цій статті описано найпоширеніші настройок, які ви зробите до списку або за допомогою SharePoint Designer 2010подання даних.
У цій статті
Відкриття списку а подання даних
Подання списків і даних можна створено та відкриття в способами у SharePoint Designer 2010 (як описано на початку цієї статті). Подання списку можна наприклад, відкрити зі списку або бібліотеки, які наразі зв'язано з, або на сторінці сайту, де знаходиться можна відкрити подання даних. Обидва параметри, у меню навігації. (Асоціювати з списку або бібліотеки або будь-яку кількість джерел даних. Використовуйте один із наведених нижче способів відкриття подання списку або подання даних в SharePoint Designer 2010.)
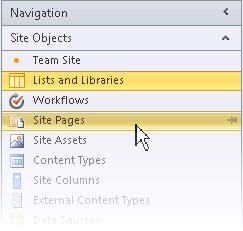
Щоб відкрити подання списку, пов'язаних зі списком
-
Відкрийте сайт у SharePoint Designer 2010.
-
В області переходів клацніть списків і бібліотек.
-
Відкрийте список, який містить подання списку.
-
Перейдіть на вкладку Параметри та використовувати подання редагування параметри для настроювання подання списку.
Примітка.: Можливо, знадобиться спочатку клацніть всередині подання для відображення подання редагування параметрів у SharePoint Designer 2010
Щоб відкрити подання даних або подання списку на сторінці сайту
-
Відкрийте сайт у SharePoint Designer 2010.
-
В області переходів клацніть Сторінки сайту.
-
Відкрийте сторінку, яка містить ваші дані подання або подання списку.
-
Перейдіть на вкладку Параметри та параметри подання редагування настроювання списку або подання даних.
Примітка.: Може знадобитися спочатку клацніть всередині подання для відображення подання редагування параметрів у SharePoint Designer 2010.
Далі у статті припускається, що ви виконали наведені нижче дії або подібні дії, щоб відкрити подання для редагування.
Додавання, видалення та Зміна порядку стовпців
Одна з перших речей, які ви зазвичай з подання даних – додавання або видалення стовпців. Під час змінення стовпців у подання даних, ви додаванням, видаленням або упорядкування полів, як вони відображаються в області перегляду даних. Використання діалогового вікна змінення стовпців для додавання, видалення та змінення порядку стовпців, чи вони відобразити рядки або стовпці. Також можна змінити стовпців за допомогою таблиці редагування команди на вкладці таблиці. Далі в цій статті розглядається макет таблиці.
Примітка.: Команда редагувати стовпці доступна лише тоді, коли подання даних відображаються дані в HTML-таблиці.
Виконайте наведені нижче кроки для додавання, видалення та Зміна порядку стовпців у списку або подання даних.
-
З подання відкриття в SharePoint Designer 2010, перейдіть на вкладку Параметри та натисніть кнопку Додати або видалити стовпці

Примітка.: Змінення стовпців команда недоступна, якщо подання даних у таблиці HTML, який використовує "RowSpan" або colspan атрибути зі значенням, більшим за 1.
-
Відкриється діалогове вікно Редагування стовпців .
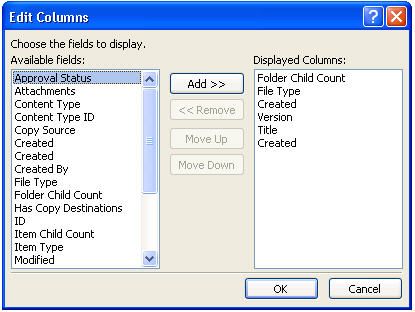
-
Виконайте одну з наведених нижче дій.
-
Щоб додати стовпець, виберіть поле стовпця, у розділі доступні поля та натисніть кнопку Додати.
-
Щоб вибрати одночасно кілька полів, натисніть і утримуйте клавішу CTRL під час вибору полів.
-
Щоб видалити наявний стовпець, виберіть стовпець, у розділі Відображення стовпців і натисніть кнопку Видалити.
-
Щоб вибрати одночасно кілька полів, натисніть і утримуйте клавішу CTRL під час вибору полів
-
Щоб змінити порядок стовпців, виберіть стовпець, у розділі Відображення стовпців і натисніть кнопку Вгору або Вниз
-
-
Натисніть кнопку OK , щоб застосувати зміни до подання.
Примітка.: Діалогове вікно редагування стовпців відображатимуться поля, які містяться в запит джерела даних, подання даних. Джерело фактичних даних може містити додаткові поля. Щоб додати ці поля, їх потрібно оновити запит джерела даних.
Докладні відомості про подання даних у розділі Додаткові відомості .
Сортування й групування
Під час сортування даних у подання даних, які змінювати порядок, у якому відображення даних, щоб легше та відвідувачів вашого сайту, щоб визначити дані. Порядок сортування прикладами за алфавітом та числові замовлення. Можна створити додаткові сортування замовлення за допомогою діалогового вікна Розширений сортування у SharePoint Designer 2010.
Окрім сортування, групування даних. Коли групувати дані, можна відобразити колонтитулів у групі поля в порядку сортування та вибрати чи групи – це розгортати та згортати за промовчанням. Також можна відображати групи на одній сторінці при підкачки за допомогою подання та відображення імен стовпців або підсумки для кожної групи.
Сортування стовпців у списку або подання даних
З подання відкриття в SharePoint Designer 2010, перейдіть на вкладку Параметри та натисніть кнопку сортування & групи 
Відкриється діалогове вікно ' сортування та групування .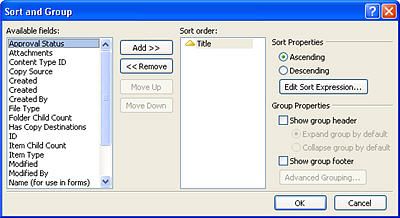
-
У розділі доступні полявиберіть поле, яке потрібно відсортувати і натисніть кнопку Додати.
-
У розділі Властивості сортуваннявиберіть спосіб сортування поля, вибравши за зростанням (від найменшого до найбільшого) або за спаданням (найвищий до найменшого).
Також можна змінити за зростанням або спаданням, просто двічі клацнувши поле у списку порядок сортування .
-
Використання розширених сортування за зростанням або за спаданням, натисніть кнопку Редагувати виразі сортування. Так, відкриється діалогове вікно Розширений сортування де можна настроїти порядок сортування за допомогою XPath виразів. Додаткові відомості в списку додатково і настроювання подання даних, за допомогою XPath виразів.
-
Сортування за багатьма полями, вибору кількох полів в області доступні поля а потім додати їх до порядку сортування.
Якщо ви додавання кількох полів до порядку сортування, щоб змінити поле, відсортовані спочатку виберіть поле у списку порядок сортування і натисніть кнопку Вгору або Вниз.
Натисніть кнопку OK , щоб застосувати зміни до подання.
До групи стовпців у списку або подання даних
З подання відкриття в SharePoint Designer 2010, перейдіть на вкладку Параметри та натисніть кнопку сортування & групи 
-
Відкриється діалогове вікно ' сортування та групування .
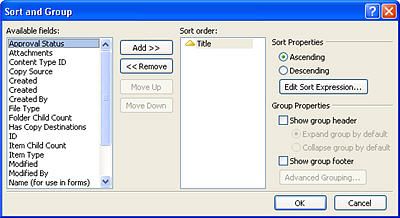
-
У списку порядок сортування виберіть поле, яке потрібно групувати за.
Зверніть увагу, що кожне поле у порядку сортування можна мати властивості окремі групи, застосовані до нього. Переконайтеся, що вибрати поле, яке потрібно, перш ніж застосовувати властивості групи. -
Для відображення верхнього колонтитула на початку кожної групи, у розділі Властивості групи, установіть прапорець поруч із пунктом Відображати верхній колонтитул групи а потім виконайте одну з наведених нижче дій:
-
Щоб груп у поданні відображаються як розширені за промовчанням, натисніть кнопку розгорнути групи за промовчанням.
-
Щоб групи в області перегляду даних відображаються як згорнуті за промовчанням, натисніть кнопку згорнути групи за промовчанням
-
-
Інші параметри застосовуються лише до подання даних а не подання списків. (Докладніше про список і відмінностей між поданнями даних відвідайте у розділі).
-
Щоб відобразити нижнього колонтитула в кінці кожної групи, яка відображається кількість записів, які у групі, установіть прапорець Показати нижній колонтитул групи .
-
Після вибору або Відображати верхній колонтитул групи або прапорець Показувати нижній колонтитул групи кнопку Додатково групування стає доступним.
-
Натисніть кнопку Додатково групування. (Цей параметр стає доступна, якщо встановлено прапорець Відображати верхній колонтитул групи або Відображати нижній колонтитул групи параметр).
-
Виконайте одну з наведених нижче дій.
-
Щоб приховати окремих записів у списку, установіть прапорець завжди приховати відомості про групу .
-
Щоб відобразити всі елементи групу на одній сторінці, навіть якщо загальна перевищує вказану кількість елементів для відображення у списку, установіть прапорець зберегти групи, коли підкачки .
-
Щоб вставити рядок у кожної групи, яка відображається назви стовпців, установіть прапорець відображати назви стовпців групи .
-
Щоб вставити рядок у кожної групи, яке відображає загальну кількість записів у межах кожної групи, установіть прапорець відображення підсумків стовпців групи .
-
Щоб дозволити користувачам сайту для сортування та групування даних через браузер, можна додати панель інструментів до подання як описані далі в цій статті.
Фільтр.
Можна застосувати фільтр подання, щоб дані, що задовольняє за певних умов, які відображатимуться в списку або подання даних. Це корисно, якщо ви створили подання, що містить сотні або тисячі записів, і ви хочете, щоб було зручніше читати дані. Під час створення фільтра, створити один або кілька виразів, які застосовуються до даних. Існують три основних елементи: ім'я поля (ім'я поля, за яким потрібно фільтрувати), оператор (правило, яке потрібно застосувати до значення) а значення (дані, які ви шукаєте).
Виконайте вказані нижче дії, щоб відфільтрувати список або подання даних.
-
З подання відкриття в SharePoint Designer 2010, перейдіть на вкладку Параметри та натисніть кнопку фільтр

-
Відкриється діалогове вікно Умов фільтра .
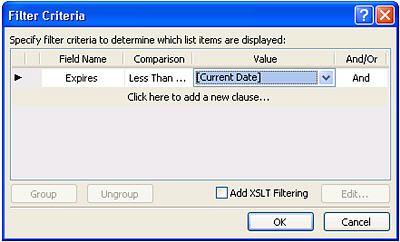
-
У полі Ім'я полявиберіть поле, яке містить значення, яке.
-
Клацніть поле порівняння та виберіть потрібний оператор.
-
Клацніть поле значення і виберіть або введіть критерії, які ви хочете.
-
Щоб додати іншу речення фільтр, клацніть поле та/або в кінці наявної речення а потім:
-
Натисніть кнопку і створити фільтр, де дані мають відповідають указаним умовам обидва вирази.
-
Натисніть кнопку або створити фільтр, де дані мають відповідають указаним умовам тільки одне речення.
-
-
Клацніть повідомлення, клацніть тут, щоб додати новий речення.
-
Повторіть кроки 3 – 6, щоб створити додаткові застереження для цього фільтра.
-
Якщо ви працюєте подань даних і додаткові умови, установіть прапорець Додати XSLT фільтрування та натисніть кнопку редагувати.
Так, відкриється діалогове вікно Додаткові умови де можна настроїти порядок сортування за допомогою XPath виразів. -
Натисніть кнопку ОК.
Щоб дозволити відвідувачів сайту для сортування та групування даних через браузер, можна додати панель інструментів до подання як описані далі в цій статті. Просто майте на увазі, що фільтрація даних у браузері впливає лише подання даних; Це не обмежити обсяг даних, доступні в поданні.
Примітка.: Фільтрування подання даних можуть мати вплив на продуктивність. Важливо фільтрування, керований набір даних. Якщо застосувати просте фільтрування за допомогою діалогового вікна умов фільтра, фільтр застосовується до дані повертаються. Проте, у разі використання розширеного фільтрування параметр (доступний до подання даних) фільтрування застосовується XSLT презентація, після того, дані повертаються
Умовне форматування
З умовним форматуванням, можна застосувати форматований текст, кольори тла, настроювані піктограми та інші вибраного HTML позначку або даних значення, якщо дані відповідає за певних умов. Також можна настроїти умови, які визначити, чи потрібно відобразити або приховати HTML позначку або даних значення. Умовне форматування – це ефективний спосіб виділення елементів у поданні даних, які вимагають дії користувача. Можливо наприклад, виділити завдання, для яких минув термін, проекти, що працюють поза межами кошторису або компанію замовлень, запущені низький.
Виконайте вказані нижче дії, щоб застосувати умовне форматування до списку або подання даних.
Відкривши подання в SharePoint Designer 2010, клацніть у рядку або стовпці, де потрібно застосувати умовне форматування.
-
Перейдіть на вкладку Параметри , натисніть кнопку фільтр

-
Відображення вмісту для відображення даних у поданні, які відповідають певним умовам.
-
Приховання вмісту приховання подання даних, які відповідають певним умовам.
-
Формат рядка , щоб застосувати форматування до рядка, який відповідає вказаним умовам.
-
Форматування стовпців , щоб застосувати форматування до стовпця, який відповідає вказаним умовам.
-
Форматувати виділений фрагмент , щоб застосувати форматування до виділення, яке відповідає вказаним умовам. (Спочатку потрібно виділити частину подання даних до за допомогою цього параметра).
Відображення та приховання параметрів вміст змінити видимість вибраних HTML теги або даних значення. Параметри формату застосування стилю до вибраного теги HTML або значення даних.
-
Відкриється діалогове вікно Стану умов .
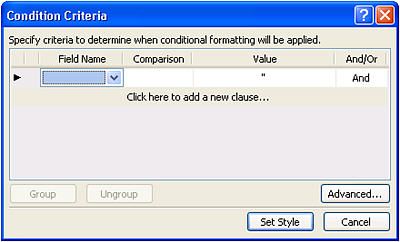
-
У полі Ім'я полявиберіть поле, яке містить значення, яке.
-
Клацніть поле порівняння та виберіть потрібний оператор.
-
Клацніть поле значення і виберіть або введіть критерії, які ви хочете.
-
Щоб використовувати додаткові умови, у поданні, натисніть кнопку Додатково.
Так, відкриється діалогове вікно Додаткові умови де можна настроїти порядок сортування за допомогою XPath виразів. -
Щоб додати іншу речення WHERE умови умов, клацніть поле та/або в кінці наявної речення а потім:
-
Натисніть кнопку та створення умови умов, де дані мають відповідають указаним умовам обидва вирази.
-
Натисніть кнопку або створити умови умов, де дані мають відповідають указаним умовам тільки одне речення
-
-
Нижче наявного речення клацніть повідомлення, клацніть тут, щоб додати новий речення.
-
Повторіть кроки 4-7, щоб створити додаткові застереження для створення умов умови.
-
Якщо ви використовуєте відображення або приховання дані з умовою, натисніть кнопку OK , щоб закрити діалогове вікно. Щоб застосувати спеціальне форматування до стану, клацніть Набір стилів.
-
Відкриється діалогове вікно Змінити стиль .
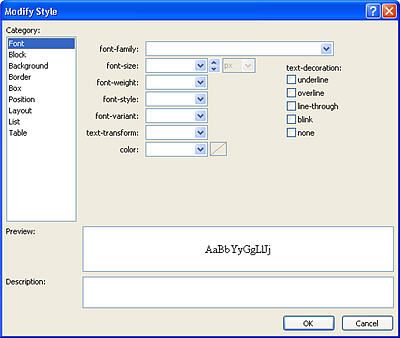
-
Виберіть потрібні параметри форматування, який потрібно застосувати до подання даних.
Наприклад, для виділення тексту жирним шрифтом із жовтого кольору тла, буде вибрано жирним шрифтом в меню товщина шрифту . Потім виберіть категорію тла та в меню колір тла , введіть жовтий або виберіть варіант жовтого кольору. -
Натисніть кнопку ОК.
Оскільки список і подань даних відображення інтерактивних даних, відображається умовне форматування, застосоване безпосередньо в режимі конструктора.
Розбиття на сторінки
З розбиття на сторінки, можна змінити кількість записів, які відображаються на кожній сторінці, списку або подання даних. Можна настроїти подання, щоб її відображення елементів у набори 5, 10 або будь-якого заданого значення. Відвідувачів сайту, у результаті відображатиметься назад і далі посилання у браузері, які вони використовують, щоб перейти до подання. Крім того, можна вказати обмеження для максимальну кількість елементів для відображення в поданні, ще раз, може бути 5, 10 або будь-якого заданого значення.
Виконайте вказані нижче дії, щоб додати значення розбиття на сторінки до списку або подання даних.
З подання відкриття в SharePoint Designer 2010, перейдіть на вкладку Параметри та натисніть кнопку підкачки 
-
Виберіть один із параметрів розбиття на сторінки.
-
Відображення наборів з елементами: вибір відображення елементів у набори 1, 5, 10 або 30.
Вибору цього параметра відображає посилання для переходів у поданні, коли загальна кількість записів перевищує значення, вказане у цей параметр.
-
Обмеження для елементів: виберіть пункт Максимальна кількість елементів для відображення в поданні ' ' 1, 5, 10 або 30.
-
-
Натисніть кнопку Додаткові параметри розбиття на сторінки , щоб указати настроюване значення для розбиття на сторінки до подання даних.
-
Відкриється діалогове вікно Властивості подання даних .
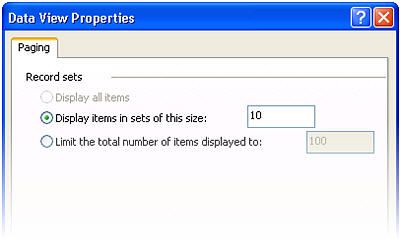
-
На вкладці підкачки виберіть один із таких параметрів:
-
Вибір відображення елементів у набори цей розмір а потім вкажіть число у відповідне поле.
Цей параметр, значення за промовчанням становить 10, якщо є більше 25 записів у поданні і 6, якщо подання містить не більше 25 записи. -
Натисніть кнопку обмежити кількість елементів, що відображається для а потім вкажіть число у відповідне поле.
У цьому полі, значення за промовчанням отримує значення 100.
-
-
Натисніть кнопку ОК.
Крім змінення кількість записів, які відображаються для подання на веб-сторінки, можна змінити кількість записів, які відображаються в режимі конструктора з SharePoint Designer 2010. Це можна зробити, щоб побачити, як подання буде завантажено з певної кількості записів. Щоб змінити кількість записів у режимі конструктора, перейдіть на вкладку Конструктор і у групі попередній перегляд , виберіть один із доступних параметрів попередній перегляд даних.
Увімкнення функції редагування тексті
Якщо ввімкнуто вбудоване редагування, відвідувачам сайту можливість легко можна редагувати кожного запису в контексті подання, не вводячи залишити сторінку або відкрийте нове вікно. Вони просто натисніть на кнопку Редагувати біля стовпця або рядка в області перегляду даних і кожного з полів стає для редагування. Текстові поля, меню та елементи керування поля, доступні для кожного запису в так само, як вони доступні на новий і редагувати елемент форми. Вбудоване редагування поєднує в собі найкращих подання та форми в одному розташуванні.
Виконайте вказані нижче дії, щоб активувати вбудований редагування для списку або подання даних.
З подання відкриття в SharePoint Designer 2010, перейдіть на вкладку Параметри та виберіть пункт Вбудовані редагування 
Для подання списку, це дає змогу створити та редагувати посилання, які відвідувачам сайту можливість використовувати для створення та редагування записів.
-
Для подання даних виберіть один або кілька з вбудованим такі параметри редагування.
-
Показати посилання Редагувати елемент: дає змогу користувачам клацніть, щоб змінити запис тексті посилання на редагування.
-
Відображення вставити елемент посилання: дає змогу вставити посилання, користувачі для створення нових записів тексті.
-
Показати посилання видалити елемент: дає змогу видалити посилання, користувачі видалення записів тексті.
-
-
Збереження змін до списку або подання даних.
Для подання списку під час наступного відкриття подання в браузері та наведіть вказівник миші на рядок або стовпець, відобразиться кнопка редагувати
Виберіть посилання, щоб почати редагування рядок або стовпець із записами тексті, як показано нижче.
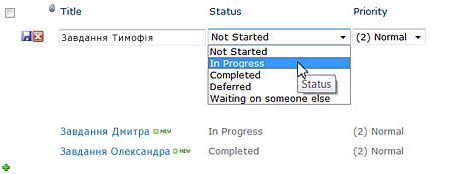
Увімкнення асинхронного оновлення
Асинхронного оновлення є основним компонентом платформи ASP.NET AJAX, і їх можна ввімкнути для списку та подань даних на сайті. Під час увімкнення асинхронного оновлення, списку або подання даних реального часу отримує дані із сервера в режимі реального часу та надає його в браузері без того, щоб оновити сторінку користувача. Список і подань даних із асинхронного оновлення – це ідеальне місце для даних динамічні веб-сторінок і приладних дощок.
Примітка.: Асинхронного оновлення може бути вимкнуто в центрі адміністрування, тому, якщо цей параметр недоступний, зверніться до адміністратора сервера
.
Виконайте наведені нижче кроки для увімкнення асинхронного оновлення для списку або подання даних.
З подання відкриття в SharePoint Designer 2010, перейдіть на вкладку Параметри та встановіть прапорець Асинхронного оновлення .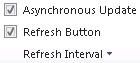
-
Щоб додати кнопки Оновити до сторінки, установіть прапорець Кнопку Оновити .
Це дозволяє відвідувачам сайту натисніть кнопку Оновити кнопку
-
Вибір інтервалу оновлення: 15 секунд 30 секунд, або 60 секунд.
-
Збереження змін до списку або подання даних.
Додавання параметрами на панелі інструментів
Якщо подання списку або бібліотеки як джерела даних, можна додати на панелі інструментів списку SharePoint до подання, щоб користувачі могли працювати більш ефективно з основного списку або бібліотеки. На панелі інструментів списку SharePoint – це рядок меню у верхній частині списку або бібліотеки, яка містить різні параметри для роботи з цього списку або бібліотеки. Є два типи панелей інструментів можна додавати:
-
Панель інструментів SharePoint , який містить параметри редагування списку, наприклад додавати нові записи, створення подань і стовпців і редагування властивостей у списку.
-
Групування панель інструментів , який містить список перегляду параметри, як змінити фільтрування, сортування та групування.
Виконайте наступні кроки для додавання панелі інструментів списку або подання даних.
З подання відкриття в SharePoint Designer 2010, перейдіть на вкладку Конструктор і натисніть кнопку Параметри 
-
Щоб додати повна панель інструментів зі списку Параметри редагування, натисніть кнопку Інструментів SharePoint.
-
Щоб додати панель інструментів зі списку параметри перегляду, натисніть кнопку Групування панелі інструментів.
Примітка.: На панелі інструментів застосовується фільтрування у презентації, подання а не на рівні запиту. Таким чином, слід мають це під час основного засобів фільтрування подання. Для цього слід використовувати в фільтрування, як описано вище в цій статті.
-
Щоб видалити з панелі інструментів, виберіть пункт немає.
-
Збереження змін до списку або подання даних.
Під час відкриття подання в браузері, ви побачите панелі у верхній частині сторінки. Якщо ввімкнути панелі інструментів SharePoint і на панелі інструментів групування, ви побачите наведені нижче параметри у верхній частині подання.

Застосування стилів подання
Під час створення списку або подання даних, за замовчуванням дані зазвичай відображається макет проста таблиця. Можна змінити макет подання швидко та легко, застосовуючи різні подання стиль. Наприклад, можна змінити макет проста таблиця подання на той, який представляє подання межі, стовпців і маркірованих списків.
Перш ніж застосовувати стилю подання списку або подання даних, важливо зверніть увагу, що будь-який попередніх настроювань і підключення веб-частини буде видалено.
Виконайте вказані нижче дії, щоб застосувати стиль подання списку або подання даних.
З відкриття в SharePoint Designer 2010подання перейдіть на вкладку Конструктор а потім виберіть один зі стилів подання на основі текстовий опис попереднього перегляду та наведіть вказівник миші.

Примітка.: Ви побачите інше подання стилі доступні залежно від того, чи ви застосовуєте їх до списку подання або подання даних. Крім того, кількість стилів залежить те, що розміщено в колекції стилі» в колекції сайтів.
-
Щоб переглянути додаткові стилі, натисніть кнопку більше

-
Попереджувальне повідомлення відображаються відомості про час, будь-якого настроюваного форматування та підключення веб-частини буде видалено Якщо потрібно змінити стиль подання. Натисніть кнопку так , щоб продовжити.
Примітка.: Якщо вибрати стиль, який відображає кількість полів, ніж вихідне подання, ці поля буде видалено з подання.
-
Збереження змін до списку або подання даних.
Додаткові можливості налаштування
Окрім вище настройки можна настроїти список або подання даних такими способами:
-
Створення формули стовпця , відображається результат обчислення інших стовпців у поданні. Це схоже на спосіб використання формул у програмі електронної таблиці. Можливо наприклад, помножити на Ціна за одиницю товару за кількістю одиниць у складі для відображення загальну вартість елементів в окремий стовпець.
-
Відображення даних із багатьох джерел в одному поданні. Це ефективний спосіб об'єднанням джерел даних в одному розташуванні. Можливо наприклад, відображення категорій продуктів з одного списку продуктів і під час інформацію з іншого списку, в одному поданні.
-
Параметри додавання до списку або подання даних. Наприклад, можна передати параметра іншого меню подання даних та фільтрувати дані, що значення параметра.
-
Додавання елементів керування сервером до списку або подання даних. Можна зв'язати елементи керування SharePoint, елементи керування ASP.NET та інші джерела даних та додати їх до подання, щоб створювати потужні, інтерактивні дані інтерфейсів для користувачів.
-
Змінення шрифту та форматування для списку або подання даних. Можна змінити розмір шрифту, колір шрифту, шрифту та інші заголовки стовпців і полів. Можна зробити це вручну за допомогою WYSIWYG Знаряддя в SharePoint Designer 2010 або застосувати стилі CSS до цих елементів на сторінці.
-
Настроїти макет таблиці до списку або подання даних. Ви можна додавання та видалення клітинок, змінення ширини або висоти рядка або стовпця, відобразити або приховати межі або заливки та більше за допомогою функції таблиці в SharePoint Designer 2010.










