Щоб отримати доступ до настройок конфіденційності під час відкриття будь-якої програми Office, виконайте наведені нижче дії.
-
Виберіть елемент Обліковий запис у нижній частині області ліворуч, а потім у розділі Конфіденційність облікового запису виберіть керування настройками.
Якщо програму Office уже відкрито:
-
Перейдіть на вкладку Файл , у нижній частині області ліворуч виберіть Обліковий запис (або Обліковий запис Office в Outlook), а потім натисніть кнопку Керування настройками.
Щоб отримати доступ до параметрів конфіденційності в новій програмі Outlook для Windows:
-
На вкладці Подання натисніть кнопку Параметри подання та виберіть пункт Загальні.
-
Виберіть конфіденційність і дані, а потім – Параметри конфіденційності.
Відкриється діалогове вікно Параметри конфіденційності облікового запису, де можна вибрати параметри конфіденційності.
Примітки.:
-
Це стосується Office 1904 та новіших версій.
-
Якщо ви використовуєте Office із робочим або навчальним обліковим записом, можливо, адміністратор настроїв параметри, які можна змінити.
У Windows ці настройки застосовуються до Word,Excel,PowerPoint,Outlook,OneNote, Access,Project таVisio.
Докладні відомості
Відкривши програму Office або вибравши Файл, знайдіть обліковий запис або обліковий запис Office у нижньому лівому куті вікна.
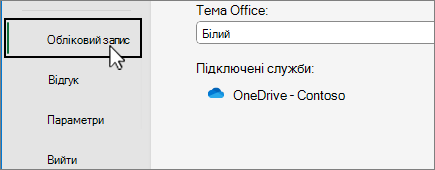
У розділі Конфіденційність облікового запису виберіть керування настройками.
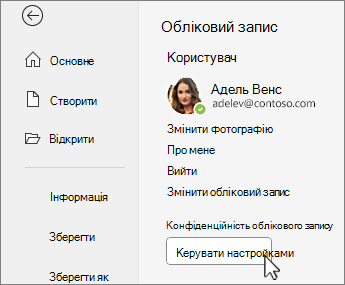
Для нової версії Outlook для Windows:
-
На вкладці Подання натисніть кнопку Параметри подання.
-
На вкладці Загальні виберіть конфіденційність і дані, а потім – Параметри конфіденційності.
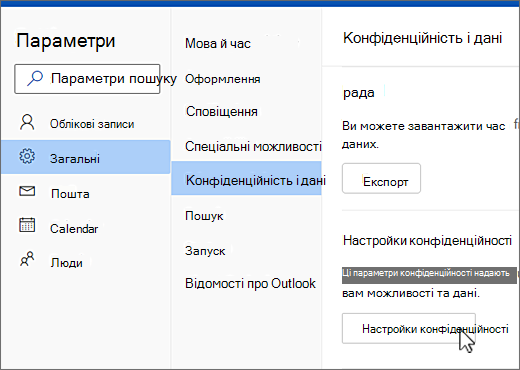
Примітка.: На цьому екрані користувачі з особистим обліковим записом матимуть додаткові параметри, але кнопка для параметрів конфіденційності залишиться незмінною.
Щоб отримати доступ до параметрів конфіденційності, відкрийте будь-яку програму Office, виберіть меню програми > Параметри > Конфіденційність. З’явиться діалогове вікно «Параметри конфіденційності облікового запису», де можна вибрати параметри конфіденційності.
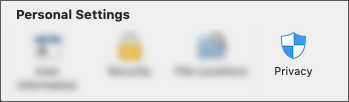
На комп'ютері Mac ці настройки застосовуються доWord,Excel,PowerPoint,Outlook таOneNote.
Щоб отримати доступ до настройок конфіденційності в Word,Excel,PowerPoint, OneNote таVisio:
-
У режимі редагування: Виберіть Елемент Файл > Про > Настройки конфіденційності.
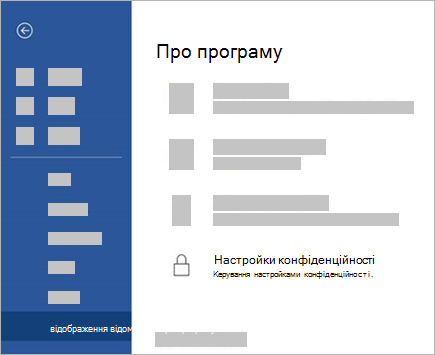
-
У режимі перегляду: У верхній частині сторінки виберіть

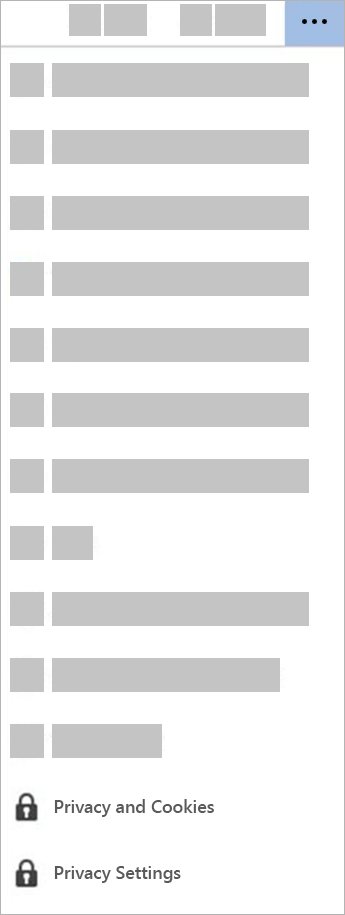
Щоб отримати доступ до настройок конфіденційності, відкрийте будь-яку програму Office і перейдіть до розділу Настройки > Параметри конфіденційності. Відкриється меню Параметри конфіденційності, де можна вибрати параметри конфіденційності.
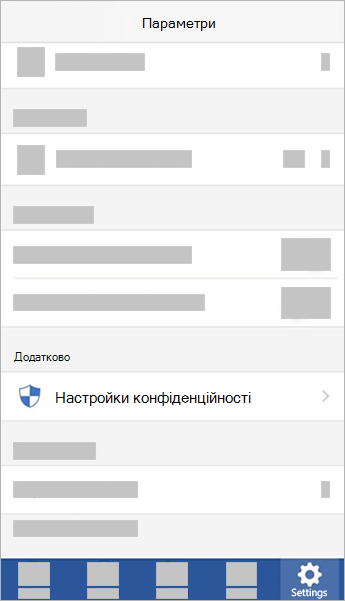
В iOS ці настройки застосовуються до Word,Excel,PowerPoint,Outlook,OneNote таVisio.
Щоб отримати доступ до настройок конфіденційності, відкрийте будь-яку програму Office, виберіть зображення облікового запису у верхньому лівому куті та натисніть кнопку Настройки конфіденційності. Відкриється меню Параметри конфіденційності, де можна вибрати параметри конфіденційності.
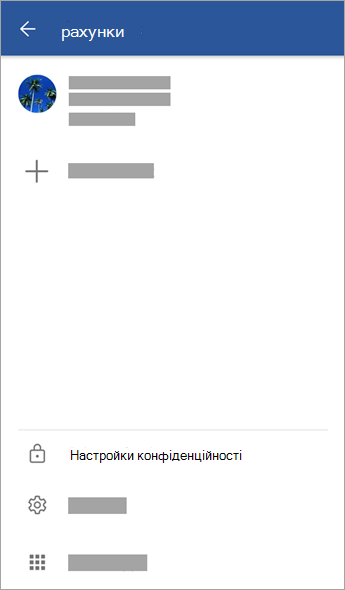
В Android ці настройки застосовуються до Word,Excel,PowerPoint,OneNote таVisio.
Ваші параметри подорожують разом із вами
Коли ви налаштуєте параметри конфіденційності, ввімкнете або вимкнете ці параметри, вони переміщуватимуться на всіх ваших пристроях із Windows, Mac, Android і iOS. Якщо ви вирішите вимкнути можливості, які аналізують вміст на настільному комп'ютері з Windows, наприклад, під час наступного входу в програму Microsoft 365 на телефоні, яку також буде застосовано. Якщо знову ввімкнути цей параметр, коли ви наступного разу увійдете в програму Microsoft 365 на робочому столі, її також буде знову ввімкнуто. Ваші параметри подорожують разом із вами.
Зверніть увагу, що на комп'ютері Mac лише параметри Word, Excel, PowerPoint, OneNote і Outlook буде перенесено під час роумінгу.
Увага!: Параметри пов'язані з обліковим записом, отже їх буде перенесено під час роумінгу на інші пристрої, тільки якщо входити за допомогою такого самого особистого, робочого або навчального облікового запису.
Виняток становить вимкнення параметра, пов'язаного з використанням несуттєвого підключеного функціоналу. Служба, яка переміструє настройки конфіденційності на всіх пристроях, також вимикається цим перемикачем, тому, якщо цей параметр вимкнуто, настройки не перемівляться на певний пристрій або звідти. Якщо у вас є інші пристрої, на яких цей параметр не вимкнуто, перенесення параметрів відбувається між ними.
Якщо ви хочете вимкнути всі несуттєві підключені можливості на всіх ваших відповідних пристроях, потрібно вимкнути цю функцію на кожному з них.










