Увага!: З 1 січня 2022 року припиняється підтримка вибраних класичних програм OneDrive, які працюють у Windows 7, 8 і 8.1. Докладні відомості.
Якщо ви використовуєте Windows 7 і отримали новий ПК, можливо, на новий ПК потрібно перенести багато файлів, ніж можна легко перенести на USB-носій. За допомогою OneDrive можна швидко настроїти новий ПК, щоб упорядкувати файли так, як вони були на старому ПК, і можна повернутися до роботи.
Зберігання файлів у OneDrive має й інші переваги:
-
Файли можна отримувати з інших пристроїв. Файли можна переглядати й редагувати в мобільній програмі для OneDrive Android або OneDrive для iOS. Ви також можете перейти на будь-який комп'OneDrive-сайт і ввійти, щоб отримати доступ до своїх файлів.
-
Якщо новий ПК буде втрачено або пошкоджено, файли й надалі будуть резервні копіювання та захист у хмарі.

Інсталяція та настроювання OneDrive комп'ютері Windows 7 ПК
Обліковий запис Microsoft постачається зі сховищем обсягом 5 OneDrive ГБ. Ви можете підписатися на Microsoft 365 та отримати сховище обсягом 1 ТБ для кожного користувача. Порівняння планів
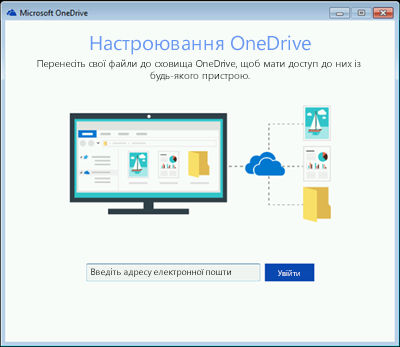
-
Інсталюйте Windows версію програми синхронізатор OneDrive .
Примітки.:
-
Якщо у вас Microsoft 365 або Office 2016, у вас уже є Програма синхронізації OneDrive. Щоб перевірити, чи інстальовано її, натисніть кнопку Пуск і знайдіть OneDrive.
-
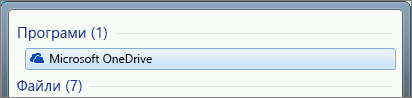
-
-
Почніть налаштування OneDrive.
-
Якщо у вас немає облікового запису Microsoft, зареєструйте його. Він безкоштовний і надає доступ до програм, OneDrive, Skype, Microsoft 365 для Інтернету тощо. Ви можете використовувати поточну адресу електронної пошти чи номер телефону або створити нову адресу електронної Outlook.com. Докладніше про облікові записи Microsoft
-
Дотримуйтеся вказівок на екрані, доки OneDrive налаштування завершиться.
-
Примітка.: Якщо на комп'ютері Windows 7 міститься багато великих файлів, радимо виконати наступні кроки, коли ви матиете найшвидший можливий доступ до Інтернету. Наприклад, якщо можливо, підключіться до проводового підключення, а не до безпровідної мережі, і виберіть час дня, коли інші мешкають у вашій родині, через інтернет-з'єднання не переносяться багато даних.
В області сповіщень у правій частині панелі завдань клацніть правою кнопкою миші піктограму із зображенням OneDrive білої хмари, а потім Настройки.
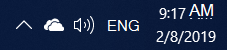
(Можливо, щоб відобразити піктограму сповіщень, знадобиться


-
У діалоговому вікні Резервне копіювання папок виберіть усі папки з файлами, які потрібно перемістити на новий ПК.
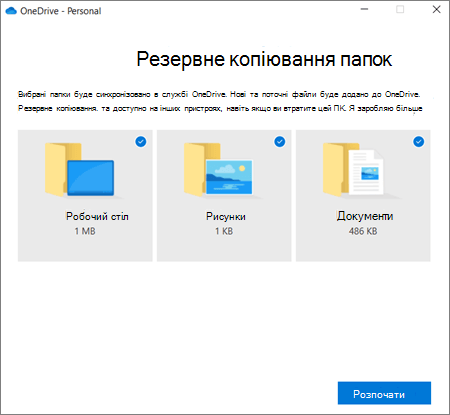
-
Виберіть пункт Почати резервне копіювання (або в попередніх версіях OneDrive виберіть Почати захист).
-
Якщо у вас є файли за межами ваших документів,зображеньі папок робочого стола, які потрібно перемістити на новий ПК, скористайтеся Провідником Windows Explorer. Натисніть Windows +E, щоб відкрити Windows Explorer, і перейдіть до папок, які потрібно перемістити. Перетягніть їх,OneDrive в області ліворуч.
-
В області сповіщень у правій частині панелі завдань наведіть вказівник миші на піктограму OneDrive білої хмари, щоб перевірити стан файлів, які передано доOneDrive.
Увага!:
-
Переконайтеся, що ПК зберігається підключеним до Інтернету, доки не завершиться передавання всіх файлів, а піктограма хмари не отримає повідомлення "Оновлення". Якщо з'явиться повідомлення про помилку, клацніть піктограму хмари, щоб отримати докладні відомості про помилку та способи її виправлення.
-
Якщо ви плануєте видалити файли з ПК Windows 7, перш ніж видаляти їх, спершу обов'язково роз'є OneDrive ним. В іншому разі ви видалите файли з хмари та всіх своїх пристроїв, зокрема з нового пк Windows 10 ПК.
-
Настроювання нового ПК
Якщо новий ПК ще не налаштовано, дотримуйтеся вказівок на екрані, щоб завершити настроювання Windows, обов'язково підключіть комп'ютер до Інтернету в процесі. Коли з'явиться відповідний запит, увійдіть за допомогою облікового запису Microsoft, за допомогою того самого облікового запису Microsoft, OneDrive на Windows 7 ПК.
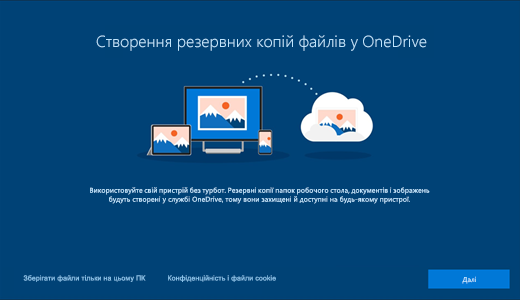
Якщо натиснути кнопку Далі протягом Windows налаштування, зокрема на екрані "Створити резервну копію файлів за допомогою OneDrive " (Створити резервну копію файлів у файловому провіднику), ви зможете переглядати файли у Файловому провіднику після завершення налаштування. Файли з папок Робочий стіл, Документи та Зображення на комп'ютері Windows 7 автоматично відображатимуться в цих розташуваннях на комп'ютері Windows 10'ютері.
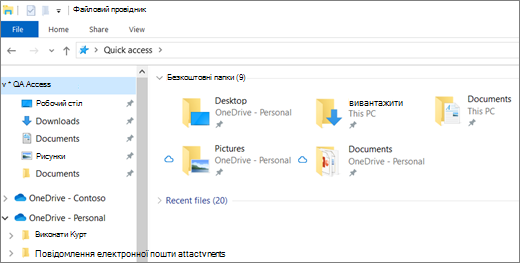
Докладні відомості про OneDrive див. в Windows. в розділі Збереження файлів у OneDrive за замовчуванням у Windows 10.
Увага!: Перш ніж використовувати старий ПК, скористайтеся новим ПК деякий час, щоб переконатися, що ви не забули файли, які потрібно перемістити.
Якщо файли не видно у Файловому провіднику на комп'Windows 10, можливо, потрібно буде ввімкнути резервне копіювання папок на ПК.

Увімкнення резервного копіювання папок із ПК
Щоб переконатися, що OneDrive файли запущено й синхронізовано, виконайте наведені нижче дії.
-
Виберіть білу OneDrive піктограму хмари в області сповіщень із правого краю панелі завдань.
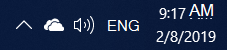
Примітки.:
-
Якщо замість білої вкладки відображається сіра піктограма хмариOneDrive, клацніть сіру хмару та ввійдіть у OneDrive за допомогою тієї ж адреси електронної пошти, яка використовувалася для OneDrive на Windows 7 ПК.
-
Щоб відобразити піктограму прихованих піктограм,

-
-
Виберіть

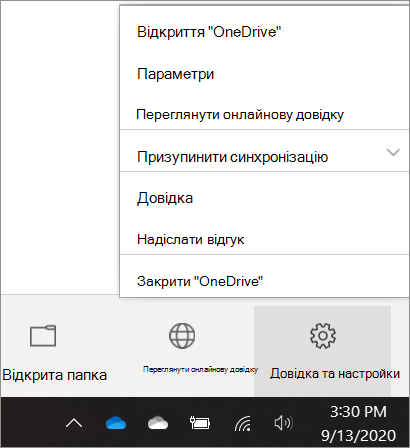
-
У OneDrive Настройки виберіть резервне копіювання > резервного копіювання.
-
У діалоговому вікні Резервне копіювання папок переконайтеся, що вибрано папки, резервні копіювання яких потрібно створити.
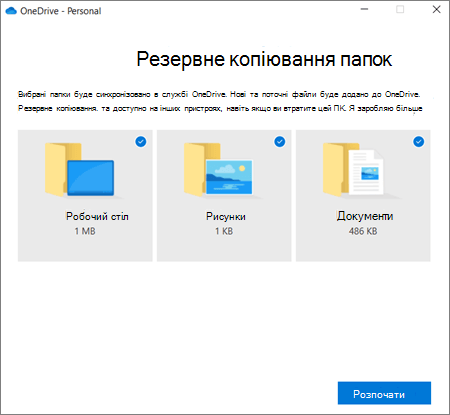
-
Виберіть пункт Почати резервне копіювання.
-
Діалогове вікно можна закрити під час синхронізації файлів із OneDrive. Або, щоб переглянути синхронізацію файлів, виберіть переглянути перебіг передавання. Якщо діалогове вікно вже закрито, виберіть хмару в області сповіщень, щоб відкрити Центр OneDrive дій.
OneDrive містить функцію "Файли на вимогу", яка дає змогу переглядати файли OneDrive у Файловому провіднику, не завантажаючи їх на комп'ютер. Якщо потрібно переконатися, що файл або папка доступні на вашому пристрої, навіть коли ви працюєте в автономному режимі, клацніть їх правою кнопкою миші та виберіть команду Завжди зберігати на цьому пристрої.Дізнайтеся про доступ до файлів на вимогу.
Докладніше
Інші параметри передавання файлів див. в статті Передавання файлів із ПК на ПК (прокрутіть униз по відомості про OneDrive угорі до пункту "Параметри порівняння...". ).
Потрібна додаткова довідка?
|
|
Звернення до служби підтримки
Щоб отримати технічну підтримку, перейдіть до розділу Звернутися до служби підтримки Microsoft, укажіть свою проблему та виберіть параметр Отримати допомогу. Якщо вам усе ще потрібна допомога, виберіть параметр Зв’язатися зі службою підтримки, щоб отримати найкращий варіант підтримки. |
|
|
|
Адміністратори
|












