Whiteboard дає змогу командам спільно думати, випробувати різні ідеї та створювати кращий план. Whiteboard повністю інтегровано в команди Microsoft, що спрощує планування проектів до, під час і після наради Teams.
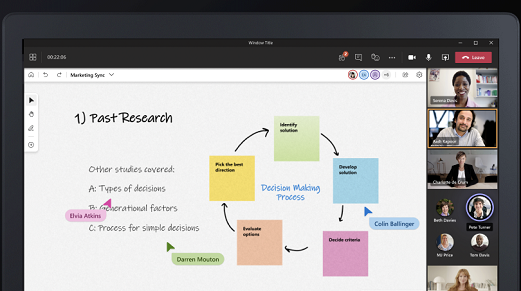
Перегляньте ці поради, які допоможуть максимально ефективно використовувати Whiteboard під час наступного сеансу планування.
Завчасне підготовки дошки
Нижче наведено кілька пропозицій щодо підготовки дошки перед нарадою.
-
Створіть нову дошку на екрані вибору дошки.
-
На панелі Створення виберіть Шаблони > Планування проекту.
-
Виберіть шаблон, який найкраще відповідає вашим потребам. Наприклад, виберіть шаблон Daily Stand-up, щоб відстежувати завантаженість і повсякденні завдання. Або натисніть кнопку Початок проекту, якщо потрібно визначити довгострокові цілі своєї команди.
-
Налаштуйте шаблон відповідно до своїх потреб. Наприклад, можна додавати додаткові нотатки, змінювати кольори або додавати стрілки виділення.
-
Передавання зображень або відповідних документів у форматі PDF.
-
Докладні відомості див. в статті Функції та функції Whiteboard
Коли дошка буде готова, ви можете надіслати посилання своїй команді.
Керування нарадою
Після початку наради виконайте наведені нижче дії, щоб надати спільний доступ до дошки.
-
Клацніть піктограму Спільний доступ у треї спільного доступу до наради.
-
У розділі Whiteboard виберіть Microsoft Whiteboard.
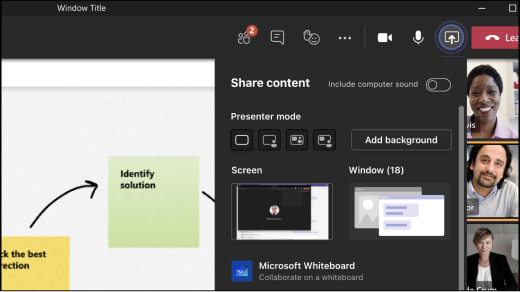
Відкриється подання вибору дошки. Ви можете вибрати готову дошку зі списку або створити нову дошку.
Нижче наведено кілька додаткових функцій Whiteboard, які можна використовувати під час проведення наради.
-
Перемістіть увагу команди за допомогою інструмента лазерного вказівника.
-
Скористайтеся маркером або фігурами зі стрілками, щоб викликати основні поняття.
-
Додайте нові наліпки, щоб відстежувати обговорення.
Підтримуйте взаємодію з командою
Нагадайте своїй команді, що вони можуть використовувати наведені нижче засоби для співпраці в реальному часі.
-
Додавайте наліпки, щоб відстежувати нові ідеї.
-
Використовуйте реакції наліпки, такі як позначки або усміхнені обличчя, щоб голосувати за ідеї.
-
Малюйте на дошці або записуйте нотатки від руки за допомогою засобу рукописного вводу.
-
Передавання зображень, зокрема біржових зображень зі служби Bing.
Курсори співпраці спрощують відстеження того, які зміни вносять учасники наради.
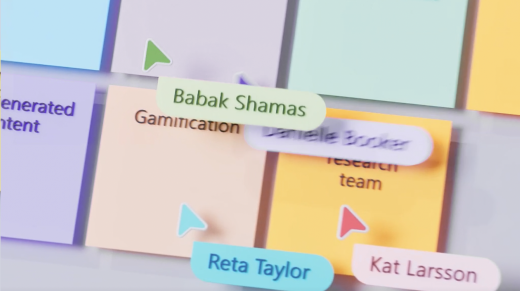
Утілити план у дію
Нижче наведено кілька рекомендацій щодо стеження після наради, яка інформує вашу команду.
-
Надішліть учасникам повідомлення з результатами та подальшими вказівками. Ви також можете додати посилання на дошку.
-
Нагадайте учасникам наради, що вони можуть знайти дошку в засобі вибору дошки.
-
Надішліть знімок готової дошки всім, хто пропустив нараду. У меню Настройки виберіть Експорт зображення .
-
Докладні відомості див. в статті Продовження роботи з дошкою після наради.
Запуск регулярних сеансів планування
Щоб настроїти регулярні наради планування, виконайте такі дії:
Створення каналу планування в Teams і додавання дошки
-
Перейдіть до своєї команди в Teams, виберіть . . і додайте канал. Його назвою має бути період, на який ви плануєте (наприклад, "Перший квартал").
-
У тому ж каналі натисніть кнопку + у верхній частині екрана, знайдіть Whiteboard і натисніть кнопку Зберегти.
-
Дошку приєднано до каналу, і ви можете почати планування.
-
Переконайтеся, що ваша команда знає про канал і дошку, згадуючи їх у Teams.
Завершення процесу планування
-
Розплануйте структуру дошки за допомогою шаблону планування проекту або створіть власний.
-
Напишіть інструкції в чіткому розташуванні на дошці, щоб учасники команди знали, як її використовувати.
-
Деякі інструкції можуть включати визначення певних кольорів, які вказують на те, які області підпадають під певні функції або які реакції представляють прийняття функцій тощо.
-
Доручіть учасникам команди заповнювати елементи відставання на дошці за допомогою кольорових наліпок.
-
Під час нарад, пов'язаних із плануванням, використовуйте дошку для переміщення елементів у відставання та полегшення пов'язаних розмов.
-
Налаштувавши план, перенесіть його до системи керування проектами.










