Може бути корисно підрахувати кількість записів, які містяться у звіті. У згрупованих або зведених звітах можна відобразити кількість записів у кожній групі. Або можна додати номер рядка до кожного запису, щоб полегшити посилання на кожен із них. У цій статті пояснюється, як додавати до звіту кількість і номери рядків.
У цій статті
Підрахунок кількості записів у звіті або групі
У режимі розмітки можна найшвидше додавати лічильники до звіту.
Підрахунок записів за допомогою режиму розмітки
-
В області переходів клацніть правою кнопкою миші звіт і виберіть у контекстному меню пункт Режим розмітки .
-
Клацніть поле, яке потрібно підрахувати. Щоб переконатися, що всі записи враховуються, клацніть поле, яке, наприклад поле ідентифікатора, не містить жодного null-значення.
-
На вкладці Конструктор у групі Групування та підсумки виберіть команду Підсумки.
-
Виконайте одну з таких дій:
-
Щоб підрахувати всі записи у звіті незалежно від наявності значення у вибраному полі, натисніть кнопку Кількість записів.
-
Щоб підрахувати лише записи, для яких у вибраному полі є значення, натисніть кнопку Кількість значень.
Примітка.: Значення count недоступні для полів таких типів даних:
-
Довгий текст (Примітка)
-
об’єкт OLE;
-
Гіперпосилання
-
вкладення;
-
-
-
Програма Access додасть текстове поле до розділу "Нижній колонтитул звіту" та задає його властивості Джерело елемента керування виразу, який виконує функцію Count . Якщо звіт містить рівні групування, програма Access також додає текстове поле до кожного нижнього колонтитула групи, який виконує однакове обчислення.
Примітка.: Якщо ви використовуєте режим розмітки, щоб створити кількість у певному полі, Access створить вираз, який підраховує лише ті записи, у яких це поле не має значення null. Наприклад, якщо у звіті є 10 записів і ви додаєте кількість до поля з трьома null-значеннями, у текстовому полі count відображається 7 – числові записи, що містять не null-значення. Ви можете уникнути цього, додавши кількість лише до полів, які не дозволяють null-значення (наприклад, поля ідентифікаторів), або змінити джерело елемента керування текстового поля, щоб він завжди рахував усі записи, незалежно від того, містять вони null-значення. Для цього:
-
Виберіть текстове поле, у якому відображається кількість. Якщо наразі вікно властивостей не відображається, натисніть клавішу F4.
-
Перейдіть на вкладку Дані.
-
У полі властивості Джерело елемента керування видаліть вираз і введіть =Count(*).
-
Збережіть звіт і перейдіть у подання звіту, щоб переглянути результати.
Підрахунок записів за допомогою режиму конструктора
-
В області переходів клацніть правою кнопкою миші звіт і виберіть у контекстному меню пункт Конструктор .
-
На вкладці Конструктор у групі Елементи керування клацніть Текстове поле.
-
Виконайте одну з таких дій:
-
Щоб додати кількість усіх записів у звіті, клацніть розділ Верхній колонтитул звіту або Нижній колонтитул звіту, де потрібно розмістити текстове поле.
-
Щоб додати кількість усіх записів у кожній групі згрупованого звіту, клацніть розділ Верхній колонтитул групи або Нижній колонтитул групи, де потрібно розмістити текстове поле.
-
-
Виберіть текстове поле та натисніть клавішу F4, щоб відобразити аркуш властивостей.
-
Перейдіть на вкладку Дані.
-
У полі властивості Джерело елемента керування введіть =Count(*).
Ця вираз використовує функцію Count , щоб підрахувати всі записи у звіті або групі, навіть якщо деякі поля в деяких записах мають null-значення. Щоб підрахувати записи, лише якщо певне поле не має значення null (наприклад, SupplierName), використовуйте натомість такий вираз: =CDbl(Nz(Count([SupplierName]);0))).
Додавання номера рядка для кожного запису у звіті або групі
Ви можете пронумерувати елементи у звіті. Наприклад, у звіті "Продажі за продуктами" може знадобитися, щоб перед першим елементом у групі товарів перед першим елементом перед другим елементом йому передував "1", "2" тощо. Коли почнеться наступна група продуктів, кількість починається спочатку, а перед першим елементом – "1".
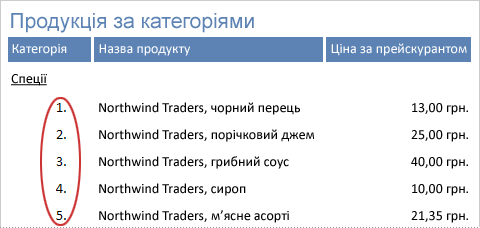
Ви можете пронумерувати елементи звіту, використовуючи обчислюваний елемент керування та задавши властивість Running Sum .
-
В області переходів клацніть правою кнопкою миші звіт і виберіть у контекстному меню пункт Конструктор .
-
На вкладці Конструктор у групі Елементи керування клацніть Текстове поле.
-
У розділі Докладно звіту перетягніть вказівник миші, щоб створити текстове поле, щоб переконатися, що воно достатньо широке для розміщення найбільшого номера елемента.
Наприклад, якщо ви, імовірно, матимете сто замовлень, знадобиться простір принаймні для трьох символів (100). Якщо поруч із текстовим полем з'явиться напис, видаліть його, клацнувши його та натиснувши клавішу Delete. Якщо текстове поле розміщено біля лівого поля, підпис може бути приховано під текстовим полем. За допомогою маркера переміщення у верхньому лівому куті текстового поля перетягніть текстове поле праворуч, щоб відобразити підпис. Потім можна клацнути підпис і натиснути клавішу Delete.
-
Виберіть текстове поле. Якщо наразі вікно властивостей не відображається, натисніть клавішу F4.
-
Перейдіть на вкладку Усі . У полі властивості Ім'я введіть ім'я, наприклад txtItemNumber.
-
Перейдіть на вкладку Дані.
-
У полі властивості Сума з натисдженою сумою виберіть пункт Над групою.
-
У полі властивості Джерело елемента керування введіть =1.
-
Відкрийте вкладку Формат.
-
У полі властивості Формат введіть #. (знак фунта, після якого йде крапка).
Цей форматує номер рядка з крапкою після числа.
-
Збережіть звіт і перейдіть у подання звіту, щоб переглянути результати.










