У цій статті ми покажемо елементи в прикладі сайту для спілкування, який надихне вас, і допоможемо вам дізнатися, як створювати схожі сайти для власної організації. У цьому прикладі, використовуючи візуально приголомшливі та власноруч мобільні сторінки для надання спільного доступу до зору, новин, відомостей і ресурсів, сайт для спілкування інформує та залучає користувачів в організації. У цьому макеті сайту для спілкування використовуються кілька розділів з різними макетами, щоб оптимізувати презентацію пов'язаної інформації.
Якщо ви ще не створили сайт для спілкування, див. розділ "Створення сайту" цієї статті. Щоб дізнатися, як редагувати та публікувати сторінку на сайті, див. розділ Редагування, робота з розділами та веб-частинами, а також публікування в цій статті.
Створиивши сайт і знаючи, як редагувати сторінки, можна додати елементи, які відображаються, за допомогою наведених нижче дій.
Приклад сайту для спілкування
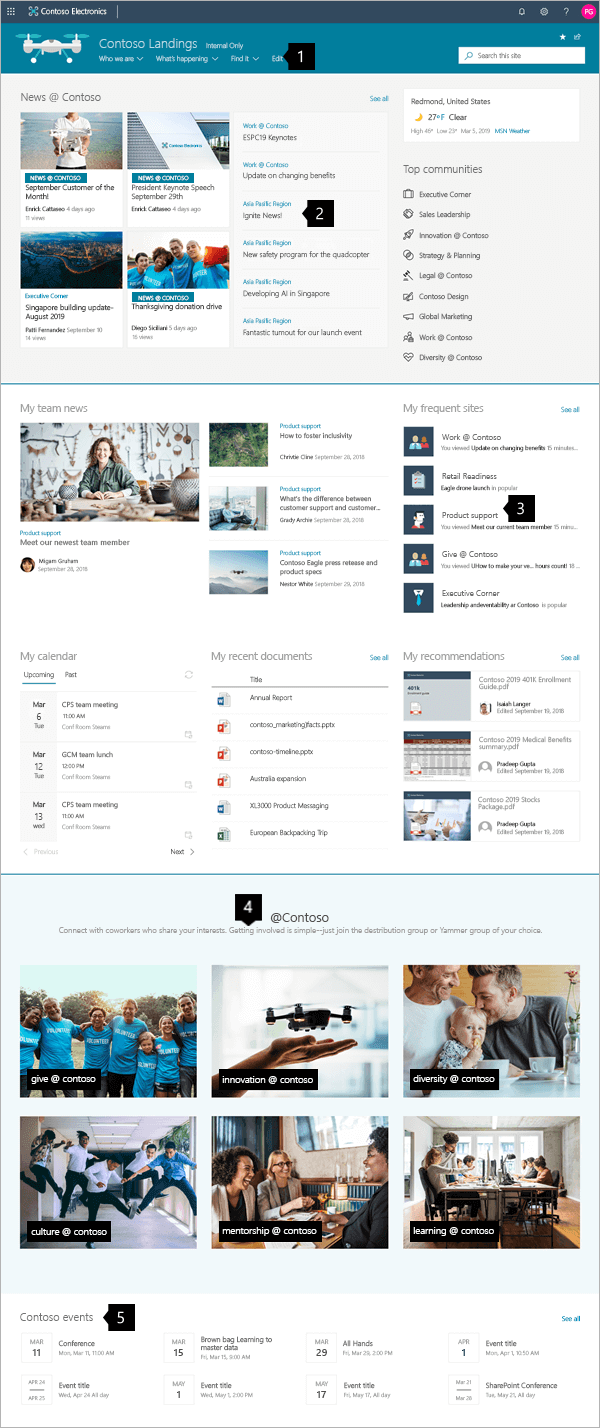 |
|
Створення сайту
Щоб створити сайт, як показано тут, створіть сайт для спілкування. Для цього на початковій сторінці SharePoint натисніть кнопку Створити сайт (або, якщо ви збираєтеся пов'язати цей сайт із сайтом-центром, перейдіть на сайт-центр і натисніть кнопку Створити сайт там, щоб сайт для спілкування автоматично пов'язується з цим сайтом-центром).
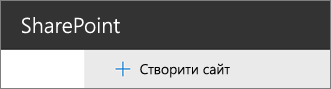
Потім виберіть елемент Сайт для спілкування, а потім – макет Тема. Введіть ім'я сайту, опис та інші відомості, а потім натисніть кнопку Готово. Потім ви отримаєте шаблон із таким самим типом макета, як у прикладі в цій статті.
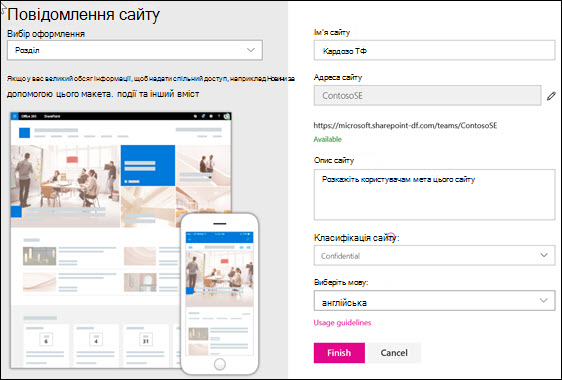
Докладні відомості див. в цій SharePoint Online.
Керування розділами та веб-частинами
Почніть редагування, натиснувши кнопку Редагувати у верхньому правому куті сторінки.

Під заголовком, який розташовано під заголовком, чернетки можна зберегти пізніше або скасувати.

Символ + до або після розділу додасть розділ за допомогою одного з кількох макетів.
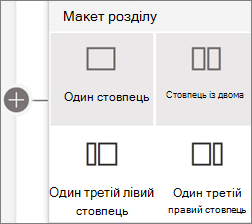
Розділи складають сторінку та розміщуються одна або кілька веб-частин. Під час редагування сторінки кожен розділ містить елементи керування для редагування, переміщення та видалення розділів. Відомості про роботу з розділами див. в розділі Додавання та видалення розділів і стовпців на сторінці.
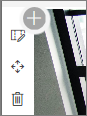
Клацніть знак плюс 
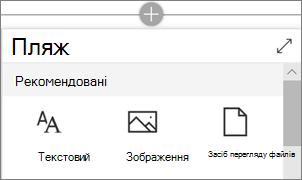
Веб-частини можна редагувати, переміщати або видаляти в розділах. Піктограма "Змінити веб-частину" відкриває докладні елементи керування, унікальні для кожного типу веб-частини.
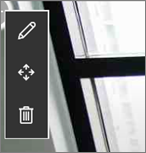
Коли сторінка оновиться, натисніть кнопку Опублікувати, щоб зробити їх видимими для всієї організації.

Порада.: Щоб керувати всіма сторінками на сайті, у верхньому меню виберіть Сторінки.
Докладні відомості про використання сторінок див. в сторінці Створення та використання сучасних сторінок на SharePoint сайті.
Додавання важливих новин за допомогою веб-частини "Новини"
У веб-частині "Новини" передбачено елементи керування для вибору джерел і макетів новин,а також упорядкування та фільтрування вмісту, щоб вибрати новини з усієї організації, яка відповідає цілям сайту.
Вибір макета та впорядкування вмісту
У розділі Макетдоступні п'ять параметрів, щоб настроїти відображення елементів новин. У макеті сайта для спілкування використовується макет Новини Hub угорі та макет "Найпопулярніші новини" посередині. Після того як буде вибрано джерело й макет новин, упорядкуйте новини за пріоритетами сайту. Історії ведуться поруч з одним великим зображенням і двома меншими зображеннями, оскільки публікуються лише три новини на сайті.
У цьому прикладі веб-частина міститься в розділі з одним стовпцем.
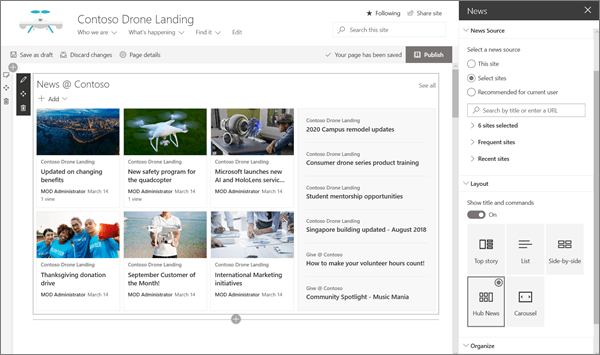
Докладні відомості про використання веб-частини "Новини" див. в цій SharePoint.
Style links to match the page with the Quick Links web part
На цьому сайті для спілкування використовується веб-частина "Швидкі посилання", щоб створити посилання на найпопулярніші спільноти. Кожна з цих спільнот може використовувати сайт для спілкування або сайт-центр, щоб глибше скерувати відвідувачів до їхнього вмісту. Настройте вигляд веб-частини "Швидкі посилання", вибравши один із кількох параметрів макета, які змішують піктограми й текст, щоб покращити візуальний ефект. Додавши посилання, можна легко додати посилання, наведіть вказівник миші на посилання, щоб отримати елементи керування, як-от "Редагувати", "Перевсортувати" або "Видалити посилання".
У цьому прикладі веб-частина сайту для спілкування має значення Список.

Докладні відомості про використання веб-частини "Швидкі посилання" див. в цьому посібнику.
Демонстрування важливої інформації за допомогою веб-частини "Виділений вміст"
Використовуйте гнучку потужність веб-частини "Виділений вміст", щоб відображати вміст різних типів, наприклад завдання, відео або документи. Фільтри дають змогу точніше вибрати рекомендований вміст, зокрема динамічно показувати вміст, над який нещодавно працював поточний відвідувач.
На цьому сайті для спілкування використовується однакова веб-частина у двох поданнях поруч із різними параметрами для відображення своїх можливостей.

Докладні відомості про використання веб-частини "Виділений вміст" див. в сторінці Використання веб-частини "Виділений вміст".
Додавання форматованого тексту за допомогою веб-частини "Текст"
Додавайте до текстів заголовків форматований текст і додавайте описи, щоб покращити роботу відвідувачів. У цьому прикладі у веб-частині "Текст" використовується стиль "Звичайний текст". Якщо клацнути елемент керування ... в правій частині панелі інструментів форматування, праворуч від веб-частини з'являться додаткові параметри.

Докладні відомості про використання веб-частини "Текст" див. в цій веб-частині.
Додавання графіки за допомогою веб-частини "Зображення"
Веб-частина "Зображення" розміщує фіксоване зображення на сторінці. За допомогою веб-частини "Зображення" можна налаштувати тон свого сайту для спілкування із зображеннями, додати посилання для прямих користувачів до відповідного вмісту та покращити зображення за допомогою підписів і тексту заміщення для спеціальних можливостей.
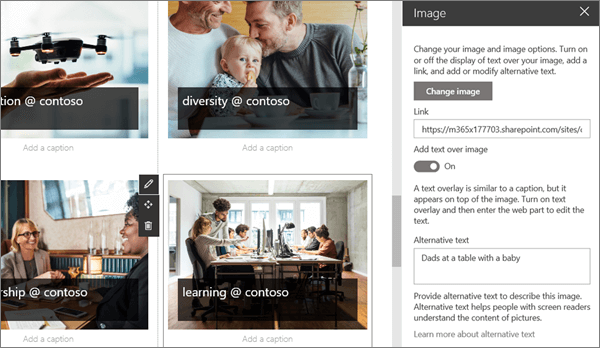
Докладні відомості про те, як використовувати веб-частину "Зображення", див. в .
Додавання календаря подій за допомогою веб-частини "Події"
Веб-частина "Події" дає змогу легко відображати майбутні події на сторінці зв'язку. Прості у використанні елементи керування у фокусі списку та налаштовувати їхній вигляд, а глядачі можуть легко клацнути подію, щоб додати її до своїх календарів.
У цьому прикладі сайту для спілкування ця веб-частина використовує макет Стислий.
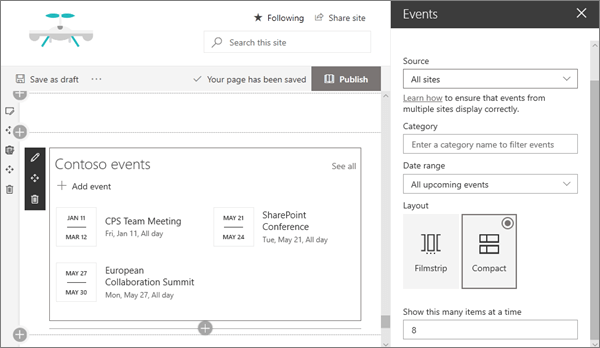
Докладні відомості про те, як використовувати веб-частину "Події", див. в .
Бажаєте отримати додаткову інформацію?
Вдихніть творчість завдяки більшій SharePoint книги.











