Outlook.com дає змогу переглядати кілька календарів одночасно. Календарі можуть бути поєднанням стандартного календаря, створених календарів і підключених до них календарів.
Є кілька типів календарів, які можна додати. Докладні відомості див . в статті Додавання календаря в Outlook.com.
За замовчуванням є одна група календарів під назвою Мої календарі. Щоб створити додаткові групи, скористайтеся контекстним меню.
-
В області переходів календаря клацніть правою кнопкою миші пункт Мої календарі , а потім виберіть створити групу календарів.
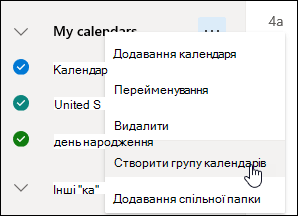
-
Введіть ім’я нової групи календарів і натисніть клавішу Enter.
Клацніть правою кнопкою миші наявну групу календарів, щоб створити або відкрити новий календар у ній чи перейменувати або видалити групу.
Примітка.: Ви можете перейменувати або видалити лише ті групи календарів, які створили. Переміщати календарі з однієї групи до іншої не можна.
Додавання календарів до подання календаря та вилучення їх звідти
-
Щоб додати календар до подання календаря або вилучити його звідти, позначте його в області переходів або зніміть позначку. Якщо видалити позначку поруч із календарем, його буде видалено лише з подання, а календар не буде видалено з облікового запису.
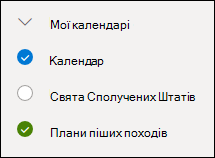
Інші можливості
-
Ви можете перейменувати або видалити власний календар, надати до нього спільний доступ, оновити дозволи або змінити колір і позначку. Виберіть потрібний календар і клацніть його правою кнопкою миші, щоб відкрити меню.
-
Якщо ви додали календар іншого користувача до свого подання календаря, клацніть його правою кнопкою миші, щоб перейменувати або вилучити цей календар чи змінити його колір або позначку. Якщо видалити календар, який належить іншому користувачу, його буде видалено лише з вашого облікового запису, його не буде видалено.
-
До свого облікового запису можна додати скільки завгодно календарів і переглядати їх у ньому. Колір кожного календаря дає змогу дізнатися, які елементи належать до нього.
-
В об’єднаному поданні можна побачити всі календарі одночасно. Щоб зробити це в розділеному поданні, може знадобитися прокрутити сторінку по горизонталі.
-
Ви можете об’єднати або розділити такі подання: День, Тиждень і Робочий тиждень. Увімкнути або вимкнути розділене подання можна за допомогою перемикача в меню для вибору подання календаря вгорі вікна.
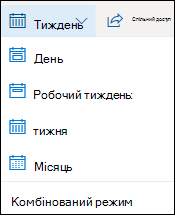
Якщо у вас кілька календарів, ви можете вибрати, у якому календарі створити подію, вибравши його з розкривного списку в новому вікні події.
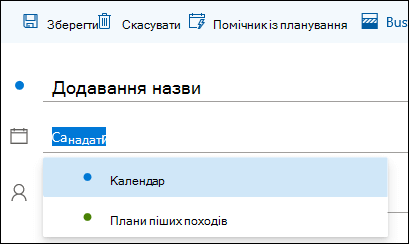
Подію можна перемістити до іншого календаря.
-
Клацніть правою кнопкою миші подію, яку потрібно перемістити, і виберіть Редагувати.
-
Унизу опису події виберіть Докладні відомості.
-
У вікні події виберіть ім'я календаря та виберіть інший календар із розкривного меню.
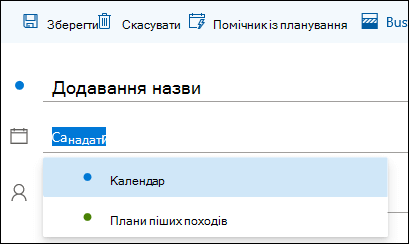
-
Натисніть кнопку Зберегти.
Ви можете швидко змінити порядок відображення календарів у групі, змінити порядок груп і перемістити календарі з однієї групи до іншої.
-
Перетягніть календар угору або вниз у групі, щоб змінити його розташування в порядку списку.
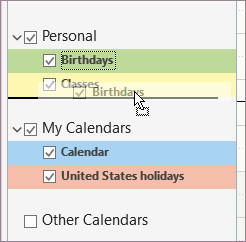
-
Перетягніть календар з однієї групи до іншої.
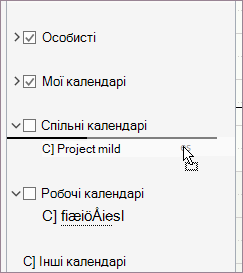
-
Перетягніть групу календарів вгору або вниз в області, щоб змінити її розташування.
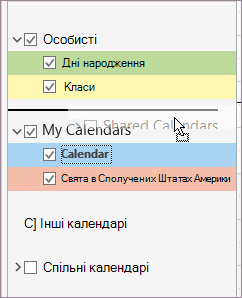
-
Клацніть календар правою кнопкою миші, а потім у контекстному меню виберіть Перемістити вгору або Вниз.
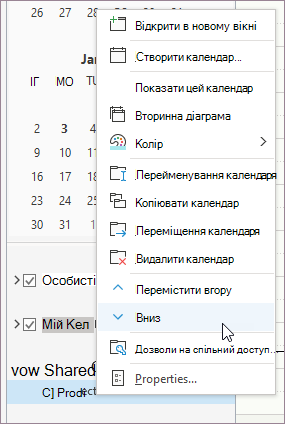
Потрібна допомога?
|
|
Щоб отримати підтримку в Outlook.com, клацніть тут або виберіть пункт Довідка у рядку меню та введіть запит. Якщо довідка для самодопомоги не вирішила проблему, прокрутіть униз до напису Усе ще потрібна допомога? та натисніть Так. Щоб зв’язатися з нами в Outlook.com, потрібно ввійти в систему. Якщо вам не вдається ввійти, натисніть тут. |
|
|
|
Додаткові відомості про обліковий запис Microsoft і передплати див. в розділі Довідка щодо облікового запису та виставлення рахунків. |
|
|
|
Щоб отримати довідку та виправити неполадки з іншими продуктами й службами Microsoft, укажіть свою проблему тут. |
|
|
|
Публікуйте запитання, слідкуйте за обговореннями та діліться знаннями в спільноті Outlook.com. |











