Діаграма – це графіка, що компактно й наочно відображає дані та виявляє основні зв’язки між ними. Діаграму можна додати до форми або звіту в Access візуалізувати дані та приймати обґрунтовані рішення. Діаграму можна зв’язати з таблицею або запитом і налаштувати, установивши різні властивості. Її навіть можна зробити інтерактивною. Наприклад, значення на діаграмі змінюватимуться після вибору іншого поля категорій у фільтрі форми або звіту. В Access можна створити стовпчасту, лінійчату, секторну або комбіновану діаграму, а також гістограму.
Комбінована діаграма: звичайна стовпчаста діаграма з обсягами збуту нерухомості за рік і лінійчата діаграма із середньою ціною за місяць
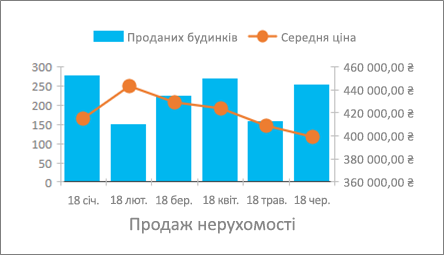
|
Що потрібно зробити?
|
|
Створення діаграми
Основні дії зі створення діаграми в Access передбачають:
-
Зв’язування діаграми з джерелом даних (наприклад, таблицею або запитом).
-
Зіставлення полів із вимірами діаграми, які є її основними елементами. Розташування вимірів Вісь (категорія), Легенда (ряд) і Значення (вісь Y) залежить від типу діаграми.
-
Створення додаткових елементів діаграми (наприклад, підписів даних і ліній тренду) для її вдосконалення й уточнення.
-
Форматування діаграми та її елементів. Ви також можете відформатувати окремі ряди даних, тобто набори значень у стовпці або секторі чи на смузі або лінії, які відповідають легенді діаграми.
Перші кроки
-
Створення або відкриття форми або звіту в режимі конструктора . Щоб створити, натисніть кнопку Створити > макет форми або Макет звіту. Щоб відкрити її, клацніть правою кнопкою миші ім'я форми або звіту на панелі переходів, а потім виберіть Конструктор форм або Конструктор звітів.
-
Виберіть Конструктор > Вставити діаграму

Відкриється область Параметри діаграми, а на бланку форми відобразиться зразок діаграми.
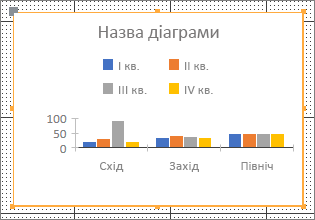
За допомогою керівних маркерів ви можете змінити розмір діаграми. Щоб перемістити її в інше розташування, перетягніть маркер .
Щоб налаштувати джерело даних діаграми, в області Параметри діаграми виберіть поля Вісь (категорія), Легенда (ряд) і Значення (вісь Y) та відформатуйте діаграму.
Параметри даних
-
В області Параметри діаграми перейдіть на вкладку Дані.
-
Виберіть Таблиці, Запити або Разом, а потім у розкривному списку клацніть джерело даних. Підтримуються наскрізні запити.
За замовчуванням зразок перетворюється на справжню діаграму, у якій вимірами Вісь (категорія) і Значення (вісь Y) слугують перші два поля в джерелі даних. Часто перший стовпець у таблиці – це первинний ключ, і його, можливо, не потрібно використовувати як вимір на діаграмі. Властивість діаграми Попередній перегляд інтерактивних даних відповідає за відображення динамічних даних.
Порада. Якщо джерело даних містить багато полів, щоб спростити їх вибір, радимо створити запит, який відображатиме тільки потрібні поля.
-
Щоб створити діаграму, у розділах Вісь (категорія), Легенда (ряд) і Значення (вісь Y) виберіть принаймні два поля. Виконайте наведені нижче дії.
-
Вісь (категорія). У цьому розділі виберіть одне або кілька полів.
Цей вимір діаграми відображає значення по горизонталі в точковій діаграмі (звичайній стовпчастій і лінійчатій діаграмах) і по вертикалі у звичайній гістограмі.
Вісь звичайної стовпчастої діаграми
Вісь лінійчатої діаграми
Вісь звичайної гістограми
Агрегація поля дати за промовчанням – Місяці. Щоб змінити його, клацніть стрілку вниз і виберіть зі списку, включно зі списком Немає , щоб видалити агрегацію.
Якщо вибрати кілька полів Вісь (категорія), уздовж лінії виміру створиться ієрархія поділок (наприклад, назви областей у підрозділі).
-
Легенда (ряд). У цьому розділі виберіть поле.
Цей вимір діаграми зводить значення полів у заголовки стовпців. Наприклад, значення в полі "Область" переносяться в заголовки стовпців, кожен із яких стає окремим рядом даних.
-
Значення (вісь Y). У цьому розділі виберіть одне або кілька полів.
Цей вимір діаграми відображає значення по вертикалі в точковій діаграмі (звичайній стовпчастій і лінійчатій діаграмах) і по горизонталі у звичайній гістограмі.
Значення звичайної стовпчастої діаграми
Значення лінійчатої діаграми
Значення звичайної гістограми
Кожне вибране поле відповідає ряду даних. Якщо вибрати кілька полів Значення (вісь Y), вибрати поле Легенда (ряд) не вдасться. Поля Значення (вісь Y) стають легендою за замовчуванням.
За замовчуванням узагальнюються дані в кожному вибраному полі. Для числових і грошових полів агрегація за замовчуванням – Сума. Щоб змінити агрегатну функцію, клацніть стрілку вниз і виберіть зі списку потрібний параметр. Наприклад, щоб скасувати узагальнення, виберіть Немає.
Примітка. Дані в текстових полях слід узагальнювати за допомогою функції Count. Усі вибрані поля Значення (вісь Y) мають бути узагальнені або неузагальнені.
-
Примітки Ви можете вибирати різні поєднання полів, але зверніть увагу на таке:
-
Потрібно вибрати принаймні одне поле Вісь (категорія) і одне поле Значення (вісь Y).
-
Ви можете вибрати лише одне поле Легенда (ряд) і кілька полів у розділах Значення (вісь Y) та Вісь (категорія).
-
Вибравши одне поле Вісь (категорія) і одне поле Легенда (ряд), можна вибрати лише одне поле Значення (вісь Y). Щоб додати інше поле Значення (вісь Y), видаліть поле Вісь (категорія) або Легенда (ряд).
-
Вибравши поле Легенда (ряд), можна вибрати лише одне поле Значення (вісь Y), і дані в ньому потрібно узагальнити.
Параметри формату
-
В області Параметри діаграми перейдіть на вкладку Формат.
-
Виберіть ряд даних із розкривного списку.
Кожний ряд даних має власний набір властивостей.
-
Для кожного ряду даних установіть одну або кілька наведених нижче властивостей.
-
Коротке ім’я. Ім’я ряду даних у легенді діаграми.
-
Тип діаграми. Ця властивість відображається лише для комбінованих діаграм. Скористайтеся нею, щоб додати до комбінованої діаграми різні типи діаграм, по одному для кожного ряду даних. За замовчуванням у комбінованій діаграмі для першого ряду даних використовується звичайна стовпчаста діаграма, а для другого – лінійчата. Для кожного ряду даних можна встановити інший тип діаграми. Діаграма з лише одним рядом даних може бути тільки звичайною стовпчастою.
Примітка. Ця властивість відрізняється від властивості Тип діаграми у вікні властивостей діаграми.
-
Товщина лінії. Виберіть товщину лінії з кроком 0,25 точки. Ця властивість відображається лише для лінійчатих діаграм.
-
Тип лінії. Виберіть тип лінії: Суцільна, Штрихова, Точкова, Штрихпунктирна або Штрихпунктирна з 2 крапками. Ця властивість відображається лише для лінійчатих діаграм.
-
Побудувати ряд. Виберіть основну або додаткову вісь, на якій потрібно побудувати ряд даних. Використовуйте цей параметр, коли ряди даних діаграми значно різняться або є різними мірами (наприклад, ціна та обсяг). Зазвичай найкраще застосовувати комбіновану діаграму, що складається зі звичайної стовпчастої й лінійчатої діаграм і містить назви осей.
-
Відсутня політика даних. Виберіть один із таких параметрів: Будувати на графіку як нулі, щоб представити відсутні дані як нулі, Не будувати на графіку, щоб ігнорувати відсутні дані, і Використовувати інтерполяцію, щоб обчислити нові дані та додати їх замість відсутніх. Ця властивість відображається лише для лінійчатих діаграм.
-
Колір заливки ряду. Виберіть колір, яким потрібно заповнити ряд даних, наприклад стовпець або смугу.
-
Колір межі ряду Виберіть колір контуру, який потрібно додати до ряду даних, наприклад до стовпця або смуги.
-
Відображати підпис даних. Виберіть цей параметр, щоб відобразити підпис даних, який пояснюватиме ряд даних.
-
Відображати лінії тренду. Виберіть цей параметр, щоб відобразити лінію тренду – один зі способів представити тенденції даних.
-
Параметри лінії тренду. Виберіть одну з таких ліній тренду:
-
Лінійна. Це пряма максимальної відповідності для наборів, у яких дані збільшуються або зменшуються рівномірно.
-
Експонентна. Це крива на основі додатних чисел, які збільшуються або зменшуються зі швидкістю, що постійно зростає.
-
Логарифмічна. Це крива максимальної відповідності на основі даних, швидкість змінення яких стрімко збільшується або зменшується, а потім вирівнюється.
-
Поліноміальна. Цей варіант найкраще підходить для даних, які коливаються, як-от прибутки та збитки у великому наборі даних.
-
Степенева. Це крива на основі додатних чисел, які збільшуються з певною швидкістю, як-от прискорення з інтервалами в одну секунду.
-
Змінне середнє. Це спосіб вирівняти коливання даних і чіткіше відобразити шаблон або тенденцію.
-
-
Назва лінії тренду. Введіть зрозуміле ім’я, яке відображатиметься в легенді діаграми.
-
Форма маркера. Виберіть фігуру для маркера лінії. Ця властивість відображається лише для лінійчатих діаграм.
-
Важливі зауваження
Агрегація Хоча джерело даних часто починається як набір неагрегрованих даних, коли ви створюєте діаграму, за замовчуванням Access створює для полів агрегатні обчислення, як-от Сума, Кількість і Середнє, щоб спростити кількість рядів даних. Однак ви можете видалити агрегатні обчислення за промовчанням, вибравши в розкривному списку пункт Немає . Цей процес вибору полів і вибору агрегацій створює інструкцію SELECT, SQL GROUP BY або TRANSFORM, яка зберігається у властивості Transformed Row Source . Щоб переглянути оператор, клацніть правою кнопкою миші властивість і виберіть пункт Масштаб. Нижче наведено зведення трьох основних можливостей.
-
Якщо вибрати поля Вісь (категорія) і Значення (вісь Y), але скасувати узагальнення даних, Access перетворить джерело рядків на простіший оператор SELECT. Наприклад:
SELECT [Segment], [Sales] FROM [Orders]
-
Якщо вибрати поля Вісь (категорія) і Значення (вісь Y), Access перетворить джерело рядків на оператор GROUP BY. Наприклад:
SELECT [Segment], Sum([Sales]) AS [SumOfSales FROM [Orders] GROUP BY [Segment] ORDER BY [Segment]
-
Якщо також вибрати поле Легенда (ряд), Access перетворить джерело рядків на перехресний запит (за допомогою оператора запиту TRANSFORM SQL). Значення полів, які повертає речення PIVOT оператора запиту TRANSFORM SQL, використовуються як заголовки стовпців, як-от поле "Область", на основі якого можна створити багато заголовків, кожен із яких є окремим рядом даних. Наприклад:
TRANSFORM Sum([Sales]) AS [SumOfSales] SELECT [Segment] FROM [Orders] GROUP BY [Segment] ORDER BY [Segment] PIVOT [State]
Докладні відомості про узагальнення даних див. в статті Полегшення читання зведених даних за допомогою перехресного запиту.
Властивості Щоб додатково настроїти діаграму, виберіть конструктор > аркуш властивостей > <ім'я діаграми>, у якому відображаються всі властивості, пов'язані з діаграмою. Натисніть клавішу F1 для кожної властивості, щоб отримати довідку з цієї властивості. Якщо змінити властивість на аркуші властивостей, відповідне значення зміниться в області Параметри діаграми та навпаки.
Є багато властивостей Формат , унікальних для діаграм. За допомогою цих параметрів можна форматувати значення осей, назви та діаграму. Є також кілька властивостей даних , унікальних для діаграм, зокрема Попередній перегляд динамічних даних, Перетворене джерело рядків; Вісь діаграми, легенда діаграми та значення діаграми.
Додавання допоміжної вертикальної осі. Зазвичай діаграма містить головну вертикальну вісь, але, якщо дані значно різняться або потрібно розмістити на діаграмі різні виміри, як-от ціну та обсяг, під час її побудови можна створити допоміжну вертикальну вісь. Масштаб допоміжної вертикальної осі відображає значення пов’язаного з нею ряду даних. Щоб додати допоміжну вертикальну вісь, скористайтеся властивістю Побудувати ряд в області Параметри діаграми на вкладці Формат.
Додавання лінії тренду. Щоб відобразити тенденції числових даних, ви можете додати лінію тренду. Для цього скористайтеся параметрами Лінія тренду та Назва лінії тренду в області Параметри діаграми на вкладці Формат.
Змінення діаграми Щоб змінити діаграму, відкрийте форму або звіт у режимі конструктора або макета, а потім виберіть діаграму, яка відкриє область Параметри діаграми . Щоб перейти до іншого типу діаграми, виберіть іншу діаграму з розкривного списку властивості Тип діаграми . Ви також можете змінити будь-яку окрему діаграму на комбіновану, змінивши властивість Тип діаграми на аркуші властивостей (а не вкладку Формат області Параметри діаграми ).
Оновлення джерела даних. Щоб оновити дані діаграми, перейдіть до подання форми або звіту, виберіть діаграму, а потім натисніть кнопку Оновити все (або клавішу F5).
Параметри діаграми. Якщо область Параметри діаграми закрито, клацніть діаграму, а потім виберіть Конструктор > Параметри діаграми.
Класичні діаграми. Нова діаграма 

Пов’язання діаграми з даними у формі або звіті
Щоб діаграма взаємодіяла з даними у формі або звіті, зв’яжіть її з джерелом даних форми або звіту. Потім установіть відповідне поле для властивостей даних діаграми Зв’язати дочірні поля та Зв’язати основні поля.
-
Створення форми або звіту, прив'язаних до джерела даних. Докладні відомості див. в статті Створення форми в Access або Створення простого звіту.
-
Додайте діаграму до тієї самої форми або звіту. Докладні відомості див. в статті Створення діаграми.
-
Зробити властивість Джерело записів для діаграми такою ж, як властивість Джерело записів для форми або звіту.
-
Клацніть діаграму, відкрийте її аркуш властивостей, натиснувши клавішу F4, а потім перейдіть на вкладку Дані.
-
У полі властивості Зв’язати дочірні поля або Зв’язати основні поля натисніть кнопку побудовника

З’явиться діалогове вікно Засіб з’єднання полів підформи.
-
У розділах Зв’язати основні поля та Зв’язати дочірні поля виберіть поле, з яким потрібно встановити зв’язок, а потім натисніть кнопку OK. Зазвичай найкраще використовувати поле категорії, наприклад "Область", "Сегмент" або "Регіон".
Якщо ви не знаєте, яке поле вибрати, натисніть кнопку Запропонувати, щоб отримати рекомендації.
-
Збережіть форму або звіт, перейдіть до подання форми або звіту, а потім переконайтеся, що діаграма працює належним чином. Наприклад, щоб переглянути різні результати на діаграмі, відфільтруйте форму або звіт за полем категорії, наприклад областю, сегментом або регіоном. Докладні відомості див. в статті Застосування фільтра для перегляду вибраних записів у базі даних Access.
Вибір оптимального типу діаграми
Наступні розділи містять довідкові відомості про діаграми та допоможуть вам вибрати потрібну.
Що таке діаграма?
Діаграма – це графіка, що компактно й наочно відображає дані та виявляє основні зв’язки між ними. Діаграма містить багато елементів. Деякі з них відображаються за замовчуванням, інші можна додавати за потреби. Вигляд елементів діаграми можна налаштувати, змінивши їх розмір або формат. Ви також можете вилучити непотрібні елементи. Наведена нижче діаграма містить основні елементи.
Які діаграми можна створити?
В Access можна створити стовпчасті, лінійчаті, секторні та комбіновані діаграми, а також гістограми. Цей розділ містить опис кожного типу діаграми та доцільні сценарії використання.
Стовпчаста діаграма
На стовпчастій діаграмі категорії відображаються вздовж горизонтальної осі (властивість Вісь (категорія)), а значення – уздовж вертикальної (властивість Значення (вісь Y)). Зазвичай вибирають одне поле для виміру Вісь (категорія) і одне або кілька полів для виміру Значення (вісь Y), кожне з яких стає рядом даних. Радимо розташовувати кожне поле, вибране для виміру Значення (вісь Y), на окремій осі.
Access підтримує три типи стовпчастих діаграм.
|
Діаграма |
Опис |
|
|
|
Звичайна стовпчаста діаграма |
Дає змогу порівняти значення в горизонтальних категоріях за допомогою вертикальних стовпців. Часто використовується для діапазонів значень (кількість товару), порівнянь (опитування, оцінювання) та імен (місця або люди). |
|
|
Стовпчаста діаграма з накопиченням |
Схожа на звичайну стовпчасту діаграму, але відображає кілька рядів даних у кожному стовпці. Часто використовується, щоб показати зв’язок ряду даних з усією їх сукупністю. |
|
|
Нормована стовпчаста діаграма з накопиченням |
Подібна до стовпчастої діаграми з накопиченням, але значення стовпців становлять 100%. Часто використовується, щоб порівняти відсотки різних рядів даних від усієї їх сукупності. |
Лінійчата діаграма
На лінійчатій діаграмі категорії рівномірно розподіляються вздовж горизонтальної осі (властивість Вісь (категорія)), а значення – уздовж вертикальної (властивість Значення (вісь Y)). Зазвичай вибирають одне поле для виміру Вісь (категорія) і одне або кілька полів для виміру Значення (вісь Y), кожне з яких стає рядом даних. Радимо розташовувати кожне поле, вибране для виміру Значення (вісь Y), на окремій осі.
Access підтримує три типи лінійчатих діаграм.
|
Діаграма |
Опис |
|
|
|
Лінійчата діаграма |
Відображає дані, безперервно та рівномірно розподілені вздовж обох осей, і дає змогу проаналізувати значення за період часу. Часто використовується, щоб продемонструвати тенденції через рівні проміжки часу, наприклад місяці, квартали або фінансові роки, і порівняти кілька рядів даних. |
|
|
Лінійчата діаграма з накопиченням |
Схожа на звичайну лінійчату діаграму, але відображає кілька рядів даних у кожній лінії. Часто використовується, щоб порівняти пов’язані тенденції. |
|
|
Нормована лінійчата діаграма з накопиченням |
Схожа на лінійчату діаграму з накопиченням, але показує тенденції як відсотки за період часу. Часто використовується, щоб порівняти взаємопов’язані тенденції з усією сукупністю даних, узятою за 100%. |
Примітка. На вкладці Формат в області Параметри діаграми унікальні такі властивості: Товщина лінії, Тип штриха, Відсутня політика даних і Фігура маркера.
Порада За наявності багатьох категорій або приблизних значень використовуйте лінійчату діаграму без маркерів.
Гістограма
На гістограмі категорії впорядковано вздовж вертикальної осі (властивість Значення (вісь Y)), а значення – уздовж горизонтальної (властивість Вісь (категорія)). На гістограмах виміри осі та значень розташовано навпаки. Зазвичай вибирають одне поле для виміру Вісь (категорія) і одне або кілька полів для виміру Значення (вісь Y), кожне з яких стає рядом даних. Радимо розташовувати кожне поле, вибране для виміру Значення (вісь Y), на окремій осі.
Access підтримує три типи гістограм.
|
Діаграма |
Опис |
|
|
|
Звичайна гістограма |
Дає змогу порівняти значення у вертикальних категоріях за допомогою горизонтальних смуг. Часто використовується, коли підписи осей довгі або значення становлять проміжки часу. |
|
|
Гістограма з накопиченням |
Схожа на звичайну гістограму, але відображає кілька рядів даних у кожній смузі. Часто використовується, щоб показати зв’язок ряду даних з усією їх сукупністю. |
|
|
Нормована гістограма з накопиченням |
Подібна до гістограми з накопиченням, але значення в смугах становлять 100%. Часто використовується, щоб порівняти відсотки різних рядів даних від усієї їх сукупності. |
Секторна діаграма
На секторній діаграмі категорії відображаються як сектори (властивість Вісь (категорія)). Значення даних (властивість Значення (вісь Y)) підсумовуються як відсоток від усіх даних, представлених секторним колом. Вибирайте лише одне поле для виміру Вісь (категорія) і одне для виміру Значення (вісь Y). Не використовуйте поле Легенда (ряд), оскільки легендою за замовчуванням стає поле Вісь (категорія). В області Параметри діаграми на вкладці Формат є лише один ряд даних і одна властивість Відображати підпис даних. Кольори, використані в легенді діаграми, установлено за замовчуванням, і їх не можна змінити.
Access підтримує один тип секторної діаграми.
|
Діаграма |
Опис |
|
|
|
Секторна діаграма |
Відображає частку категорій у відсотках до цілого. Найкраще підходить для одного ряду даних, що містить лише додатні значення й менше десяти категорій. |
Комбінована діаграма
Комбінована діаграма поєднує кілька типів діаграм, наприклад звичайну стовпчасту та лінійчату діаграми. Це дає змогу пояснити різні, але взаємопов’язані дані.
Access підтримує комбіновану діаграму, у якій можна об'єднати будь-які інші окремі типи діаграм і зіставити кожну діаграму з різними рядами даних. Наприклад, зіставте звичайну стовпчасту діаграму з рядом даних річних продажів будинку та лінійчатої діаграми з рядом даних середньомісячної ціни за допомогою властивостей Ряд даних і Тип діаграми на вкладці Формат області Параметри діаграми . Ви також можете змінити будь-яку окрему діаграму на комбіновану, змінивши властивість Тип діаграми на вкладці Дані аркуша властивостей.
|
Діаграма |
Опис |
|
|
|
Спеціальна комбінована діаграма |
Поєднує дві різні діаграми на вибір. |
Практичні поради зі створення діаграм Access
Наведені нижче рекомендації допоможуть вам створити зрозумілу діаграму.
-
Перш ніж почати роботу, складіть план. Перегляньте різні діаграми в книгах, звітах та Інтернеті. Заздалегідь вирішіть, яка діаграма найкраще підійде вам і яке має бути оформлення.
-
Визначте поля, зв’язок між якими потрібно відобразити на діаграмі. Ви можете створити запит, що обмежує результати пошуку полями, необхідними для діаграми.
-
Створюючи діаграму, вибирайте виміри по черзі. Зміни відображаються миттєво, тому можна легко розуміти, як відповідне поле, вимір і агрегація впливають на діаграму.
-
Створюючи діаграму, дбайте про простоту. Щоб не перевантажити користувача числами, стовпцями, смугами або секторами, які складно сприймати, не додавайте багато рядів даних.
-
Спочатку встановіть потрібні зв’язки між даними та налаштуйте основне оформлення діаграми. Потім відформатуйте діаграму та кожен ряд даних. Обачливо добирайте кольори, редагуйте текст і додавайте інші елементи діаграми. Намагайтеся досягнути балансу між пустим простором і значеннями.
-
Поекспериментуйте з лініями сітки, кольорами, спеціальними ефектами, підписами, заповненням та іншими властивостями форматування, але зведіть їх використання до мінімуму. Уникайте жирного шрифту, темних кольорів і зайвих ліній.
-
Коли завершите роботу, перегляньте діаграму, щоб переконатися, що зробили її якомога простішою та зрозумілішою. Пам’ятайте: що менше, то краще.






















