Скористайтеся шаблоном План будинку вVisio Professional таVisio (план 2), щоб оформити нові плани будинку або перепланувати плани, поекспериментувати з новою кухнею та розташуванням меблів або запланувати додавання нового приміщення до дому.
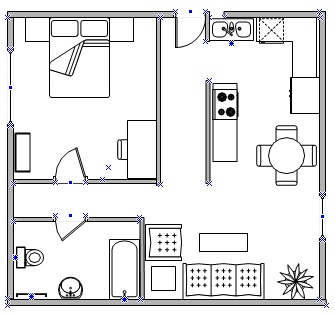
Створення плану будинку
-
На вкладці Файл натисніть кнопку Створити, а потім виберіть План будинку.
-
Виберіть Метричні одиниці вимірювання або Американська система вимірювання, а потім натисніть кнопку Створити.
За замовчуванням цей шаблон відкриває масштабовану сторінку креслення в альбомній орієнтації

-
Створіть базову структуру зовнішніх стін одним з описаних нижче способів.
Використання фігур приміщення
-
З колекції трафаретів Стіни, каркаси та структура перетягніть на сторінку креслення одну з фігур приміщення.
-
Змініть розмір фігури кімнати, перетягнувши керівні маркери


Використання фігур стін
-
З колекції трафаретів Стіни, каркаси та структура перетягніть на сторінку креслення фігури зовнішніх стін.
-
Змініть розмір стін, перетягнувши кінцеву точку фігури (


-
Щоб з’єднати стіни, перетягніть кінцеву точку (


Коли стіни з’єднані, кінцеві точки стають червоними. Перетини між стінами видаляються автоматично.
Примітка.: Щоб з’єднати стіни належним чином, у діалоговому вікні Прив’язати та склеїти встановіть прапорець Контур фігури.
-
-
Створіть структуру внутрішніх стін.
-
Перетягніть фігури стін на сторінку креслення та розмістіть їх усередині структури зовнішніх стін.
-
Змініть розмір стін, перетягнувши кінцеву точку фігури (


-
Щоб з’єднати стіни, перетягніть кінцеву точку (


Коли стіни з’єднані, кінцеві точки стають червоними. Перетини між стінами видаляються автоматично.
Примітка.: Щоб з’єднати стіни належним чином, у діалоговому вікні Прив’язати та склеїти встановіть прапорець Контур фігури.
-
-
Додайте інші структурні елементи.
-
З колекції трафаретів Стіни, каркаси та структура перетягніть на сторінку креслення структурні фігури, наприклад колони.
-
З колекції трафаретів Основні компоненти будівлі перетягніть на сторінку креслення потрібні фігури, наприклад сходи.
-
-
Додайте двері та вікна.
-
З колекції трафаретів Стіни, каркаси та структура перетягніть фігури дверей і вікон на стіни.
Двері та вікна автоматично вирівнюються відносно стіни та приклеюються до неї. Вони також набувають товщини стіни та пересуваються разом зі стіною в разі зміни її розташування.
-
-
Створивши каркас будинку та структуру стін, ви можете додати фігури електричного обладнання та розмірні лінії.
Додавання фігур електричного обладнання
-
З колекції трафаретів Електричні та телекомунікаційні з’єднання перетягніть на фігури стін вимикачі, розетки та інше настінне обладнання.
-
Відпустіть кнопку миші, коли з'явиться червоний квадрат

Ви також можете перетягнути на сторінку креслення фігури обладнання, що кріпиться на стелю, наприклад стельовий вентилятор.
Додавання розмірних ліній на стіни
-
Клацніть правою кнопкою миші стіну та виберіть пункт Додати вимір.
-
Щоб змінити розташування розмірних ліній і розмірів, перетягніть керівний маркер

Примітка.: Щоб відобразити підказку для керівного маркера виділеної фігури, наведіть на нього вказівник миші.
-
Якщо ви додасте вимір до стіни, можна змінити розмір стіни, вибравши фігуру виміру, ввівши потрібний розмір, а потім вибравши потрібний розмір.
-
Вставлення плану будинку САПР
-
На вкладці Файл натисніть кнопку Створити, а потім виберіть План будинку.
-
Виберіть Метричні одиниці вимірювання або Американська система вимірювання, а потім натисніть кнопку Створити.
За замовчуванням цей шаблон відкриває масштабовану сторінку креслення в альбомній орієнтації

-
На вкладці Вставлення натисніть кнопку Креслення САПР.
-
Знайдіть файл САПР і натисніть кнопку Відкрити.
-
Щоб прийняти розмір і розташування креслення САПР, натисніть кнопку OK.
Після вставлення креслення можна змінити його масштаб чи розмір або перемістити його. Щоб випадково під час створення нового плану не змінити шар, який містить креслення САПР, його можна заблокувати.
Копіювання наявного плану будинку Visio в нове креслення
-
На вкладці Файл натисніть кнопку Створити, а потім виберіть План будинку.
-
Виберіть Метричні одиниці вимірювання або Американська система вимірювання, а потім натисніть кнопку Створити.
За замовчуванням цей шаблон відкриває масштабовану сторінку креслення в альбомній орієнтації

-
Відкрийте наявне креслення Visio.
-
На вкладці Конструктор натисніть кнопку Параметри сторінки, а потім перейдіть на вкладку Масштаб креслення . Запам’ятайте параметри масштабу наявного креслення та встановіть такі самі в новому.
-
У наявному кресленні виберіть фігури, які потрібно використовувати в новому кресленні, а потім на вкладці Основне натисніть кнопку Копіювати.
-
Перейдіть до нового креслення, а потім на вкладці Основне натисніть кнопку Вставити.
Порада.: Ви можете заблокувати наявні шари креслення, щоб випадково не змінити їх, створюючи поверх них новий план.










