Якщо потрібно запросити користувачів до наради або події в Outlook, зазвичай надсилається запрошення на нараду. Одержувач зможе прийняти запит, і елемент буде додано до його календаря.
Існує альтернативний метод, який більш широко працює з Outlook та іншими програмами календаря. Вкладення інтернет-календаря (iCalendar) або посилання на файл iCalendar можна додати до тексту повідомлення. Коли одержувач відкриє вкладення або клацає посилання, подія додається до його програми календаря.
Примітка.: На відміну від запрошень на нараду Outlook, під час використання вкладень iCalendar і посилань ви не отримуєте підтвердження, коли користувачі приймають або відхилятимуть запрошення.
Крок 1. Створення зустрічі
Якщо зустріч уже створено в календарі, перейдіть до наступного розділу Крок 2. Надсилання вкладення iCalendar.
-
У поданні Календар на вкладці Основне у групі Створення натисніть кнопку Створити зустріч.
-
У полях Тема та Розташування введіть тему та розташування.
-
Введіть час початку та час завершення.
-
На вкладці Зустріч у групі Дії натисніть кнопку Зберегти й закрити.
Крок 2. Надсилання вкладення iCalendar
-
У календарі клацніть зустріч.
-
На вкладці Зустріч у групі Дії клацніть стрілку вниз на кнопці Переслати .
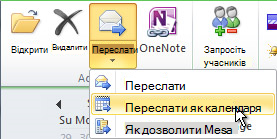
-
Натисніть кнопку Переслати як iCalendar.
З'явиться вікно нового повідомлення та вкладено iCalendar.
Крок 3. Додавання посилання до тексту повідомлення
Посилання може бути текстом або будь-яким вибраним зображенням.
Виконайте одну з таких дій:
Додавання текстового посилання до тексту повідомлення
-
У вікні відкритої зустрічі клацніть правою кнопкою миші вкладення .ics iCalendar і виберіть команду Зберегти як.
-
Виберіть розташування, до яких зможуть отримати доступ усі одержувачі.
Наприклад, в організації можна вибрати спільне мережеве розташування. Найпоширеніший сценарій – зберегти файл .ics iCalendar на веб-сайті. Пам'ятайте, що під час вибору місця для збереження файлу важливо, щоб будь-який одержувач отримав доступ до цього розташування.
-
Натисніть кнопку Зберегти.
-
Клацніть у вмісті повідомлення.
-
На вкладці Вставлення в групі Посилання натисніть кнопку Гіперпосилання.
-
У полі Текст введіть текст, який має відображатися як посилання.
-
У полі Адреса введіть розташування, у якому збережено файл .ics iCalendar. Якщо ви зберегли її на веб-сайті, введіть веб-адресу або URL-адресу для цього розташування.
-
Натисніть кнопку OK.
-
Продовжуйте виконувати повідомлення, як зазвичай, зокрема додавати одержувачів, а потім натисніть кнопку Надіслати.
Додавання посилання на зображення до тексту повідомлення
-
У вікні відкритої зустрічі клацніть правою кнопкою миші вкладення .ics iCalendar і виберіть команду Зберегти як.
-
Виберіть розташування, до яких зможуть отримати доступ усі одержувачі.
-
Наприклад, в організації можна вибрати спільне мережеве розташування. Найпоширеніший сценарій – зберегти файл .ics iCalendar на веб-сайті. Пам'ятайте, що під час вибору місця для збереження файлу важливо, щоб будь-який одержувач отримав доступ до цього розташування.
-
Натисніть кнопку Зберегти.
-
Клацніть у вмісті повідомлення.
-
На вкладці Вставлення в групі Ілюстрації натисніть кнопку Зображення.
-
Клацніть зображення, яке потрібно вставити, і натисніть кнопку Вставити.
-
Клацніть вставлене зображення.
-
На вкладці Вставлення в групі Посилання натисніть кнопку Гіперпосилання.
-
У полі Адреса введіть розташування, у якому збережено .ics файл. Якщо ви зберегли її на веб-сайті, введіть веб-адресу або URL-адресу для цього розташування.
-
Натисніть кнопку OK.
-
Продовжуйте виконувати повідомлення, як зазвичай, зокрема додавати одержувачів, а потім натисніть кнопку Надіслати.










