Ви можете швидко креслити P-&ідентифікатори та ПФД, перетягнувши фігури інженерного обладнання процесу на сторінку креслення, з'єднавши їх за допомогою "розумних" трубопроводів, а потім перетягнувши компоненти, наприклад клапани та інструменти, на трубопроводи. Щоб визначити компоненти в схемі, можна створити розумні теги. Ви можете додавати дані до компонентів схем і створювати списки обладнання, трубопроводів, клапанів і приладів. Змінюючи схеми, ви можете легко створювати нові списки.
Ви можете створити:
-
Схеми трубопроводів і приладів
Ідентифікатори P&показують, як промислове технологічне обладнання взаємопов'язане системою трубопроводів. P&ID schematics також показують інструменти і клапани, які відстежують і контролюють потік матеріалів через трубопроводи.
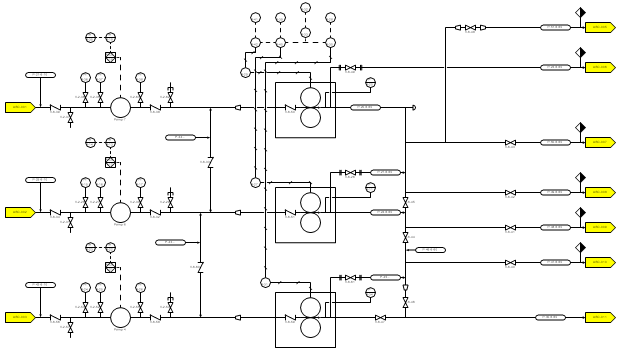
-
Схеми процесів
ПФД показують, як промислове технологічне обладнання взаємопов'язане системою трубопроводів. PFD є більш концептуальним, ніж ідентифікатор&P, і зазвичай містить більше зауважень, які відображають дані.
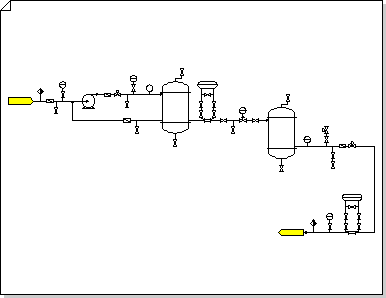
Створення схеми трубопроводів і приладів
-
У Програмі Visio відкрийте будь-який із таких шаблонів:
-
Схема трубопроводів і приладів
-
Схема потоку процесів
-
-
З будь-якої категорії обладнання перетягніть фігури обладнання на сторінку креслення.
Розумний номер тега для кожного компонента відображається на схемі.
-
Використовуйте трубопроводи для підключення основного обладнання.
-
Перетягніть фігуру трубопроводу з конвеєра на сторінку креслення, а потім розташуйте одну з її кінцевих точок на фігурі обладнання. Конвеєр можна з'єднати з будь-якою точкою на зовнішній стороні фігури обладнання, навіть якщо фігура не має точки з'єднання.
Кінцева точка трубопроводу стане зеленою, що вказує на те, що його підключено (приклеєне) до фігури обладнання, а точка з'єднання створюється, якщо її не існує.
-
Перетягніть іншу кінцеву точку до іншої фігури обладнання.
-
Щоб змінити зовнішній вигляд або відобразити напрямок потоку трубопроводу, виберіть трубопровід, а потім виберіть стиль на стрічці (див . групу Стилі фігур на вкладці Основне ).
Стилі керують товщиною лінії, спрямованими стрілками та іншими графічними символами, які вказують тип труби або лінії приладу.
Порада.: Щоб креслити трубопроводи, можна також скористатися

-
-
Додавання фігур клапана.
-
З клапанів і фітингів перетягніть фігури клапанів поверх трубопроводів. Відпустіть кнопку миші, коли з'явиться зелений квадрат, що вказує на приклеювання клапана до трубопроводу.
Коли до конвеєра додається клапан:
-
Вона автоматично повертається до тієї ж орієнтації, що й конвеєр.
-
Він розділяє трубопровід на два однакових трубопроводи, кожен з яких приклеюється до клапана.
-
-
Щоб видалити клапан із трубопроводу, виберіть клапан і натисніть клавішу Delete.
Коли клапан видаляється, один трубопровід замінює розділений трубопровід.
-
-
З категорії Інструменти перетягніть фігури приладів на сторінку креслення біля трубопроводу, клапана або обладнання, за яким вони відстежують.
-
Щоб змінити розташування фігур на схемі, перетягніть їх.
-
Тепер можна додавати дані до компонентів або створювати й застосовувати набори властивостей. Щоб отримати додаткові відомості, виконайте такі дії:
Додавання даних до компонентів
-
На вкладці Дані натисніть кнопку Вікно даних фігури.
-
На сторінці креслення виберіть фігуру, до якої потрібно додати дані.
-
Клацніть у кожному полі даних фігури та введіть або виберіть значення.
Створення та застосування наборів властивостей
-
Виконайте одну з таких дій:
-
Щоб додати властивість до фігур на кресленні, виділіть фігури.
-
Щоб додати набір властивостей до фігур у колекції трафаретів, виділіть фігури в колекції трафаретів.
-
-
На вкладці Дані натисніть кнопку Вікно даних фігури.
-
Клацніть правою кнопкою миші вікно даних фігури та виберіть набори даних фігур.
-
Натисніть кнопку Додати, а потім введіть ім'я для набору даних фігури.
-
Виберіть, чи потрібно створити новий набір даних фігури, набір на основі вибраної фігури або набір на основі наявного набору даних фігури, а потім натисніть кнопку OK.
-
Щоб додати або змінити дані фігури, у діалоговому вікні Набори даних фігур виберіть набір даних фігури та натисніть кнопку Визначити.
-
У діалоговому вікні Визначення даних фігури внесіть потрібні зміни.
-
Натисніть кнопку OK.
-
-
Перенумерувати компоненти.
-
У меню Інженерний процес виберіть перенумерувати.
-
У діалоговому вікні Перенумерація компонентів у розділі Застосувати до виберіть, чи потрібно перенумерувати компоненти в документі, на поточній сторінці або в поточному виділеному фрагменті.
-
У списку Включити формати позначок зніміть прапорці для форматів позначок, які не потрібно включати до перенумерації.
Примітка.: За замовчуванням вибрано всі формати позначок.
-
Призначте початкове значення та значення інтервалу для перенумерації. Кожному формату позначок можна призначити різні початкове значення та значення інтервалу.
-
Клацніть елемент у списку Включити формати позначок , щоб виділити його.
-
У полі Початкове значення введіть або виберіть початкове значення для перенумерації.
-
У полі Інтервал введіть або виберіть крок, який використовується для перенумерації компонентів.
-
Повторіть ці кроки для кожного формату позначок.
-
-
Натисніть кнопку OK .
-
-
Створюйте списки або купюри матеріалів обладнання, трубопроводів, клапанів та інструментів.
-
На вкладці Рецензування натисніть кнопку Звіти фігур.
-
Виконайте наведені нижче дії, щоб створити настроюване визначення звіту, або перейдіть до кроку c. Щоб використати наявне визначення звіту.
Нижче описано, як створити визначення звіту, яке відфільтрує повторювані фігури проектування процесів і звіти про компоненти проектування процесів.
-
У діалоговому вікні Звіт натисніть кнопку Створити.
-
У майстрі визначення звітів виберіть параметр, про який потрібно надіслати звіт, і натисніть кнопку Додатково.
-
У діалоговому вікні Додатково в списку Властивість виберіть PEComponentTag. У списку Умова виберіть Елемент Існує. У списку Значення виберіть значення TRUE.
-
Натисніть кнопку Додати , щоб додати цю умову до визначеного списку умов, а потім натисніть кнопку OK.
-
У майстрі визначення звітів натисніть кнопку Далі.
-
Установіть прапорець <Відображений текст> , щоб звітувати про тег компонента. Потім установіть прапорці для інших даних, про які потрібно надіслати звіт, і натисніть кнопку Далі.
-
Щоб відфільтрувати повторювані фігури проектування процесів і звітувати про компоненти, натисніть кнопку Проміжні підсумки.
-
У діалоговому вікні Проміжні підсумки в списку Групувати за виберіть <>Відображений текст і натисніть кнопку Параметри.
-
У діалоговому вікні Параметри натисніть кнопку Не повторювати однакові значення, а потім двічі натисніть кнопку OK .
-
У майстрі визначення звітів натисніть кнопку Далі, введіть відомості, які потрібно зберегти, і натисніть кнопку Готово.
-
У діалоговому вікні Звіт можна запустити звіт або натиснути кнопку OK , щоб зберегти визначення та запустити його пізніше.
Порада.: Щоб створити нове визначення звіту на основі наявного, у діалоговому вікні Звіт виберіть наявне визначення та натисніть кнопку Створити. Збережіть змінене визначення звіту з новим іменем.
-
-
У списку Визначення звіту клацніть ім'я потрібного визначення звіту.
Визначення звіту визначає, про які фігури слід звітувати та які дані фігур включено до звіту.
-
Натисніть кнопку Виконати, а потім у діалоговому вікні Запуск звіту виберіть потрібний формат звіту та виконайте одну з таких дій:
-
Якщо звіт зберігається як фігура на кресленні, виберіть, чи слід зберігати копію визначення звіту разом із фігурою або зв'язати його з визначенням звіту.
-
Якщо ви зберігаєте звіт як файл (якщо вибрати формат HTML або XML як звіт), введіть ім'я звіту.
-
-
Щоб створити звіт, натисніть кнопку OK.
-
Якщо ви забігли на настроюваний звіт, коли ви повернулися до діалогового вікна Звіт , натисніть кнопку OK , щоб зберегти визначення.
-










