Lync Basic 2013 – це надзвичайно легка програма для обміну миттєвими повідомленнями, аудіо- та відеовикликів, нарад Skype для бізнесу, надання відомостей про доступність (присутність), а також надання спільного доступу до різноманітних даних. Це спрощена версія повноцінного клієнта Lync, яка має ті ж самі основні функції. У разі використання Office 365 під керуванням 21Vianet єдина вагома різниця між Lync Basic і Skype для бізнесу – це відсутність у Lync Basic таких функцій:
-
делегування календаря;
-
відеоподання колекції;
-
спільний доступ до програми OneNote;
-
записування.
Щоб дізнатися, чи використовуєте ви програму Lync Basic, виконайте одну з наведених нижче дій:
-
Відкрийте програму Skype для бізнесу. Якщо використовується версія Lync Basic, у верхній частині головного вікна програми Skype для бізнесу буде відображено Lync Basic.
-
У Windows натисніть кнопку Пуск, послідовно виберіть елементи Панель керування > "Програми та засоби" та знайдіть у списку програму Microsoft Skype для бізнесу. Якщо використовується версія Lync Basic, буде відображено Microsoft Lync Basic 2013.
Про основні функції у програмі Lync Basic читайте далі в цій статті.
Огляд деяких функцій
Описані нижче функції нові для цього випуску програми Skype для бізнесу.
ЗРОЗУМІЛИЙ ВИГЛЯД ЗАВДЯКИ МЕНЮ QUICK Skype для бізнесу (LYNC)
У програмі Skype для бізнесу із кожним записом контакта використовується меню Quick Skype для бізнесу (Lync), завдяки якому реалізовано велику кількість функцій без жодних зайвих елементів. Меню Quick Skype для бізнесу (Lync) містить кнопки, які відображаються під час наведення вказівника миші на зображення контакта в списку контактів. Можна розпочати чат, аудіо- чи відеовиклик або переглянути картку контакта одним натисканням кнопки. Наведіть вказівник миші на три крапки праворуч, щоб переглянути додаткові параметри.
Порада.: Щоб швидко створити список контактів, використовуйте піктограму Додати контакт 
ШВИДКИЙ ДОСТУП ДО УПОДОБАНЬ
Завдяки новій групі Уподобання можна створювати список осіб, з якими користувач спілкується найчастіше. Просто клацніть контакт правою кнопкою миші, а потім у розкривному списку виберіть пункт Додати до уподобань.
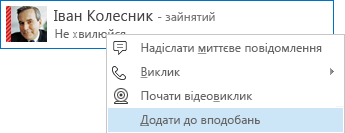
ПАРАМЕТРИ ВІДОБРАЖЕННЯ
Подання контактів містить багато нових параметрів відображення.
Виберіть пункт Групи, щоб переглянути контакти та чати, розподілені за групами, які ви визначили. Виберіть пункт Стан, щоб переглянути контакти за доступністю («онлайн», «відсутній», «недоступний» або «невідомо»). Виберіть пункт Рівні, щоб переглянути контакти за рівнем конфіденційності, який ви для них призначили, або пункт Нові, щоб переглянути список користувачів, які надіслали запит на включення до вашого списку контактів.
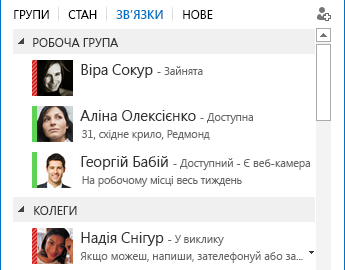
Спосіб сортування та відображення контактів можна настроїти за допомогою параметрів списку контактів (клацніть піктограму Параметри (триб) у головному вікні програми Skype для бізнесу, а потім натисніть кнопку Список контактів). Можна вибрати розгорнуте дворядкове подання із зображеннями контактів або зменшене однорядкове подання. Також контакти можна сортувати за алфавітом або за доступністю.
РОЗМОВИ НА ВКЛАДКАХ
За допомогою функції розмов на вкладках можна розміщувати всі виклики та миттєві повідомлення в одному вікні розмови. Вкладки в лівій частині вікна розмов дають змогу легко переходити між активними розмовами. (Однак, якщо потрібне окреме вікно для кожної розмови, цей параметр можна вибрати в параметрах списку контактів.)
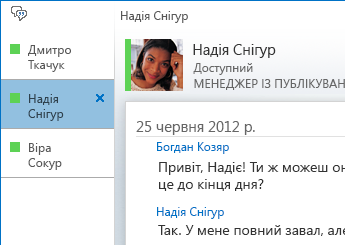
Використовуйте кнопку розгортання в окремому вікні 

Програма Skype для бізнесу запам’ятовує стан розмови, навіть якщо вийти та повторно ввійти.
Піктограми в нижній частині вікна розмови дають змогу швидко додати інших користувачів до обміну миттєвими повідомленнями, перетворити текстову розмову на голосовий або відеовиклик і розпочати презентацію, де можна надати спільний доступ до файлів і використовувати інструменти для конференцій (наприклад, дошку й вкладення). Якщо навести вказівник миші на піктограму, відобразиться режим спілкування та доступні параметри. Якщо клацнути піктограму, сеанс обміну миттєвими повідомлення перейде до вибраного режиму.

ФУНКЦІЇ ВІДЕО
Завдяки меню Quick Skype для бізнесу (Lync) можна розпочинати відеовиклик контакта всього одним клацанням.
Перш ніж надсилати або приймати відеовиклик, можна попередньо переглянути власне відео в запрошенні.
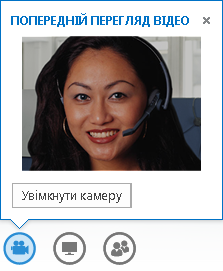
ВБУДОВАНІ СПЕЦІАЛЬНІ МОЖЛИВОСТІ
Програма Skype для бізнесу підтримує високу роздільну здатність, що дає змогу масштабувати текст і графіку до 125 % і 150 % точок на дюйм. Підтримка високої контрастності означає, що програма Skype для бізнесу виглядає привабливо навіть під час використання з іншими темами високої контрастності в системі Windows.
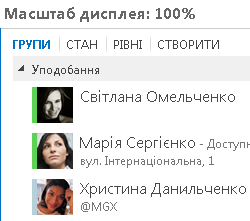
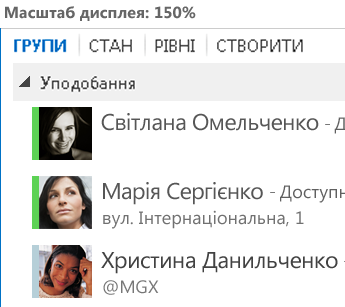
Крім того, програма Skype для бізнесу пропонує понад 100 сполучень клавіш для виконання важливих функцій, надаючи прямий доступ без миші. Наприклад, можна натиснути клавіші Alt+C, щоб прийняти виклик, або Alt+I, щоб його проігнорувати, і для цього зовсім не потрібно переходити на іншу вкладку або встановлювати фокус. Клавіатуру можна також використати, щоб завершити виклик, натиснувши клавіші Alt+Q, і відкрити меню "Знаряддя" за допомогою клавіш Alt+T.
Широка підтримка невізуального екрана в програмі Skype для бізнесу забезпечує прочитання вголос усіх сповіщень, вхідних запитів і миттєвих повідомлень, тому нічого не омине вашої уваги.
Функції наради
ПРИЄДНАННЯ ДО НАРАДИ Skype для бізнесу ОДНИМ КЛАЦАННЯМ
До наради Skype для бізнесу можна приєднатися за допомогою всього одного клацання або дотику, незалежно від того, де ви перебуваєте – в офісі або в дорозі. Просто виберіть пункт Приєднатися до наради Skype для бізнесу у вікні нагадування про нараду програми Outlook на комп’ютері, у календарі або в області наради на пристроях під керуванням ОС Windows Phone, iOS або Android.
Приєднатися до наради також можна з головного вікна програми Skype для бізнесу, натиснувши кнопку Приєднатися в поданні нарад.
Навіть якщо програму Skype для бізнесу не інстальовано, приєднуйтеся до наради Skype для бізнесу за допомогою веб-програми Skype для бізнесу. Докладні відомості див. в розділі "Веб програма Skype для бізнесу" далі в цій статті.
Якщо подання нарад не відображається, потрібно оновити Skype для бізнесу до останньої версії. Перейдіть до служби Windows Update та інсталюйте оновлення звідти або зверніться до служби технічної підтримки на робочому місці, щоб дізнатися, коли буде проводитись оновлення.
ЕЛЕМЕНТИ КЕРУВАННЯ НАРАДОЮ
Зручні у використанні елементи керування звуком у кімнаті наради дають змогу вимикати та вмикати власний мікрофон і змінювати аудіопристрої.
У меню Спільний доступ можна отримати доступ до всього презентованого вмісту, зокрема до робочого стола, презентації PowerPoint, опитування та дошки.
Кожного разу під час надання спільного доступу до вмісту у вікні наради відображається помітне спливаюче сповіщення.
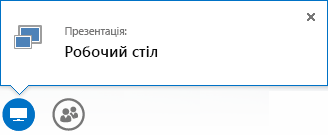
Якщо необхідно працювати з кількома програмами, можна надати спільний доступ навіть до кількох програм.
Відтепер можна завантажувати презентації, що містять відеокліпи. Просто завантажте презентацію PowerPoint і наведіть вказівник миші на слайд, щоб відобразилися елементи керування відео, зокрема кнопка відтворення, паузи або настроювання відео.
Під час презентації набору слайдів іншим учасником можна особисто переглянути слайди, повернутися до подання користувача або продовжити презентацію, якщо користувач демонструє презентацію спільно з іншим доповідачем.

Доповідач наради може дозволити або блокувати надсилання відео. Параметр Заблокувати відео від учасників дає змогу надавати спільний доступ до відео лише доповідачам. Цей параметр корисний, коли необхідно провести велику нараду та дозволити доступ лише доповідачам.
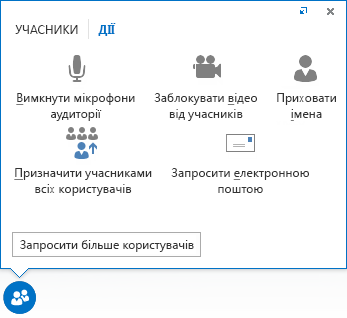
Виберіть пункт Призначити учасниками всіх користувачів, щоб відразу призначити всіх інших доповідачів учасниками.
ВИБІР МАКЕТА
Залежно від типу наради можна обрати особливий спосіб подання вмісту, доповідача або учасників наради, скориставшись кнопкою Вибрати макет 
У поданні промовця в нижньому правому кутку вікна наради відображено вміст наради, а також відео або зображення доповідача. У поданні презентації відображено лише вміст наради. Можна переглядати весь вміст, але не учасників. У компактному поданні відображено лише зображення учасників. Просто наведіть вказівник миші на зображення, щоб переглянути контактну інформацію.
Коли нарада записується, запис автоматично зберігається у форматі (MP4), який можна відтворити за допомогою програвача Windows Media. Запис можна опублікувати у спільному розташуванні, щоб інші користувачі могли його переглянути.
ВЕБ-ПРОГРАМА Skype для бізнесу
Веб-програма Skype для бізнесу дає змогу користувачам ПК та комп’ютерів Mac приєднуватися до нарад Skype для бізнесу в браузері та забезпечує повну функціональність наради Skype для бізнесу, зокрема:
-
Відео у форматі HD, що надає програмі Skype для бізнесу виразності, а учасникам – змогу зрозуміти, "що насправді малося на увазі".
-
Функція VoIP, щоб до наради можна було приєднатися з будь-якого розташування, не сплачуючи за виклики.
-
Миттєві повідомлення, щоб за потреби можна було спілкуватися тихо, наприклад, коли користувач знаходиться в кафе або подорожує поїздом.
-
Спільний доступ до робочого стола, програми та презентації PowerPoint, щоб вміст могли переглядати інші учасники. Дає змогу співпрацювати з ними та нічого не пропускати!










