Примітка.: Ця стаття зробила свою роботу та скоро буде видалена. Щоб не з’являлися повідомлення "Сторінку не знайдено", ми видаляємо посилання, про які знаємо. Якщо ви створили посилання на цю сторінку, видаліть їх. Так ми разом зробимо Інтернет кращим.
Використовуючи багато шаблонів, які постачаються разом із PowerPoint, можна створювати вражаючі презентації, які містять зображення ігристого рисунка, живі фотоальбоми, об'ємні фотографії, а також елегантні переходи між зображеннями.

Об’ємний куб, на якому змінюються зображення

Перетворення зображення у відтінках сірого на кольорове
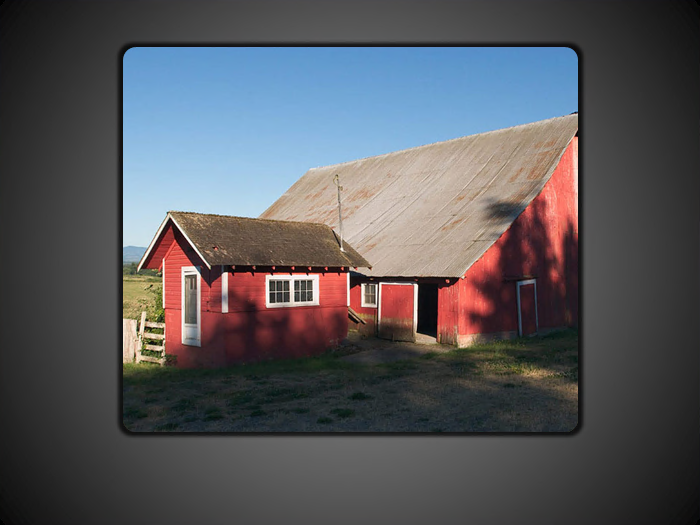
Ефект проявлення зі збільшенням

Рамка зображення з іскрами
Створення презентації на основі шаблонів PowerPoint з анімованими ефектами
Щоб знайти для презентації потрібний шаблон з анімованими ефектами, зробіть ось що:
-
Відкрийте вкладку Файл і виберіть команду Створити.
-
У полі пошуку введіть "Анімоване зображення" й натисніть кнопку пошуку.
-
Клацніть ескіз шаблону. Щоб переглянути слайди, скористайтеся стрілками вперед і назад. Коли знайдете потрібний шаблон, натисніть кнопку Створити.
Примітка.: Можливо, ви захочете додати до презентації лише кілька слайдів із шаблону. Щоб видалити з неї інші слайди, утримуючи клавішу Ctrl, виберіть непотрібні слайди й натисніть клавішу Delete.
Докладні відомості про те, як застосувати шаблон до нової презентації, див. в статті Застосування шаблону до нової презентації.
Щоб знайти для презентації потрібний шаблон з анімованими ефектами, зробіть ось що:
-
Відкрийте вкладку Файл і виберіть команду Створити.
-
У полі пошуку введіть "Анімоване зображення" й натисніть кнопку пошуку.
-
Виберіть шаблон або макет слайда з потрібними ефектами та натисніть кнопку Завантажити.
Примітка.: Можливо, ви захочете додати до презентації лише кілька слайдів із шаблону. Щоб видалити з неї інші слайди, утримуючи клавішу Ctrl, виберіть непотрібні слайди й натисніть клавішу Delete.
Докладні відомості про те, як застосувати шаблон до нової презентації, див. в статті Застосування шаблону до нової презентації.
Щоб знайти для презентації потрібний шаблон або слайд з анімованими ефектами, зробіть ось що:
-
Натисніть кнопку Microsoft Office

-
У діалоговому вікні Створення презентації в полі пошуку введіть "Анімовані ефекти зображення" й натисніть кнопку пошуку.
-
Виберіть шаблон "Анімовані ефекти зображення для слайдів PowerPoint" і натисніть кнопку OK.
Примітка.: Можливо, ви захочете додати до презентації лише кілька слайдів із шаблону. Щоб видалити з неї інші слайди, утримуючи клавішу Ctrl, виберіть непотрібні слайди й натисніть клавішу Delete.










