З часом усі збережені елементи календаря можуть складатися з великої кількості та займати великий обсяг простору у файлі даних. Щоб звільнити частину цього простору, можна зменшити кількість збережених елементів, архівуючи або видаляючи їх.
Під час архівування елементи з файлу даних видаляться після створення резервної копії елементів в іншому Файл даних Outlook (PST).
-
На вкладці Файл натисніть кнопку Засоби очищення та виберіть архівувати.
Примітка.: Деякі організації вимикають можливість користувачам створювати файли даних Outlook (PST), які використовуються для архівування елементів. Якщо команда Архів не відображається, можливо, цю функцію вимкнуто у вашій організації.
-
Натисніть кнопку Архівувати цю папку та всі вкладені папки.
Якщо ви створили додаткові календарі, якщо вибрати цей параметр, елементи з цих календарів архівуватимуться.
-
У списку папок виберіть пункт Календар.
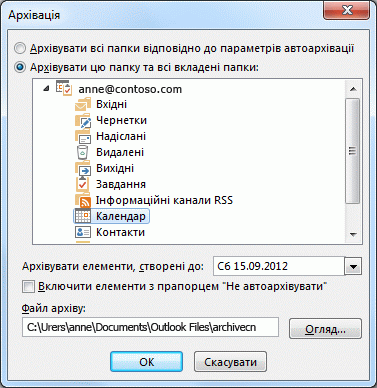
-
У списку Архівувати елементи, старші за виберіть потрібну дату. Щоб заархівувати все, виберіть дату в майбутньому.
-
Якщо потрібно, установіть прапорець Включати елементи з прапорця "Не автоархівувати".
Якщо встановити цей прапорець, усі елементи, позначені як винятки для автоархівації, архівуватимуться.
-
Ви можете прийняти розташування файлу, у якому зберігається файл архіву, або перейти до іншої папки та вказати потрібне ім'я файлу.
Примітка.: Радимо запам'ятати це розташування, щоб ви могли легко знайти файл архіву пізніше.
-
Натисніть кнопку OK.
Почнеться процес архівування. Коли ви повертаєтеся до головного подання Outlook, рядок стану Outlook означає, що архів виконується.

Щоб скасувати архів, що виконується, натисніть кнопку

Процес видалення видаляє всі елементи з файлу даних без створення резервної копії.
Попередження!: Виконайте наведені нижче дії, щоб видалити всі елементи календаря, включно зі святами, які автоматично додаються до календаря. Ви можете замінити стандартні Outlook свята, які видаляються під час цих дій, але всі інші елементи календаря остаточно видаляються.
-
У календарі натисніть кнопку Подання.
-
У групі Поточне подання натисніть кнопку Змінити подання та виберіть пункт Список.
-
Клацніть у списку елементів і натисніть клавіші Ctrl+A.
Тепер слід вибрати всі елементи в списку.
-
Натисніть клавішу Delete.










