Видаліть із PowerPoint презентації зображення, наприклад фотографію, знімок екрана, графічний об'єкт або інший тип зображення, коли воно більше не потрібне. Іноді зображення легко видалити, оскільки вони розташовані поверх інших зображень, але іноді це складніше, оскільки вони розташовані за зображеннями, на зразку слайдів або у фоновому режимі.
-
Виділіть зображення, яке потрібно видалити. Зображення виділено, якщо навколо нього відображається сірий контур із маркерами.

-
Натисніть клавішу Delete на клавіатурі. Зображення зникне.

Примітка.: Якщо потрібно видалити кілька зображень одночасно, утримуйте натиснутою клавішу Ctrl і клацніть кожне зображення, яке потрібно видалити. Потім натисніть клавішу Delete.

Видалення зображення з усіх слайдів
Якщо в презентації PowerPoint є зображення, яке відображається на кожному слайді, ви можете видалити його з усіх слайдів, видаливши його зі зразка слайдів.
-
Перейдіть на вкладку Подання. У групі Режими перегляду зразків натисніть кнопку Зразок слайдів.

-
В області ескізів слайдів виберіть верхній ескіз із номером біля верхнього лівого кута.
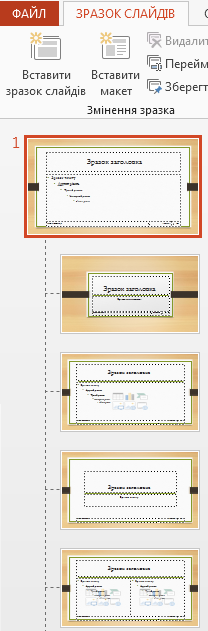
-
Виберіть зображення, яке потрібно видалити, і натисніть клавішу Delete. Зображення буде видалено, а інші елементи зразка слайдів залишаться.
-
На вкладці Зразок слайдів натисніть кнопку Закрити режим зразка, щоб повернутися до презентації. Зображення буде видалено з кожного слайда в презентації.
Видалення зображення, розташованого під іншими елементами
Якщо зображення, яке потрібно видалити, приховано під іншими елементами, щоб його не можна було клацнути, скористайтеся областю виділення , щоб перемістити зображення у верхню частину інших елементів, щоб видалити його.
-
На вкладці Основне в групі Редагування клацніть Виділити > Область виділення.
-
В області виділення кожний об’єкт на слайді відображається як окремий елемент у тому порядку, у якому їх нашаровано на слайді. Клацніть і утримайте відповідний шар для зображення, яке потрібно видалити, і перетягніть його на початок списку.
-
На слайді клацніть зображення, щоб виділити його, і натисніть клавішу Delete.
Порада.: В області виділення також можна тимчасово приховати об’єкт, клацнувши символ ока.
Примітка.: Шари в області виділення можуть мати незрозумілі назви. Якщо ви не знаєте, який шар правильний, клацніть символ ока праворуч кожного шару зверху вниз, щоб приховати кожен шар, доки не знайдете потрібний.
Вилучення фонового зображення
Зображення, яке потрібно видалити, також може бути у фоновому режимі для певного слайда. Щоб видалити його, див. розділ "Видалення фонового зображення" статті Додавання фонового зображення до слайдів.
Додаткові відомості
Налаштування презентації за допомогою зразків слайдів (відео)
Застосування та змінення макета слайда
Редагування, змінення або видалення покажчика місця заповнення










