Зображення у файлі Office можна видалити з нього тло, щоб акцентувати тему або видалити зайві деталі.
Як описано нижче, ви починаєте з автоматичного видалення фону. Потім за потреби можна креслити лінії, щоб позначити області, які потрібно зберегти та видалити.
У випадку з векторними графічними файлами, як-от Scalable Vector Graphics (SVG), Adobe Illustrator Graphics (AI), Windows Metafile Format (WMF) і DrW, видалення фону неможливе, тому в таких випадках параметр Видалити фон неактивний.

Порада. Відео відображається чужою мовою? Спробуйте вибрати закриті субтитри 

Вихідний рисунок
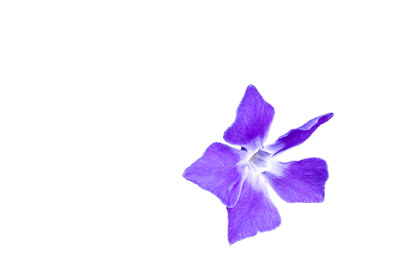
Той самий рисунок із видаленим фоном
-
Виберіть зображення, з якого потрібно видалити фон.
-
На панелі інструментів виберіть Формат зображення > Видалити тло або Формат > Видалити тло.
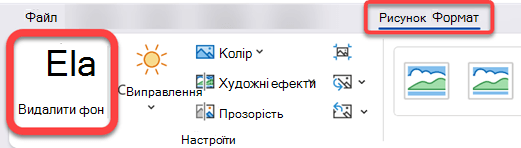
Якщо кнопка Видалити фон не відображається, переконайтеся, що рисунок вибрано. Можливо, знадобиться двічі клацнути зображення, щоб вибрати його та відкрити вкладку Формат зображення .
-
Стандартна область фону для видалення позначається рожевим кольором, а відтінки переднього плану не змінюються.
-
Якщо стандартна область неправильна, перейдіть до розділу Видалення тла > Знаряддя для зображення та виконайте одну або обидві з таких дій:
-
Якщо частини зображення, які потрібно зберегти, пурпурні (позначені для видалення), виберіть позначити області, щоб зберегти , і скористайтеся олівцем для креслення довільної форми,

-
Щоб видалити інші частини зображення, виберіть пункт Позначити області, щоб видалити , і позначте ці області за допомогою олівця для креслення

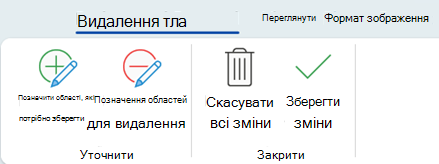
-
-
Коли все буде готово, виберіть Зберегти зміни або Скасувати всі зміни.
Щоб зберегти зображення в окремому файлі для подальшого використання, клацніть його правою кнопкою миші та виберіть команду Зберегти як зображення.
Ви можете застосувати художній ефект або додати ефекти зображення до зображення, що залишилося після видалення тла.
Інший варіант видалення тла
Якщо зображення не зберігається у файлі Office, можна скористатися подібним процесом у Windows Paint 3D або Microsoft Designer. Докладні відомості див. в статті Видалення фону фотографії за допомогою програми Paint 3Dабо видалення тла зображення.
-
Виберіть зображення, з якого потрібно видалити фон.
-
У розділі Знаряддя для зображення на вкладці Формат у групі Настроювання натисніть кнопку Видалити тло.

-
Клацніть один із маркерів рухомих ліній, і перетягніть лінію так, щоб в її межах знаходилася частина рисунка, яку потрібно зберегти, а поза ними – область, яку потрібно видалити.

Іноді ви можете отримати потрібний результат без додаткової роботи, експериментуючи з розташуванням і розміром рухомих ліній.
Порада.: Щоб скасувати позначені області, натисніть кнопку Видалити позначку , а потім виберіть лінію.
-
Якщо стандартна область неправильна, перейдіть до розділу Видалення тла > Знаряддя для зображення та виконайте одну або обидві з таких дій:

-
Натисніть кнопку Позначити області, щоб зберегти , і скористайтеся олівцем для креслення

-
Натисніть кнопку Позначити області, щоб видалити , і скористайтеся олівцем для креслення

-
-
Коли все буде готово, виберіть Зберегти зміни або Скасувати всі зміни.
Щоб зберегти зображення в окремому файлі для подальшого використання, клацніть його правою кнопкою миші та виберіть команду Зберегти як зображення.
Ви можете застосувати художній ефект або додати ефекти зображення до зображення, що залишилося після видалення тла.
-
Виберіть зображення.
-
На вкладці Формат зображення стрічки натисніть кнопку Видалити фон.
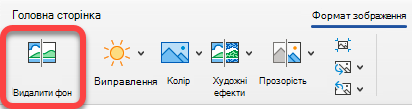
Якщо вкладка Видалити тло або Формат зображення не відображається, переконайтеся, що рисунок вибрано. Можливо, знадобиться двічі клацнути зображення, щоб вибрати його та відкрити вкладку Формат зображення .
-
Стандартна область тла – це кольоровий пурпуровий колір, який позначає її для видалення, а передній план зберігає природне забарвлення.
-
Якщо стандартна область неправильна, у розділі Знаряддя для зображення на вкладці Видалення тла виконайте одну або обидві з наведених нижче дій.
-
Натисніть кнопку Позначити області, щоб зберегти , і скористайтеся олівцем для креслення довільної форми,

-
Натисніть кнопку Позначити області, щоб видалити , і скористайтеся олівцем для креслення

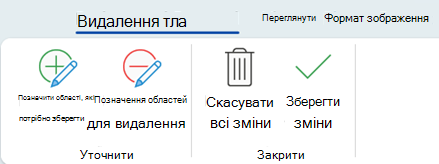
-
-
Коли все буде готово, виберіть Зберегти зміни або Скасувати всі зміни.
Щоб зберегти зображення в окремому файлі для подальшого використання, клацніть його правою кнопкою миші та виберіть команду Зберегти як зображення.










