Щоб змінити або перемістити елемент, як-от об’єкт, фігуру, зображення чи текстове поле, його потрібно виділити. Маркери змінення розміру вказують на те, що фігуру або об'єкт вибрано.
Клацніть об'єкт або торкніться його, щоб вибрати його. Якщо цього не зробити, перейдіть на вкладку Основне > Виберіть і виконайте одну з таких дій:
-
Щоб виділити весь текст у документі, натисніть кнопку Виділити все.
-
Щоб виділити приховані, складені або розташовані за текстом об'єкти, натисніть кнопку Вибрати об'єкти. Щоб виділити об'єкт, клацніть або торкніться його, коли вказівник перетвориться на стрілку виділення

-
Щоб виділити текст зі схожим форматуванням, виберіть команду Виділити весь текст зі схожим форматуванням.
-
Щоб відкрити область завдань, де можна вибрати, вибрати кілька елементів, відобразити, приховати або змінити порядок об'єктів, виберіть область виділення, а потім виберіть потрібні параметри.
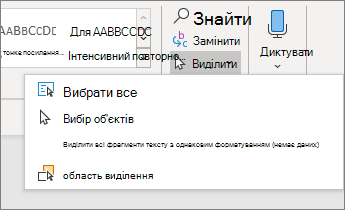
Поради з вибору фігур і об'єктів
|
Дія |
Виконайте такі дії: |
|---|---|
|
Вибрати кілька об’єктів. |
Утримуючи натиснутою клавішу Shift або Ctrl, виділіть об'єкти. |
|
Виділення об’єкта, який розташовано під іншими об’єктами, і прокручування стосу об’єктів вперед |
Виділіть верхній об'єкт і натисніть клавішу Tab. |
|
Виділення об’єкта, який розташовано під іншими об’єктами, і прокручування стосу об’єктів назад |
Виділіть верхній об'єкт і натисніть клавіші Shift+Tab. |
|
Виділення об'єктів, які входять до групи. |
Виділіть групу та виконайте одну з зазначених нижче дій.
|
|
Скасування виділення об’єктів по одному |
Утримуючи натиснутою клавішу Shift або Ctrl, клацніть кожен об'єкт або торкніться його. |
Додаткові відомості
Групування та розгрупування фігур, рисунків або інших об’єктів
Щоб змінити або перемістити елемент, як-от об’єкт, фігуру, зображення чи текстове поле, його потрібно виділити. Маркери змінення розміру вказують на те, що фігуру або об'єкт вибрано.
Використання області виділення
Якщо не вдалося виділити об'єкт або потрібно виділити багато об'єктів, скористайтеся областю виділення.
-
Виберіть один із об'єктів, якими потрібно керувати.
-
Перейдіть до розділу Формат фігури або Формат зображення> Упорядкувати


-
Відкриється область виділення з усіма об'єктами в списку, і виконайте одну з таких дій:
-
Перетягніть елемент угору або вниз у списку, щоб змінити порядок. Якщо у вас є об'єкти, які охоплюють один одного, це виведе об'єкт на передній план або розмістить його за іншим об'єктом.
-
Виберіть відображення або приховання об'єктів в області виділення. Щоб приховати об'єкт, виберіть піктограму ока в області виділення, яка вказує на те, що об'єкт відображається



-
Групування або розгрупування об'єктів, перелічених в області виділення. Якщо виділити кілька об'єктів за допомогою команд + клацання, їх можна згрупувати або розгрупувати, вибравши пункт Формат фігури або Формат рисунка > Упорядкувати


-










