Додаючи сучасну сторінку до сайту, ви додаєте й налаштовуєте веб-частини, які є складовими елементами вашої сторінки. У цій статті описано веб-частину "Збережені для пізніших версій ".
Користувачі можуть "зберігати" сторінки, дописи новин і документи, щоб переглянути їх пізніше в SharePoint. Потім вони зможуть легко переглянути, що вони зберегли за допомогою веб-частини "Збережені" для пізнішої версії .
Примітки.:
-
У браузері можна зберігати лише сторінки та дописи новин для подальшого використання. У програмі SharePoint для мобільних пристроїв можна також зберігати документи для подальшого використання.
-
Збереження для подальших версій не підтримується для користувачів-гостей. Можливо, вони зможуть натиснути кнопку Зберегти для подальшого використання, але елемент не буде збережено.
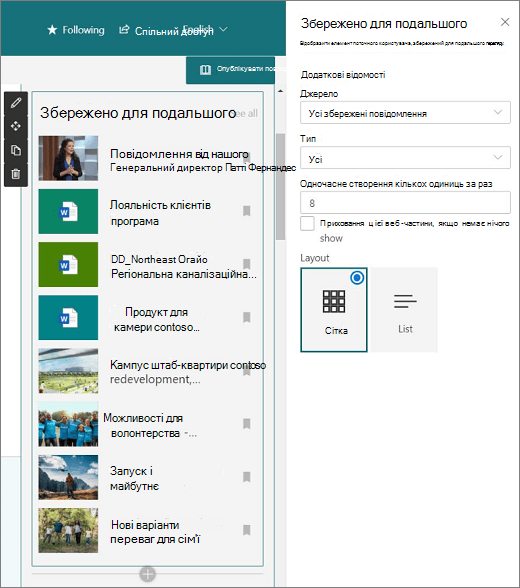
Щоб видалити збережені елементи, глядачі сторінок можуть натиснути кнопку Зберегти для пізнішої версії у веб-частині "Збережені для пізніших версій ". Елементи також можна видалити, натиснувши кнопку Зберегти для пізнішої версії в нижній частині сторінки SharePoint або вибравши відповідний параметр у бібліотеці документів. Будь-який із цих параметрів видаляє елементи зі списку збережених елементів, а не лише елементи, які відображаються у веб-частині.
Примітка.: Ця веб-частина недоступна вSharePoint Server, державних установах США (GCC High and DoD) і Office 365 під керуванням 21Vianet.
Додавання веб-частини "Збережено для пізнішої версії" до сторінки
-
Перейдіть на сторінку, на яку потрібно додати веб-частину.
-
Якщо ви ще не в режимі редагування, натисніть кнопку Редагувати в правому верхньому куті сторінки. Знайдіть панель інструментів (

-
Виберіть переглянути всі веб-частини, а потім у списку веб-частин виберіть елемент Зберегти або перетягнути його пізніше .
-
Натисніть кнопку Редагувати властивості (

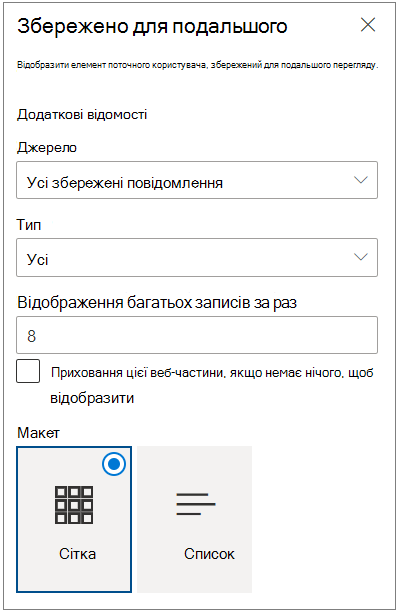
-
У розділі Джерело виберіть пункт Усі збережені елементи (щоб відобразити всі елементи перегляду сторінок у SharePoint ) або Збережені елементи з цього сайту (щоб відобразити всі збережені елементи користувача із сайту, на якому розміщено цю сторінку).
-
У розділі Тип виберіть тип елементів для відображення: усі елементи, сторінки або документи.
-
Введіть число в полі Одночасно відображати таку кількість елементів , щоб обмежити кількість збережених елементів. Одночасно можна відобразити до 50 елементів.
-
Установіть прапорець Приховувати цю веб-частину, якщо не потрібно нічого відображати , якщо веб-частина не має відображатися, якщо в користувача немає збережених елементів. Простір, який займає веб-частина, також буде приховано, доки не буде відображено елементи.
-
Виберіть макет.










