|
|
Використовуйте елемент керування браузера Edge, щоб указати URL-адресу та відобразити веб-сторінки у формі. Поля Access можна зіставити з параметрами URL-адреси та створити динамічні веб-сторінки для кожного запису форми. ви також можете переглядати файли та папки, указавши URL-адресу файлу.
Додавання елемента керування браузера Edge до форми
Змінення розташування та розміру елемента керування браузера Edge
Змінення джерела елемента керування браузера Edge
Перегляньте об'єктна модель елемента керування браузером Edge
Додавання елемента керування браузера Edge до форми
Додавання елемента керування браузера Edge до форми схоже на інші елементи керування, за винятком того, що джерело елемента керування – це URL-адреса.
-
В області переходів клацніть правою кнопкою миші форму, до якої потрібно додати елемент керування браузера Edge, і виберіть пункт Режим розмітки.
-
На вкладці Конструктор форм у групі Елементи керування виберіть Елемент керування браузером Edge

-
Установіть вказівник у тому місці, де потрібно вставити елемент керування, а потім клацніть, щоб розташувати його. Відкриється діалогове вікно Додавання гіперпосилання .
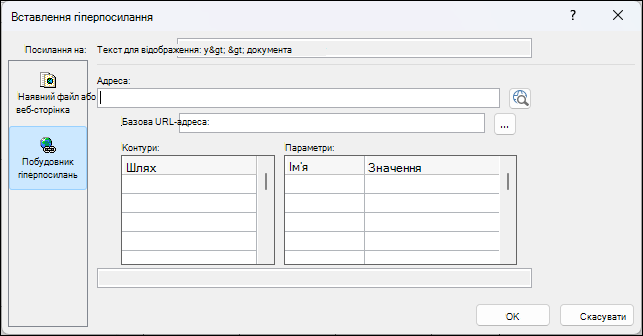
-
Виконайте одну з таких дій:
Додавання простої URL-адреси
Потрібно відобразити однакову веб-сторінку для кожного запису у формі. Наприклад, веб-сторінка – це сайт довідки або додаткова інформація для користувача.
-
Натисніть кнопку Огляд Інтернету праворуч від поля Адреса .
-
Коли потрібна сторінка відобразиться в браузері, скопіюйте URL-адресу з рядка адреси, а потім закрийте браузер.
-
У діалоговому вікні Вставлення гіперпосилання натисніть кнопку OK.
Додавання URL-адреси з рядком запиту
Потрібно відобразити іншу веб-сторінку для кожного запису у формі. Ви можете використовувати рядок запиту , який призначає значення параметрам. Наприклад, веб-сторінка – це карта, яка змінюється залежно від полів адреси в кожному записі.
-
Натисніть кнопку Огляд Інтернету праворуч від поля Адреса .
-
У браузері перейдіть до сторінки, яку потрібно відобразити в елементі керування.
-
У діалоговому вікні Вставлення гіперпосилання вставте URL-адресу в поле Адреса , а потім натисніть клавішу табуляції.
Програма Access очистить поле Адреса та розділяє (або аналізує) URL-адресу на відповідні поля: базова URL-адреса, шляхи та параметри. Повна URL-адреса відображається в полі під списками Шляхи та Параметри .
-
Щоб установити елемент керування браузера Edge таким чином, щоб його URL-адреса змінюалася на основі даних, які відображаються у формі, замініть відповідні компоненти URL-адреси виразами, які посилаються на відповідні елементи керування форми. Для кожного компонента, який потрібно замінити:
-
Клацніть шлях або параметр, який потрібно замінити, і натисніть кнопку Побудувати

-
У діалоговому вікні Побудовник виразів, якщо списки елементів не відображаються, натисніть кнопку Додаткові >> , щоб відобразити їх.
-
У списках елементів знайдіть елемент керування з даними, які потрібно замінити на цей шлях або параметр, а потім двічі клацніть його, щоб додати до поля виразу.
-
Якщо потрібно виконати інші обчислення зі значенням, додайте потрібні оператори та елементи виразів, а потім натисніть кнопку OK , щоб закрити побудовник виразів.
Докладні відомості про створення виразу див. в статті Використання виразів Access.
-
-
У діалоговому вікні Вставлення гіперпосилання натисніть кнопку OK.
-
Також можна ввести базову URL-адресу, шляхи та параметри безпосередньо в поля. Докладні відомості про створення карт Bing див. в Карти Bing документації.
Перехід до локальних файлів
Якщо потрібно перейти до локального файлу замість веб-сторінки, перед шляхом до файлу в адресі слід використовувати префікс https://msaccess . Наприклад: https://msaccess/C:\Users\user\Documents\test.html
Властивість «Надійні домени»
За замовчуванням навігація за посиланнями та автоматичними переспрямуваннями від сторінки, яку зараз показує браузер, заблоковано. Щоб дозволити ці переходи, можна вказати ім'я таблиці або запиту у властивості Надійні домени в аркуші властивостей. У цьому випадку перший стовпець виводу таблиці або запиту має містити URL-адреси, які потрібно дозволити браузеру зв'язувати та автоматично переспрямовувати. Це особливо корисно для сторінок, які автоматично переспрямовуватимуться на сторінку входу, яка не існує в одному домені.
Змінення розташування та розміру елемента керування браузера Edge
Коли ви вперше розміщуєте елемент керування браузера Edge у формі, він може займати досить невелику клітинку в макеті. У більшості випадків потрібно настроїти макет, щоб відобразити якомога більшу частину веб-сторінки. Щоб почати роботу, можна об'єднати клітинку, яка містить елемент керування, із суміжними пустими клітинками:
-
Виберіть клітинку, яка містить елемент керування браузера Edge.
-
Утримуючи натиснутою клавішу Ctrl, виділіть пусті суміжні клітинки, які має займати елемент керування.
-
На вкладці Упорядкувати в групі Об'єднати або розділити натисніть кнопку Об'єднати.
-
Змініть розмір отриманої клітинки, вибравши її та перетягнувши її краї, доки вона не набуде потрібного розміру.
Змінення джерела елемента керування Браузера Edge
Після додавання елемента керування браузера Edge до форми може знадобитися внести подальші зміни до його джерела елемента керування (URL-адреси). Щоб відкрити діалогове вікно Додавання гіперпосилання , виконайте наведені нижче дії, щоб внести зміни.
-
В області переходів клацніть правою кнопкою миші форму, яка містить елемент керування браузера Edge, і виберіть пункт Режим розмітки.
-
Виберіть елемент керування браузера Edge, а потім у групі Знаряддя натисніть кнопку Конструктор макета форми > вікна властивостей.
-
На вкладці Усі або Дані аркуша властивостей виберіть властивість Джерело елемента керування , а потім натисніть кнопку Побудувати

-
У діалоговому вікні Вставлення гіперпосилання внесіть необхідні зміни до компонентів URL-адреси та натисніть кнопку OK.
Перегляньте об'єктна модель елемента керування браузером Edge
Щоб дізнатися про всі властивості об'єктних моделей для браузера Edge Contol, див . статтю Об'єкт EdgeBrowserControl (Access)











