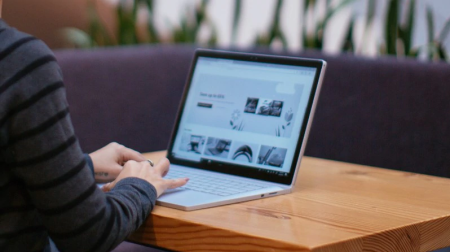
Важко визначити текст у документі або відомості на аркуші? Ваш екран виглядає настільки яскраво, що йому боляче очі і все на ньому втрачається на білому фоні? У цій статті ви знайдете поради та підказки, як поекспериментувати з параметрами кольору на комп'ютері та в програмахMicrosoft 365, щоб полегшити та зручніше бачити елементи на екрані. Крім того, ви знайдете інструкції з змінення теми високої контрастності, щоб зменшити колір білого тла на екрані.
Як знайти для мене найкращі настройки кольору й контрасту?
Щоб знайти параметри кольору та контрасту, які вам підходять, спочатку подумайте про те, що ви робите на комп'ютері більшу частину часу та які програми ви використовуєте протягом дня. Ви пишете та читаєте електронні листи або документи, вводите й аналізуєте дані на аркушах, відвідуєте мережеві наради або шукаєте інформацію в Інтернеті? Можливо, ви редагуєте фотографії або використовуєте проект чи програму керування обліковими записами? Чи потрібно бачити найдрібніші деталі на екрані, визначати відтінки кольорів або просто зробити роботу на комп'ютері зручнішою для очей?
Далі ознайомтеся з цією статтею та дізнайтеся, які з порад і підказок ви повинні спробувати в першу чергу. Ми всі різні, тому експерименти – це найважливіший крок у пошуку найкращих варіантів кольорів і контрастності. Не хвилюйтеся, ви завжди можете повернутися до вихідних настройок кольору та контрасту, якщо вам не подобається, як все виглядає на екрані.
Зверніть увагу, що деякі параметри кольору та контрасту впливають на все на екрані, деякі впливають лише наMicrosoft 365 програми або лише одну програму. Коли ви змінюєте параметри кольору та контрастності, перевірте програми та функції, які ви використовуєте найчастіше, щоб побачити, як вони виглядають за допомогою нових настройок.
Дізнайтеся, як змінити колір і контрастність на комп'ютері, щоб полегшити перегляд і читання елементів на екрані. Ви дізнаєтеся, що робити, наприклад, якщо екран засвітився, на фоні здається, що вказівник миші зникає або елементи на екрані виглядають нечітко. Ви також дізнаєтеся, як змінити кольори та контрастність уMicrosoft 365 програмах, щоб зробити їх доступнішими для людей з обмеженими можливостями.
У цій статті
-
Я хочу перетворити мій переважно білий екран в основному чорний
-
Я хочу, щоб тільки Windows користуватись темними кольорами, а не програмами
-
Відомості не відображаються на панелі завдань, у меню "Пуск" або в Центрі підтримки
-
У корпорація Майкрософт нарадАх Teams зайнятий фон ускладнює перегляд облич учасників
-
У корпорація Майкрософт Teams мені потрібен темніший фон, щоб зменшити відблиски
-
У програмах корпорація Майкрософт 365 кольори стрічки та тла засвітлюються
-
У корпорація Майкрософт Edge кольори виглядають занадто яскраво
Занадто яскраві кольори екрана
Коли ви працюєте на комп'ютері протягом тривалого часу, яскравість екрана може пошкодити очі. Спробуйте ввімкнути нічник. Вона змінює температуру кольору екрана, яка відображатиме тепліші кольори, які легше відображатимуться на ваших очах. Це також зменшує відблиски білого фону та вмісту.
Нічник недоступний, якщо ваш пристрій використовує DisplayLink або основні драйвери дисплея.
-
Щоб відкрити меню Настройки на комп'ютері, натисніть клавіші Windows+I або кнопку Пуск > Настройки .
-
Виберіть Система > Дисплей.
-
У розділі Яскравість & колір увімкніть перемикач Нічник .
-
Виберіть пункт Нічник і вимкніть перемикач Запланувати нічник .
-
Щоб налаштувати інтенсивність світла, скористайтеся повзунком Сила, щоб змінити інтенсивність. Залежно від інтенсивності він може перетворити білий на коричневий, жовтий, оранжевий або червоний.
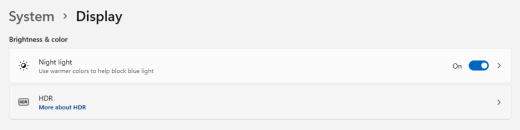
Я хочу перетворити мій переважно білий екран в основному чорний
Незалежно від того, чи є у вас світлочутливість, візуальний уподобання або важко побачити та прочитати вміст екрана, спробуйте застосувати фільтр кольору. Фільтри кольору змінюють палітру кольорів на екрані, що полегшує розрізнення об’єктів, які відрізняються лише за кольором.
-
Щоб перейти до параметрів спеціальних можливостей на комп'ютері, натисніть клавіші Windows+U або кнопку Пуск > Настройки > Спеціальні можливості.
-
Виберіть Фільтри кольору.
-
Увімкніть перемикач Фільтри кольору .
-
Виберіть один із доступних колірних фільтрів. Коли ви робите вибір, кольори екрана змінюватимуться. Також перевірте, як виглядають кольори в програмах, які ви використовуєте найчастіше. Наприклад, варіант Інвертований змінює кольори на дисплеї та може зробити роботу в більшості програм зручнішою.
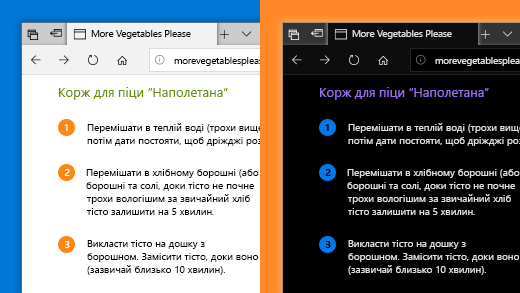
Я colorblind і хочу налаштувати кольори на екрані
Windows постачається з попередньо розробленими фільтрами колірної сліпоти для deuteranopia, protanopia та tritanopia.
-
Щоб перейти до параметрів спеціальних можливостей на комп'ютері, натисніть клавіші Windows+U або кнопку Пуск > Настройки > Спеціальні можливості.
-
Виберіть Фільтри кольору.
-
Увімкніть перемикач Фільтри кольору .
-
У списку фільтрів виберіть потрібний фільтр. Коли ви робите вибір, кольори екрана змінюватимуться. Якщо встановлено правильний фільтр для адаптації до колірної сліпоти, усі дев'ять розділів у колі попереднього перегляду відображаються та розрізняються. Також перевірте, як виглядають кольори в програмах, які ви використовуєте найчастіше.
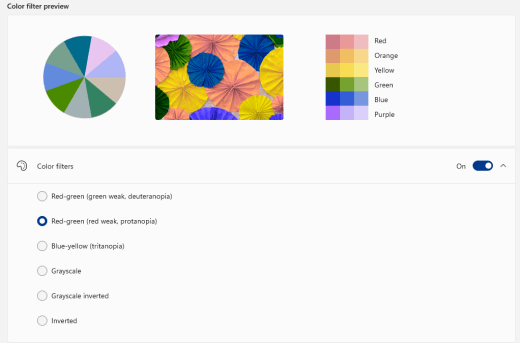
Я хочу, щоб Windows використовувати темні кольори
Якщо потрібно зменшити напругу очей у слабкому або не світлому середовищі або якщо використовується слабкий зір чи фоточутливість, можна перейти в режим темного кольору. Після активації режим темного кольору розшириться міжWindows такими елементами, як панель завдань, меню Пуск, Центр підтримки, консоль Windows, Файловий провідник та настройки. Це також вплине на багато програм Microsoft Store.
-
Щоб відкрити меню Настройки на комп'ютері, натисніть клавіші Windows+I або кнопку Пуск > Настройки .
-
Виберіть Персоналізація > Кольори.
-
Розгорніть меню Вибрати режим і виберіть пункт Темний. Перевірте, як виглядає темний режим у програмах, які ви використовуєте найчастіше.
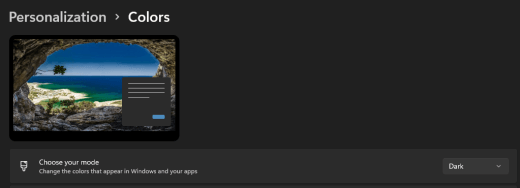
Я хочу, щоб тільки Windows використовувати темні кольори, а не програми
Якщо потрібно, щобWindows та програми могли використовувати різні колірні режими, ви можете змінити режими самостійно. Наприклад,Windows елементи можуть використовувати темний режим і одночасно використовувати світлий режим.
-
Щоб відкрити меню Настройки на комп'ютері, натисніть клавіші Windows+I або кнопку Пуск > Настройки .
-
Виберіть Персоналізація > Кольори.
-
Розгорніть меню Вибір режиму та виберіть пункт Настроюваний.
-
У розділі Вибір режиму Windows за замовчуванням виберіть пункт Темний , щобWindows елементи відображалися темними.
-
У розділі Вибір режиму програми за замовчуванням виберіть Світлий , щоб програми відображалися як світлі.
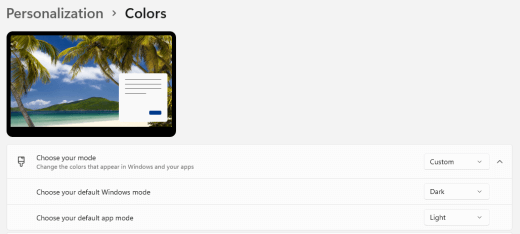
Текст і відомості виглядають нечітко на екрані
Якщо текст та інші елементи на екрані відображаються нечітко або поєднуються разом, або якщо ви відчуваєте, що забагато білого фону або працюєте в середовищі з дуже яскравими вогнями або відблисками, спробуйте застосувати тему високої контрастності. Сильно контрастні кольори можуть полегшити визначення відомостей на екрані. Windows постачається з попередньо заданими темами контрасту кольорів, але також можна створити власну тему. Це дає змогу вибирати комбінації кольорів, які найкраще підходять для вас.
Використання теми високої контрастності змінює контрастність уWindows і більшості програм. Наприклад, уWord кольори документа змінюються відповідно до вибраної теми високої контрастності. Ви все одно можете змінити колір тексту в документі, як зазвичай. Докладні відомості про параметри високої контрастності див. в статті Змінення контрастності кольорів у Windows.
-
Щоб перейти до параметрів спеціальних можливостей на комп'ютері, натисніть клавіші Windows+U або кнопку Пуск > Настройки > Спеціальні можливості.
-
Виберіть теми контрасту.
-
Розгорніть меню Теми контрасту та виберіть потрібну тему.
-
Якщо потрібно налаштувати вибрану тему високої контрастності, натисніть кнопку Редагувати. У розділі Змінити тему контрасту виберіть кольоровий прямокутник для області, яку потрібно настроїти, наприклад Текст. Щоб вибрати колір області, виконайте одну з таких дій:
-
Виберіть колір в області кольорів і відрегулюйте колір за допомогою повзунка під областю кольорів.
-
У списку колірних моделей виберіть RGB або HSV, а потім введіть значення для вибраної моделі.
-
У полі # (знак числа) введіть шістнадцяткове значення потрібного кольору.
Завершивши налаштування кольорів, натисніть кнопку Готово. Переконайтеся, що кольори працюють у програмах, якими ви користуєтеся найчастіше.
-
-
Щоб зберегти та застосувати виділений фрагмент, натисніть кнопку Застосувати.
Порада.: Щоб швидко ввімкнути або вимкнути вибрану тему високої контрастності за допомогою клавіатури, натисніть клавіші Alt зліва + Shift зліва + PrintScreen.
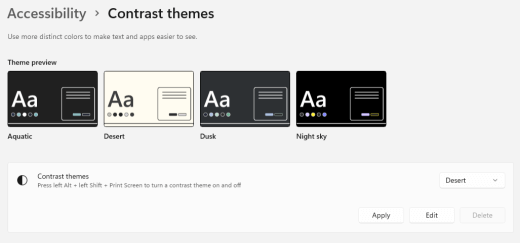
Як інвертувати кольори на екрані для захисту очей?
Якщо ви працюєте в умовах слабкого або без світла, маєте певний стан слабкого зору або фоточутливості або отримуєте мігрень, спробуйте інвертувати кольори на екрані, щоб зменшити навантаження на очі. Коли кольори інвертуються, колір кожного пікселя на екрані змінюється на протилежний. Наприклад, чорний стає білим, червоний стає бірюзовим, а зелений стає фіолетовим.
Використання фільтрів кольору для інвертування кольорів
-
Щоб перейти до параметрів спеціальних можливостей на комп'ютері, натисніть клавіші Windows+U або кнопку Пуск > Настройки > Спеціальні можливості.
-
Виберіть Фільтри кольору.
-
Увімкніть перемикач Фільтри кольору .
-
Виберіть варіант Інвертовано.
Інвертування кольорів під час використання Екранної лупи
-
Щоб перейти до параметрів спеціальних можливостей на комп'ютері, натисніть клавіші Windows+U або кнопку Пуск > Настройки > Спеціальні можливості.
-
Виберіть екранна лупа.
-
Увімкніть перемикач Увімкнути Екранна лупа .
Порада.: Щоб увімкнути Екранну лупу за допомогою сполучення клавіш, натисніть клавіші Windows + знак "плюс" (+).
-
У розділі Оформлення виберіть варіант Інвертувати кольори , щоб інвертувати кольори на екрані.
Порада.: Щоб інвертувати кольори за допомогою сполучення клавіш, натисніть клавіші Ctrl+Alt+I.
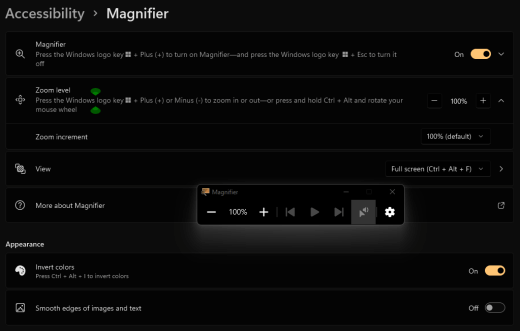
Відомості не відображаються на панелі завдань, у меню "Пуск" або в Центрі підтримки
Якщо особливоWindows панелі завдань, меню "Пуск" і Центру підтримки виглядають нечітко або вам важко визначити елементи на них, спробуйте вимкнутиWindows ефектів прозорості. Ви також можете спробувати ввімкнути темний режимWindows кольорів, як описано в розділі Я хочу, щоб Windows користувалась темними кольорами.
Якщо вимкнути ефекти прозорості, панель завдань, меню "Пуск" і Центр підтримки відображатимуться непрозоріше, тому ви можете легше визначати об'єкти на них.
-
Щоб відкрити меню Настройки на комп'ютері, натисніть клавіші Windows+I або кнопку Пуск > Настройки .
-
Виберіть Персоналізація > Кольори.
-
Вимкніть перемикач Ефекти прозорості .
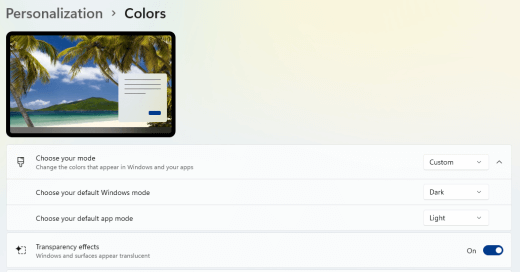
Під час нарад Microsoft Teams зайнятий фон ускладнює перегляд облич учасників
Якщо вам важко визначити людей наMicrosoft Teams нараді або читати губи, оскільки учасник використовує колір тла або задовгий або низький контраст, можна попросити учасника використати колір тла з більшою контрастністю. Докладні відомості проMicrosoft Teams фоні див. в статті Змінення фону наради Teams.
УMicrosoft Teams мені потрібен темніший фон, щоб зменшити відблиски
Ви можете змінити тему високої контрастності, яка впливає лише на кольори вMicrosoft Teams.
-
УMicrosoft Teams виберіть (Настройки та інше).
-
Виберіть елемент Настройки > Загальні.
-
У розділі Тема виберіть тему з високою контрастністю .
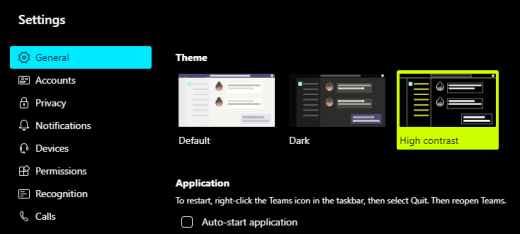
У програмах Microsoft 365 стрічка та кольори тла засвітяться
У більшості Microsoft 365 програм можна змінити тему, щоб зробити кольори програми доступнішими. Змінення теми в одній програмі змінює її в усіх програмах.
-
У програміMicrosoft 365, наприклад Outlook, виберіть Пункт Параметри файлу > > Загальні.
-
У списку Тема Office виберіть Чорний. У Outlook, якщо фон повідомлення не має темніти, установіть прапорець Ніколи не змінювати колір тла повідомлення .
-
Щоб застосувати зміни, натисніть кнопку OK.
-
Щоб повернутися до стандартної теми, перейдіть до списку Тем Office , виберіть Використовувати системні настройки, а потім натисніть кнопку OK.
Докладні відомості про те, як змінити виглядПрограми Microsoft 365, див. в статті Змінення зовнішнього вигляду корпорація Майкрософт 365.
Я хочу використовувати чорний фон у Word
У Word можна скористатися поданням Занурювач у текст, щоб змінити колір тла на чорний.
-
У Word виберіть Переглянути > Занурювач у текст.
-
Щоб змінити колір тла, на вкладці Занурювач у текст натисніть кнопку Колір сторінки, а потім виберіть

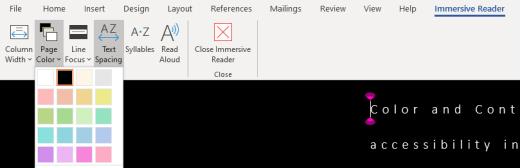
УMicrosoft Edge кольори виглядають занадто яскраво
Іноді кольори на веб-сайтах виглядають занадто яскраво, і їх важко визначити. УMicrosoft Edge можна перейти до темнішої теми або скористатися поданням Занурювач у текст, щоб змінити тему сторінки на темну, щоб колір тла веб-сайту змінився на чорний.
Переключитися на темніший колір теми
-
УMicrosoft Edge виберіть (Настройки та інше) > Настройки > Оформлення.
-
У розділі Загальний вигляд виберіть темний.
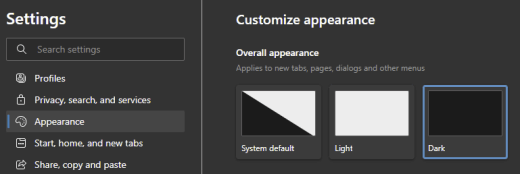
Змінення кольору тла за допомогою Занурювач у текст
На веб-сайтах, які ігнорують параметр темної теми, можна скористатися Занурювач у текст, щоб змінити тему сторінки веб-сайту та змінити колір тла на чорний.
Примітка.: Занурювач у текст доступна лише для певних веб-сторінок. Якщо кнопка Занурювач у текст не відображається в рядку адреси, ця функція не підтримується на сторінці.
-
УMicrosoft Edge перейдіть на веб-сайт, на якому потрібно змінити колір тла.
-
Щоб увімкнути Занурювач у текст, виберіть

-
У поданні Занурювач у текст виберіть Параметри тексту.
-
У розділі Теми сторінок виберіть

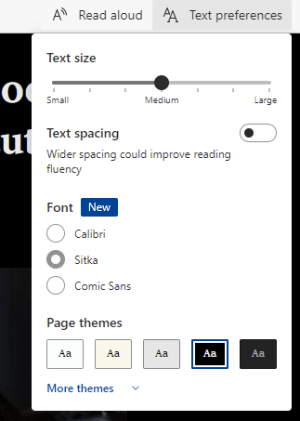
Кольори та яскравість на веб-сайтах напружують очі
Іноді насичений дизайн або яскраві кольори веб-сайтів можуть утомити або навіть заболочити очі. Деякі веб-сайти дуже барвисті, інші можуть містити інформацію, яку потрібно прочитати та переглянути в найдрібніших деталях, або довгі текстові уривки на незвичайному фоновому кольорі.
Є безкоштовні надбудови, які можна використовувати з улюбленим браузером, щоб піклуватися про свої очі. За допомогою надбудови можна швидко створювати темні теми для веб-сайтів. Ви також можете налаштувати яскравість і шрифти, щоб зробити перегляд веб-сторінок ще зручнішим для очей.
Я віддаю перевагу небілим кольорам на екрані
Якщо ви знайдете чорно-білий текст, який важко читати, і ви віддаєте перевагу небілим кольорам, є комерційні інструменти візуального програмного забезпечення, які можуть допомогти з читанням і навіть переглядом веб-сторінок на ПК. Ці засоби також відомі як інструменти для тонування системи.
Інструменти можуть включати кольорову накладання для всього екрана, тому все тоновано, і його легше переглядати та читати. Ви можете вибрати будь-який колір і змінити колір і інтенсивність залежно від часу доби, умов освітлення та того, що ви знайдете найкраще.
Вказівник миші важко знайти
Якщо здається, що вказівник миші зникає у фоновому режимі, можна змінити колір вказівника миші. Це може полегшити перегляд вказівника миші на різних кольорах фону. Змінення кольору вказівника миші також змінює колір курсору тексту. Докладні відомості про додаткові параметри вказівника миші див. в статті Полегшення перегляду Windows.
-
Щоб перейти до параметрів спеціальних можливостей на комп'ютері, натисніть клавіші Windows+U або кнопку Пуск > Настройки > Спеціальні можливості.
-
Виберіть Вказівник миші та дотик.
-
У розділі Вказівник миші налаштуйте повзунок Розмір , доки вказівник миші не набуде потрібного розміру.
-
У розділі Стиль вказівника миші виберіть параметр, щоб змінити колір вказівника миші на білий, чорний, перевернутий або будь-який із рекомендованих яскравих кольорів. Щоб настроїти колір вказівника, виберіть пункт Вибрати інший колір.
Порада.: Щоб відобразити рекомендовані кольори та вибрати інший колір, спочатку виберіть

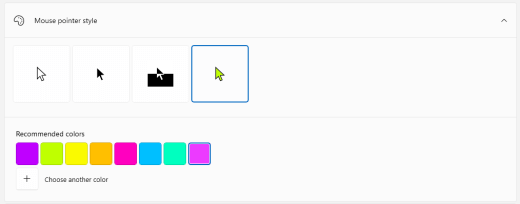
-
Щоб повернутися доWindows стандартного кольору вказівника, виберіть

Курсор тексту важко знайти
Якщо здається, що текстовий курсор зникає у фоновому режимі, ви можете ввімкнути індикатор текстового курсору та скористатися кольором індикатора, який допоможе легше побачити курсор. Додаткові параметри курсору тексту див. в статті Полегшення перегляду Windows.
-
Щоб перейти до параметрів спеціальних можливостей на комп'ютері, натисніть клавіші Windows+U або кнопку Пуск > Настройки > Спеціальні можливості.
-
Виділіть курсор тексту.
-
Увімкніть перемикач Індикатор текстового курсору .
-
Відрегулюйте повзунок Розмір, доки розмір не виглядатиме належним чином у вікні попереднього перегляду.
-
Щоб змінити колір індикатора, виберіть його в меню Рекомендовані кольори або виберіть пункт Вибрати інший колір, щоб вибрати спеціальний колір.
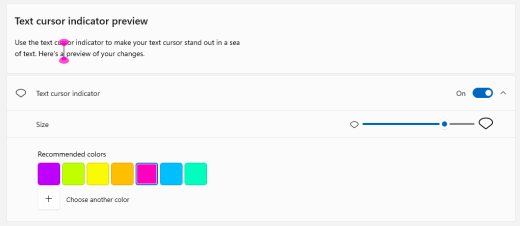
Див. також
Більш комфортний перегляд при роботі з Windows
Відкрийте для себе спеціальні можливості Windows
Використання Екранної лупи для полегшення перегляду об’єктів на екрані
Спеціальні можливості в Корпорація Майкрософт Teams
Налаштування пристрою для роботи зі спеціальними можливостями в корпорація Майкрософт 365
Дізнайтеся, як змінити колір і контрастність на комп'ютері, щоб полегшити перегляд і читання елементів на екрані. Ви дізнаєтеся, що робити, наприклад, якщо екран засвітився, на фоні здається, що вказівник миші зникає або елементи на екрані виглядають нечітко. Ви також дізнаєтеся, як змінити кольори та контрастність уMicrosoft 365 програмах, щоб зробити їх доступнішими для людей з обмеженими можливостями.
У цій статті
-
Я хочу перетворити мій переважно білий екран в основному чорний
-
Я хочу, щоб тільки Windows користуватись темними кольорами, а не програмами
-
Відомості не відображаються на панелі завдань, у меню "Пуск" або в Центрі підтримки
-
У корпорація Майкрософт нарадАх Teams зайнятий фон ускладнює перегляд облич учасників
-
У корпорація Майкрософт Teams мені потрібен темніший фон, щоб зменшити відблиски
-
У програмах корпорація Майкрософт 365 кольори стрічки та тла засвітлюються
-
У корпорація Майкрософт Edge кольори виглядають занадто яскраво
Занадто яскраві кольори екрана
Коли ви працюєте на комп'ютері протягом тривалого часу, яскравість екрана може пошкодити очі. Спробуйте ввімкнути нічник. Вона змінює температуру кольору екрана, яка відображатиме тепліші кольори, які легше відображатимуться на ваших очах. Це також зменшує відблиски білого фону та вмісту.
Нічник недоступний, якщо ваш пристрій використовує DisplayLink або основні драйвери дисплея.
-
Натисніть кнопку (Пуск) > (Настройки) > Системний дисплей >.
-
У розділі Яскравість і колір увімкніть перемикач Нічник .
-
Виберіть настройки нічника та вимкніть перемикач Запланувати нічник .
-
Щоб настроїти інтенсивність світла, у настройках нічника скористайтеся повзунком Сила , щоб змінити інтенсивність. Залежно від інтенсивності він може перетворити білий на коричневий, жовтий, оранжевий або червоний.
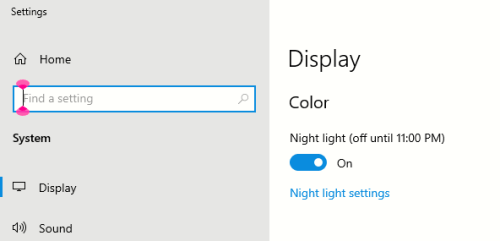
Я хочу перетворити мій переважно білий екран в основному чорний
Незалежно від того, чи є у вас світлочутливість, візуальний уподобання або важко побачити та прочитати вміст екрана, спробуйте застосувати фільтр кольору. Фільтри кольору змінюють палітру кольорів на екрані, що полегшує розрізнення об’єктів, які відрізняються лише за кольором.
-
Натисніть кнопку (Пуск) > (Настройки) > Спеціальні можливості > Фільтри кольору.
-
Увімкніть перемикач Увімкнути фільтри кольору .
-
Виберіть один із доступних колірних фільтрів. Коли ви робите вибір, кольори екрана змінюватимуться. Також перевірте, як виглядають кольори в програмах, які ви використовуєте найчастіше. Наприклад, варіант Інвертований змінює кольори на дисплеї та може зробити роботу в більшості програм зручнішою.
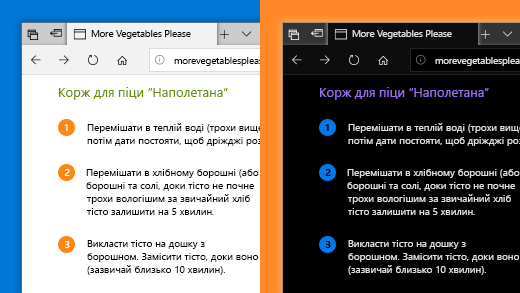
Я colorblind і хочу налаштувати кольори на екрані
Windows постачається з попередньо розробленими фільтрами колірної сліпоти для deuteranopia, protanopia та tritanopia.
-
Натисніть кнопку (Пуск) > (Настройки) > Спеціальні можливості > Фільтри кольору.
-
Увімкніть перемикач Увімкнути фільтри кольору.
-
У розділі Або виберіть фільтр колірної сліпоти, щоб зробити дев'ять кольорів на коліщатко чіткішими, виберіть потрібний фільтр. Коли ви робите вибір, кольори екрана змінюватимуться. Якщо встановлено правильний фільтр для адаптації до колірної сліпоти, усі дев'ять розділів у колі кольорів видимі та відмінні. Також перевірте, як виглядають кольори в програмах, які ви використовуєте найчастіше.
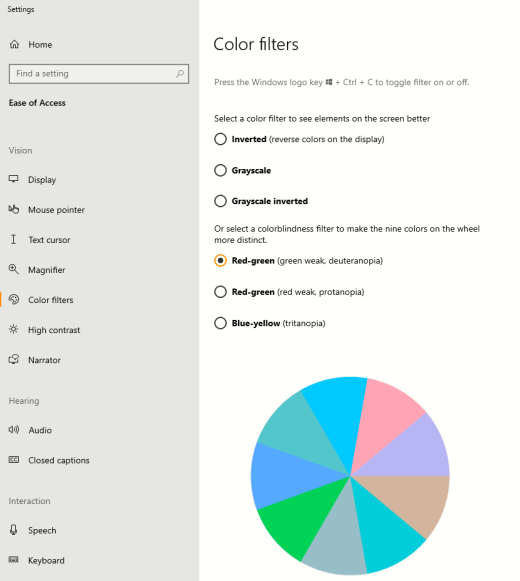
Я хочу, щоб Windows використовувати темні кольори
Якщо потрібно зменшити напругу очей у слабкому або не світлому середовищі або якщо використовується слабкий зір чи фоточутливість, можна перейти в режим темного кольору. Після активації режим темного кольору розшириться міжWindows такими елементами, як панель завдань, меню Пуск, Центр підтримки, консоль Windows, Файловий провідник та настройки. Це також вплине на багато програм Microsoft Store.
-
Натисніть кнопку (Пуск) > (Настройки) > Персоналізація > Кольори.
-
У списку Виберіть колір виберіть темний. Перевірте, як виглядає темний режим у програмах, які ви використовуєте найчастіше.
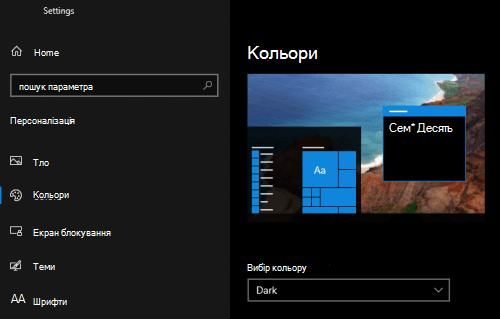
Я хочу, щоб тільки Windows використовувати темні кольори, а не програми
Якщо потрібно, щобWindows та програми могли використовувати різні колірні режими, ви можете змінити режими самостійно. Наприклад,Windows елементи можуть використовувати темний режим і одночасно використовувати світлий режим.
-
Натисніть кнопку (Пуск) > (Настройки) > Персоналізація > Кольори.
-
У списку Виберіть колір виберіть пункт Настроюваний.
-
У розділі Вибір режиму Windows за замовчуванням виберіть пункт Темний , щобWindows елементи відображалися темними.
-
У розділі Вибір режиму програми за замовчуванням виберіть Світлий , щоб програми відображалися як світлі.
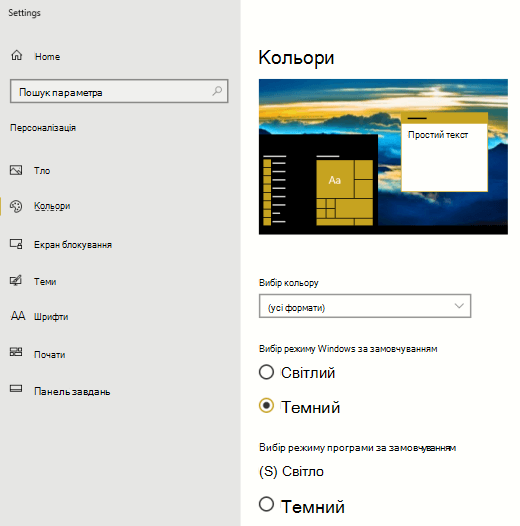
Текст і відомості виглядають нечітко на екрані
Якщо текст та інші елементи на екрані відображаються нечітко або поєднуються разом, або якщо ви відчуваєте, що забагато білого фону або працюєте в середовищі з дуже яскравими вогнями або відблисками, спробуйте застосувати тему високої контрастності. Сильно контрастні кольори можуть полегшити визначення відомостей на екрані. Windows постачається з попередньо заданими темами контрасту кольорів, але також можна створити власну тему. Це дає змогу вибирати комбінації кольорів, які найкраще підходять для вас.
Використання теми високої контрастності змінює контрастність уWindows і більшості програм. Наприклад, уWord кольори документа змінюються відповідно до вибраної теми високої контрастності. Ви все одно можете змінити колір тексту в документі, як зазвичай. Докладні відомості про параметри високої контрастності див. в статті Змінення контрастності кольорів у Windows.
-
Щоб увімкнути стандартну або вибрану тему високої контрастності, виберіть ( Пуск) > (Настройки) > Спеціальні можливості > Висока контрастність.
-
Увімкніть перемикач Увімкнути високу контрастність .
-
Щоб перейти до іншої теми, у списку Виберіть тему виберіть потрібну тему. Наприклад, виберіть чорно-контрастний або висококонтрастний білий , щоб отримати справжню високу контрастність.
-
Щоб настроїти вибрану тему високої контрастності, виберіть кольоровий прямокутник для області, яку потрібно настроїти, наприклад Текст. Щоб вибрати колір області, виконайте одну з таких дій:
-
Виберіть колір в області кольорів і відрегулюйте колір за допомогою повзунка під областю кольорів.
-
У списку колірних моделей виберіть RGB або HSV, а потім введіть значення для вибраної моделі.
-
У полі # (знак числа) введіть шістнадцяткове значення потрібного кольору.
Завершивши налаштування кольорів, натисніть кнопку Готово. Переконайтеся, що кольори працюють у програмах, якими ви користуєтеся найчастіше.
-
-
Щоб зберегти та застосувати виділений фрагмент, натисніть кнопку Застосувати.
Порада.: Щоб швидко ввімкнути або вимкнути вибрану тему високої контрастності за допомогою клавіатури, натисніть клавіші Alt зліва + Shift зліва + PrintScreen.
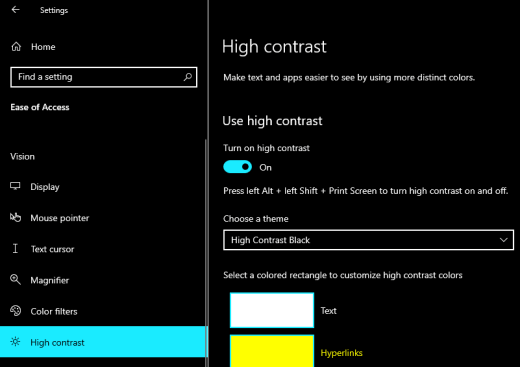
Як інвертувати кольори на екрані для захисту очей?
Якщо ви працюєте в умовах слабкого або без світла, маєте певний стан слабкого зору або фоточутливості або отримуєте мігрень, спробуйте інвертувати кольори на екрані, щоб зменшити навантаження на очі. Коли кольори інвертуються, колір кожного пікселя на екрані змінюється на протилежний. Наприклад, чорний стає білим, червоний стає бірюзовим, а зелений стає фіолетовим.
Використання фільтрів кольору для інвертування кольорів
-
Натисніть кнопку (Пуск) > (Настройки) > Спеціальні можливості > Фільтри кольору.
-
Увімкніть перемикач Увімкнути фільтри кольору .
-
Виберіть варіант Інвертовано.
Інвертування кольорів під час використання Екранної лупи
-
Натисніть кнопку (Пуск) > (Настройки) > Спеціальні можливості > Екранної лупи.
-
Увімкніть перемикач Увімкнути Екранна лупа .
Порада.: Щоб увімкнути Екранну лупу за допомогою сполучення клавіш, натисніть клавіші Windows + знак "плюс" (+).
-
Щоб інвертувати кольори на екрані, виберіть інвертувати кольори.
Порада.: Щоб інвертувати кольори за допомогою сполучення клавіш, натисніть клавіші Ctrl+Alt+I.
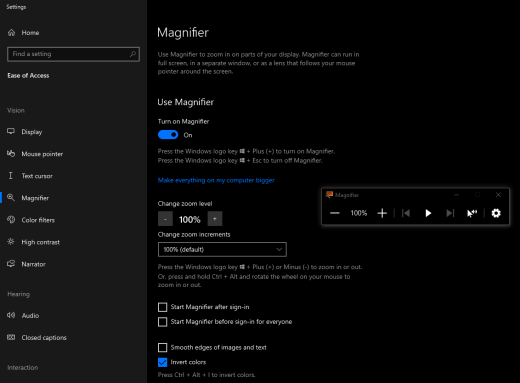
Відомості не відображаються на панелі завдань, у меню "Пуск" або в Центрі підтримки
Якщо особливоWindows панелі завдань, меню "Пуск" і Центру підтримки виглядають нечітко або вам важко визначити елементи на них, спробуйте вимкнутиWindows ефектів прозорості. Ви також можете спробувати ввімкнути темний режимWindows кольорів, як описано в розділі Я хочу, щоб Windows користувалась темними кольорами.
Якщо вимкнути ефекти прозорості, панель завдань, меню "Пуск" і Центр підтримки з'являться непрозорі, щоб ви могли легше ідентифікувати об'єкти на них.
-
Натисніть кнопку (Пуск) > (Настройки) > Персоналізація > Кольори.
-
Вимкніть перемикач Ефекти прозорості .
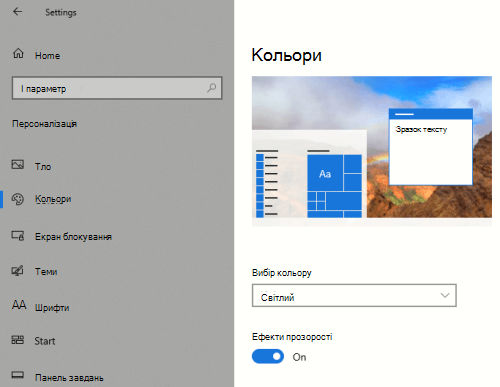
Під час нарад Microsoft Teams зайнятий фон ускладнює перегляд облич учасників
Якщо вам важко визначити людей наMicrosoft Teams нараді або читати губи, оскільки учасник використовує колір тла або задовгий або низький контраст, можна попросити учасника використати колір тла з більшою контрастністю. Докладні відомості проMicrosoft Teams фоні див. в статті Змінення фону наради Teams.
УMicrosoft Teams мені потрібен темніший фон, щоб зменшити відблиски
Ви можете змінити тему високої контрастності, яка впливає лише на кольори вMicrosoft Teams.
-
УMicrosoft Teams натисніть кнопку зображення профілю у верхньому правому куті програми.
-
Виберіть елемент Настройки > Загальні.
-
У розділі Тема виберіть тему з високою контрастністю .
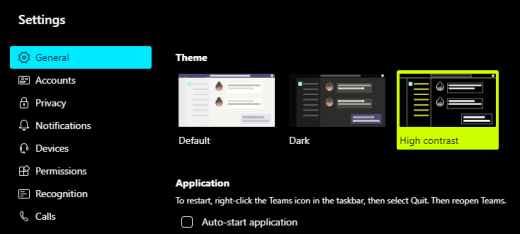
У програмах Microsoft 365 стрічка та кольори тла засвітяться
У більшості Microsoft 365 програм можна змінити тему, щоб зробити кольори програми доступнішими. Змінення теми в одній програмі змінює її в усіх програмах.
-
У програміMicrosoft 365, наприклад Outlook, виберіть Пункт Параметри файлу > > Загальні.
-
У списку Тема Office виберіть Чорний. У Outlook, якщо фон повідомлення не має темніти, установіть прапорець Ніколи не змінювати колір тла повідомлення .
-
Щоб застосувати зміни, натисніть кнопку OK.
-
Щоб повернутися до стандартної теми, перейдіть до списку Тем Office , виберіть Використовувати системні настройки, а потім натисніть кнопку OK.
Докладні відомості про те, як змінити виглядПрограми Microsoft 365, див. в статті Змінення зовнішнього вигляду корпорація Майкрософт 365.
Я хочу використовувати чорний фон у Word
У Word можна скористатися поданням Занурювач у текст, щоб змінити колір тла на чорний.
-
У Word виберіть Переглянути > Занурювач у текст.
-
Щоб змінити колір тла, на вкладці Занурювач у текст натисніть кнопку Колір сторінки, а потім виберіть

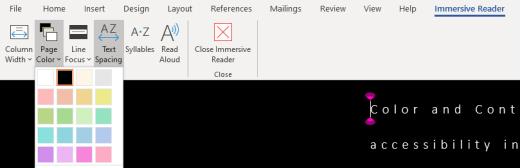
УMicrosoft Edge кольори виглядають занадто яскраво
Іноді кольори на веб-сайтах виглядають занадто яскраво, і їх важко визначити. УMicrosoft Edge можна перейти до темнішої теми або скористатися поданням Занурювач у текст, щоб змінити тему сторінки на темну, щоб колір тла веб-сайту змінився на чорний.
Переключитися на темніший колір теми
-
УMicrosoft Edge виберіть (Настройки та інше) > Настройки > Оформлення.
-
У списку Тема за замовчуванням виберіть темний.
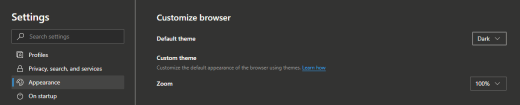
Змінення кольору тла за допомогою Занурювач у текст
На веб-сайтах, які ігнорують параметр темної теми, можна скористатися Занурювач у текст, щоб змінити тему сторінки веб-сайту та змінити колір тла на чорний.
Примітка.: Занурювач у текст доступна лише для певних веб-сторінок. Якщо кнопка Занурювач у текст не відображається в рядку адреси, ця функція не підтримується на сторінці.
-
УMicrosoft Edge перейдіть на веб-сайт, на якому потрібно змінити колір тла.
-
Щоб увімкнути Занурювач у текст, виберіть

-
У поданні Занурювач у текст виберіть Параметри тексту.
-
У розділі Теми сторінок виберіть

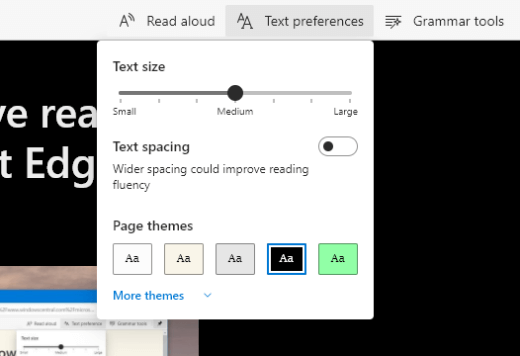
Кольори та яскравість на веб-сайтах напружують очі
Іноді насичений дизайн або яскраві кольори веб-сайтів можуть утомити або навіть заболочити очі. Деякі веб-сайти дуже барвисті, інші можуть містити інформацію, яку потрібно прочитати та переглянути в найдрібніших деталях, або довгі текстові уривки на незвичайному фоновому кольорі.
Є безкоштовні надбудови, які можна використовувати з улюбленим браузером, щоб піклуватися про свої очі. За допомогою надбудови можна швидко створювати темні теми для веб-сайтів. Ви також можете налаштувати яскравість і шрифти, щоб зробити перегляд веб-сторінок ще зручнішим для очей.
Я віддаю перевагу небілим кольорам на екрані
Якщо ви знайдете чорно-білий текст, який важко читати, і ви віддаєте перевагу небілим кольорам, є комерційні інструменти візуального програмного забезпечення, які можуть допомогти з читанням і навіть переглядом веб-сторінок на ПК. Ці засоби також відомі як інструменти для тонування системи.
Інструменти можуть включати кольорову накладання для всього екрана, тому все тоновано, і його легше переглядати та читати. Ви можете вибрати будь-який колір і змінити колір і інтенсивність залежно від часу доби, умов освітлення та того, що ви знайдете найкраще.
Вказівник миші важко знайти
Якщо здається, що вказівник миші зникає у фоновому режимі, можна змінити колір вказівника миші. Це може полегшити перегляд вказівника миші на різних кольорах фону. Змінення кольору вказівника миші також змінює колір курсору тексту. Докладні відомості про додаткові параметри вказівника миші див. в статті Полегшення перегляду Windows.
-
Натисніть кнопку (Пуск) > (Настройки) > Спеціальні можливості > вказівник миші.
-
У розділі Змінити колір вказівника виберіть потрібний колір.
-
Якщо потрібно використовувати кольоровіший вказівник миші, виберіть

-
Щоб повернутися доWindows стандартного кольору вказівника, виберіть

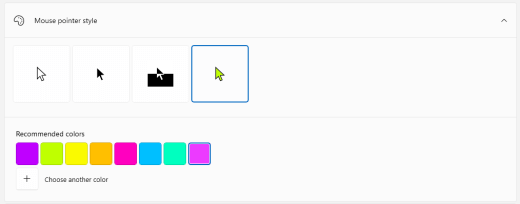
Курсор тексту важко знайти
Якщо здається, що текстовий курсор зникає у фоновому режимі, ви можете ввімкнути індикатор текстового курсору та скористатися кольором індикатора, який допоможе легше побачити курсор. Додаткові параметри курсору тексту див. в статті Полегшення перегляду Windows.
-
Натисніть кнопку (Пуск) > (Настройки) > Курсор тексту > спеціальні можливості.
-
Увімкніть перемикач Увімкнути індикатор текстового курсору.
-
Щоб змінити колір індикатора, у розділі Рекомендовані кольори індикатора курсору тексту виберіть потрібний параметр.
-
Якщо потрібно створити власний колір індикатора курсору тексту, виберіть пункт Вибрати спеціальний колір, скористайтеся областю кольорів і повзунком, щоб вибрати потрібний відтінок і відтінок, а потім натисніть кнопку Готово.
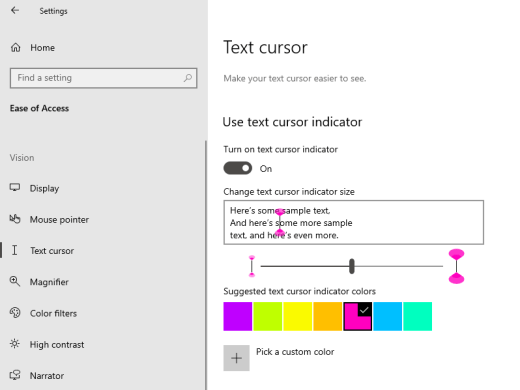
Див. також
Більш комфортний перегляд при роботі з Windows
Відкрийте для себе спеціальні можливості Windows
Використання Екранної лупи для полегшення перегляду об’єктів на екрані
Спеціальні можливості в Корпорація Майкрософт Teams
Налаштування пристрою для роботи зі спеціальними можливостями в корпорація Майкрософт 365
Технічна підтримка для клієнтів з особливими потребами
Корпорація Майкрософт прагне забезпечити якомога кращі умови роботи для всіх своїх клієнтів. Якщо у вас є особливі потреби або ви маєте запитання щодо спеціальних можливостей, зверніться по технічну підтримку до служби Microsoft Disability Answer Desk. Її фахівці чудово знають, як використовувати численні спеціальні засоби, і можуть надавати допомогу англійською, іспанською, французькою й американською мовами жестів. Щоб отримати контактні дані для свого регіону, перейдіть на сайт служби Microsoft Disability Answer Desk.
Якщо ви користувач у державній установі, комерційній організації або на підприємстві, зверніться до корпоративної служби підтримки Disability Answer Desk.











