Цю статтю призначено для користувачів програм невізуального екрана, таких якWindows Екранний диктор, JAWS або NVDA, з продуктами Microsoft 365. Ця стаття є частиною вміступідтримки невізуального екрана Microsoft 365, де можна знайти додаткові відомості про спеціальні можливості в наших програмах. Загальну довідку див. на сторінці Підтримки від Microsoft.
Отримуйте Microsoft Lens і Занурення в текст за допомогою VoiceOver (вбудованого в iOS невізуального екрана), щоб легко отримувати доступ до відсканованих текстів і читати їх, розшифрувати складні тексти та зосередитися на ньому. Ви також дізнаєтеся, як виділяти склади та частини мови, використовувати рисунок і переклад вмісту.
Докладні відомості про підтримувані мови див. в статтях Мови та продукти, які підтримує занурення в текст.
Примітки.:
-
Нові можливості Microsoft 365 запроваджуються для абонентів Microsoft 365 поступово, тому у вашій програмі деякі з них можуть бути наразі відсутні. Щоб дізнатись, як почати користуватися новими функціями раніше за інших, приєднайтеся до програми оцінювання Office.
-
У цій статті припускається, що ви використовуєте вбудований в iOS невізуальний екран VoiceOver. Щоб дізнатися більше про те, як користуватися VoiceOver, перейдіть на сайт Apple Accessibility.
У цій статті
Відкрити Занурення в текст
-
Записавши та змінивши зображення в Microsoft Lens, проведіть пальцем вправо або вліво, доки не пролунає фрічка "Done button" (Готово, кнопка), а потім двічі торкніться екрана. Відкриється сторінка Експорт до.
-
Проведіть пальцем праворуч, доки не почуєте повідомлення "Immersive Reader button" (Занурення в текст, кнопка), і двічі торкніться екрана. Сканування тексту із зображень може зайняти кілька хвилин, тому не хвилюйтеся, якщо відразу нічого не відбувається. Коли зображення обробиться, Занурення в текст відкриється, і пролунає фраза "Double-tap to dismiss pop-up window" (Двічі торкніться, щоб вийти з спливаючого вікна).
Читання тексту на відсканованих зображеннях за допомогоюЗанурення в текст
Коли Занурення в текст відскануте зображення, на екрані з'являться відскановані тексти. Тепер ви можете Занурення в текст читати текст уголос.
-
Торкніться чотирма пальцями в нижній частині екрана. Ви почуєте повідомлення "Voice settings" (Параметри голосу).
-
Проведіть пальцем вліво, доки не пролунає фрічка "Play button" (Відтворити, кнопка), а потім двічі торкніться екрана. Кожне слово виділяється,Занурення в текст екранний диктор цитує документ уголос.
-
Щоб призупинити диктування, проведіть пальцем вліво або вправо, доки не пролунає фрічка "Pause button" (Призупинити, кнопка), і двічі торкніться екрана. Ви почуєте повідомлення "Play button" (Відтворити, кнопка).
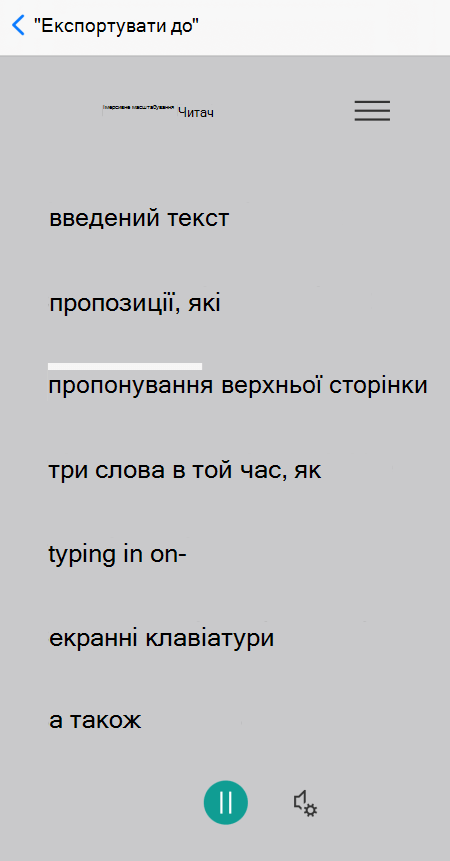
Використання фокусування на уривку
Використання фокусування наЗанурення в текст може допомогти вам простіше стежити за потоком тексту. Фокусування на уривку можна використовувати з диктуванням або під час переміщення текстом уручну.
-
Торкніться чотирма пальцями у верхній частині екрана. Ви почуєте повідомлення "Double-tap to dismiss pop-up window" (Двічі торкніться, щоб закрити спливаюче вікно). Проведіть пальцем вправо, доки не пролунає фрічка "Menu button" (Меню, кнопка), а потім двічі торкніться екрана.
-
Проведіть пальцем вліво або вправо, доки не пролунає фрічка "Reading preferences, button" (Параметри читання, кнопка), і двічі торкніться екрана.
-
Проведіть пальцем вправо, доки не пролунає фрічка "Line focus, tick box, unticked" (Фокусування на уривку, поле знятим прапорцям), а потім двічі торкніться екрана.
-
Щоб вибрати тип лінії, проведіть пальцем праворуч, доки не почуєте потрібний параметр, наприклад "Show one line of text when reading" (Відображати один рядок тексту під час читання). Щоб вибрати елемент, двічі торкніться екрана.
-
Щоб вийти з параметрів читання, проведіть пальцем вліво, доки не пролунає фрічка "Close menu, button" (Закрити меню, кнопка), а потім двічі торкніться екрана.
-
У документі можна дозволитиЗанурення в текст читати текст уголос, а рядки або рядки у фокусі буде виділено. Або, щоб перейти на сторінку вгору та вниз уручну, проведіть пальцем вправо або вліво, доки не пролунає фраза "Scroll down" (Прокрутити вниз) або "Scroll up" (Прокрутити вгору), і двічі торкніться екрана. Виділені рядки відображаються під час переміщення вгору або вниз.
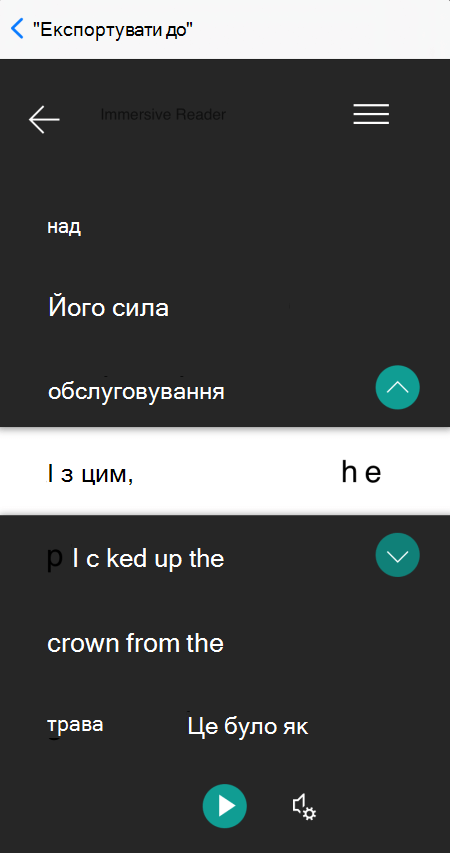
Додаткові відомості за допомогою словника зображень
Щоб переглянути зображення, пов'язані зі спільним словом у тексті, або прослухати вимовлене слово, скористайтеся рисунок у словнику. Зверніть увагу, що не всі слова мають доступне зображення.
-
Щоб увімкнути словник зображень, торкнітьсяекрана чотирма пальцями у верхній частині екрана. Ви почуєте повідомлення "Double-tap to dismiss pop-up window" (Двічі торкніться, щоб закрити спливаюче вікно). Проведіть пальцем вправо, доки не пролунає фрічка "Menu button" (Меню, кнопка), а потім двічі торкніться екрана. Проведіть пальцем вліво або вправо, доки не пролунає фрічка "Reading preferences, button" (Параметри читання, кнопка), і двічі торкніться екрана. Проведіть пальцем вправо, доки не пролунає фрічка "Picture dictionary, unticked" (Словник рисунків, unticked), а потім двічі торкніться екрана. Якщо ви почуєте "Ticked" (Вибрано), цей параметр уже встановлено. Щоб повернутися до документа, проведіть пальцем вліво, доки не пролунає фрічка "Close menu, button" (Закрити меню, кнопка), а потім двічі торкніться екрана.
-
У документі переведіть фокус на слово, зображення з яких потрібно переглянути, а потім двічі торкніться екрана. Зображення, пов'язане зі словом, відображається в окремому спливаючому вікні у верхній частині тексту. Ви почуєте повідомлення "Listen, button" (Прослухати, кнопка).
-
Щоб почути вимовлене слово, двічі торкніться екрана.
-
Щоб закрити спливаюче вікно зображення, проведіть пальцем вліво, доки не пролунає фрічка "Close button" (Закрити, кнопка), а потім двічі торкніться екрана.
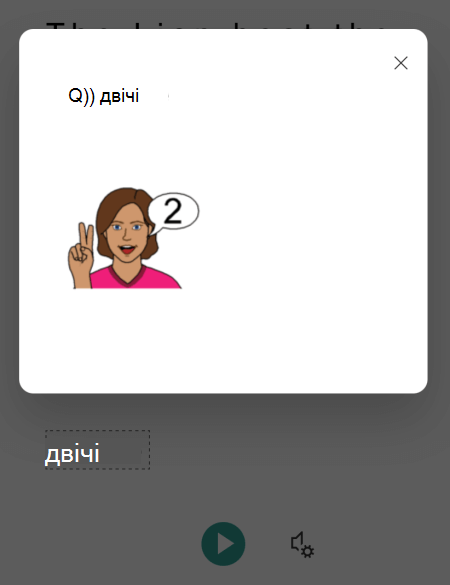
Переклад тексту
ЗаЗанурення в текст можна перекласти текст 67 мовами.
-
Торкніться чотирма пальцями у верхній частині екрана. Ви почуєте повідомлення "Double-tap to dismiss pop-up window" (Двічі торкніться, щоб закрити спливаюче вікно). Проведіть пальцем вправо, доки не пролунає фрічка "Menu button" (Меню, кнопка), а потім двічі торкніться екрана.
-
Проведіть пальцем вліво або вправо, доки не пролунає фрічка "Reading preferences, button" (Параметри читання, кнопка), і двічі торкніться екрана.
-
Щоб перекласти текст іншою мовою, проведіть пальцем вправо або вліво, доки не почуєте фрічку "Choose a language for translation" (Вибрати мову перекладу), і двічі торкніться екрана. Список доступних мов відображається в нижній частині екрана.
-
Установіть перемикач у полі "Настроювання значення".
-
Проведіть одним пальцем угору, доки не почуєте мову, якою потрібно перекласти текст, а потім проведіть пальцем вліво, доки не пролунає фрічка "Toolbar, Done button" (Панель інструментів, готово, кнопка), а потім двічі торкніться екрана.
-
Щоб вибрати, чи потрібно перекласти весь текст за словом під час виділення, або і те, і інше, проведіть пальцем вправо, доки не пролунає фраза "Translate document" (Перекласти документ) або "Translate words" (Переклад слів). Двічі торкніться екрана, щоб зробити вибір.
-
Щоб повернутися до документа, проведіть пальцем вліво, доки не пролунає фрічка "Close menu, button" (Закрити меню, кнопка), а потім двічі торкніться екрана.
-
Якщо вибрано переклад усього документа та за словом, текст відображатиметься цільовою мовою. Тепер ви можете Занурення в текст переклад.
Якщо вибрано переклад тексту на слово, яке ви вибирається, текст відображатиметься вихідною мовою вихідного тексту. Перейдіть до слова, переклад якого потрібно переглянути та почути, і двічі торкніться екрана. Ви почуєте: "Listen to translation" (Прослухати переклад). Двічі торкніться екрана, щоб прослухати перекладене слово.
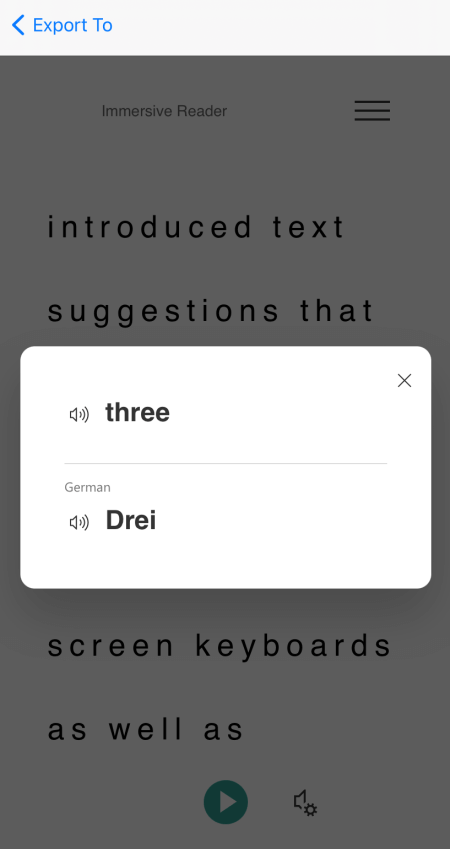
Виділення нахил
ЗавдякиЗанурення в текст можна розділити слова на синтаки, щоб покращити його читабельність або вимовити нові слова.
-
Торкніться чотирма пальцями у верхній частині екрана. Ви почуєте повідомлення "Double-tap to dismiss pop-up window" (Двічі торкніться, щоб закрити спливаюче вікно). Проведіть пальцем вправо, доки не пролунає фрічка "Menu button" (Меню, кнопка), а потім двічі торкніться екрана.
-
Проведіть пальцем вліво або вправо, доки не пролунає фрічка "Grammar options, button" (Параметри граматики, кнопка), а потім двічі торкніться екрана.
-
Проведіть пальцем вправо, доки не пролунає фраза "Syllables, tick box, unticked" (Поділки, поле поділу), а потім двічі торкніться екрана.
-
Щоб повернутися до документа, проведіть пальцем вліво, доки не пролунає фрічка "Close menu, button" (Закрити меню, кнопка), а потім двічі торкніться екрана. Слова розбиваються на набори на синхлоподібні розбивки на екран.
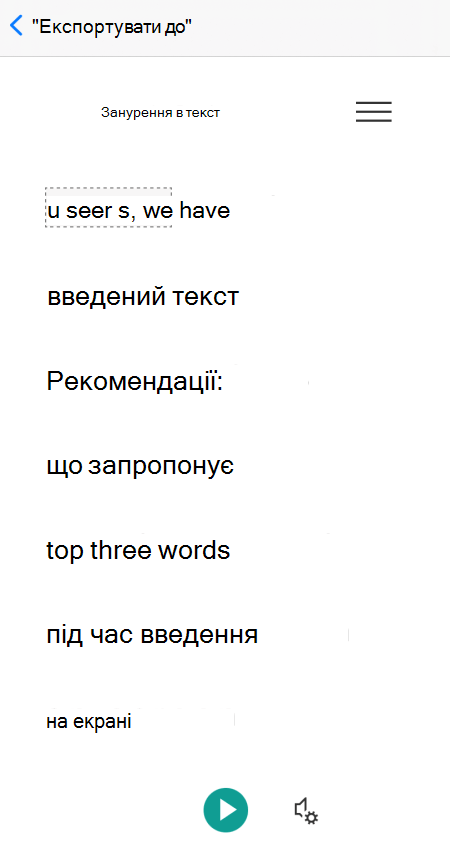
Виділення частин мови
Ви можете виділити такі частини мови: "Ім'я", "Приквіти", "Прислівник" і "Прислівник". Кожній частині призначено колір, але його можна змінити відповідно до власних потреб.
-
Торкніться чотирма пальцями у верхній частині екрана. Ви почуєте повідомлення "Double-tap to dismiss pop-up window" (Двічі торкніться, щоб закрити спливаюче вікно). Проведіть пальцем вправо, доки не пролунає фрічка "Menu button" (Меню, кнопка), а потім двічі торкніться екрана.
-
Проведіть пальцем вліво або вправо, доки не пролунає фрічка "Grammar options, button" (Параметри граматики, кнопка), а потім двічі торкніться екрана.
-
Проведіть пальцем вправо, доки не почуєте частину, яку потрібно виділити, наприклад "Nouns, tick box, unticked" (Назви, поле поділу, unticked), а потім двічі торкніться екрана, щоб вибрати елемент.
-
Якщо потрібно змінити стандартний колір, призначений частині, проведіть пальцем вліво, доки не пролунає фраза "Color choices" (Варіанти кольорів), вибрана частина мови та поточний колір, а потім двічі торкніться екрана. Проведіть пальцем праворуч або ліворуч, доки не почуєте ім'я потрібного кольору, а потім двічі торкніться екрана.
-
Якщо потрібно відобразити надписи частин невеликими буквами над словом, проведіть пальцем вправо, доки не пролунає фрічка "Show labels" (Показати підписи), а потім двічі торкніться екрана.
-
Щоб повернутися до документа, проведіть пальцем вліво, доки не пролунає фрічка "Close menu, button" (Закрити меню, кнопка), а потім двічі торкніться екрана. Коли ви переміщуєтеся текстом, VoiceOver називає частини, коли ви перейдете до слова, яке відповідає вибраному. Наприклад, пролунає слово "Noun" (Ім'я), а потім слово.
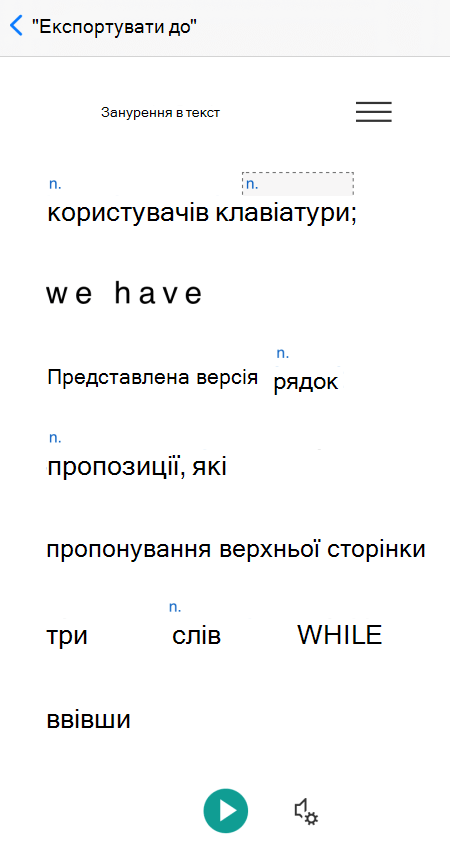
Змінення параметрів тексту
Занурення в текст є кілька параметрів, які допомагають використовувати текст на екрані потрібним чином. Наприклад, можна спробувати встановити розмір тексту в поєднанні з текстовим інтервалом, доки не знайдете поєднання, яке вам підійде.
-
Торкніться чотирма пальцями у верхній частині екрана. Ви почуєте повідомлення "Double-tap to dismiss pop-up window" (Двічі торкніться, щоб закрити спливаюче вікно). Проведіть пальцем вправо, доки не пролунає фрічка "Menu button" (Меню, кнопка), а потім двічі торкніться екрана.
-
Проведіть пальцем вліво або вправо, доки не пролунає фрічка "Text preferences, button" (Параметри тексту, кнопка), і двічі торкніться екрана.
-
Щоб змінити параметри тексту, виконайте одну або обидві такі дії:
-
Щоб збільшити інтервал між буквами та рядками в тексті, проведіть пальцем вліво або вправо, доки не пролунає фрацій "Increase spacing, tick box, unticked" (Збільшити інтервал, поле, згорнуте поле), і двічі торкніться екрана. Якщо ви почуєте "Ticked" (Вибрано), це означало, що збільшений інтервал уже активовано.
-
Щоб змінити розмір тексту, проведіть пальцем ліворуч, доки не пролунає фраза "Text size" (Розмір тексту), а потім – поточний розмір тексту. Щоб збільшити розмір тексту, двічі торкніться екрана й утримуйте його, проводьте пальцем праворуч, доки не дістанетесь потрібного розміру тексту, а потім приніміть палець з екрана. Щоб зменшити розмір тексту, двічі торкніться екрана й утримайте палець, проводьте пальцем ліворуч, доки не дістанетесь потрібного розміру тексту, а потім приніміть палець з екрана.
-
-
Щоб вийти з параметрів тексту, проведіть пальцем вліво, доки не пролунає фрічка "Close menu, button" (Закрити меню, кнопка), а потім двічі торкніться екрана.
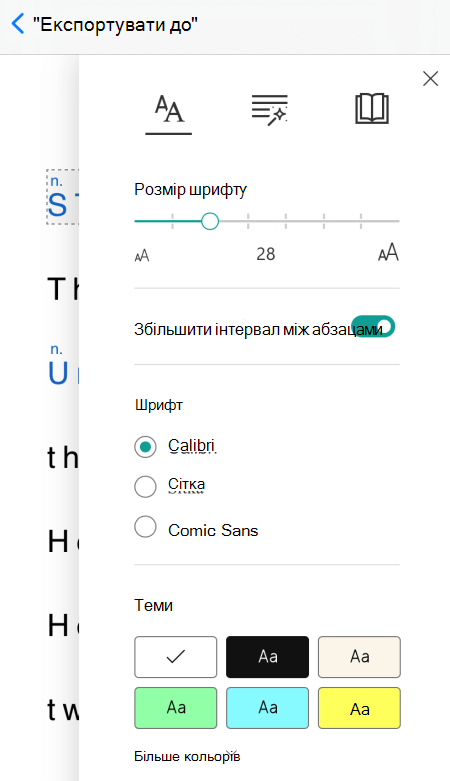
Змінення параметрів голосу
Ви можете змінити швидкість і голос Занурення в текст.
-
Торкніться чотирма пальцями в нижній частині екрана. Ви почуєте повідомлення "Voice settings" (Параметри голосу). Двічі торкніться екрана.
-
Щоб відрегулювати швидкість мовлення, проведіть пальцем вліво, доки не пролунає фраза "Voice speed" (Швидкість голосу), а потім – поточне значення. Двічі торкніться екрана й утримайте його, проведіть пальцем праворуч, щоб збільшити швидкість або вліво, щоб зменшити його. Досягнувши потрібної швидкості, приніміть палець з екрана.
-
Щоб змінити голосовий зв'язок, проведіть пальцем вліво або вправо, доки не почуєте "Voice selection" (Вибір голосу), а потім – "Жіночий" або "Чоловік", а потім двічі торкніться екрана, щоб вибрати параметр.
-
Щоб вийти з параметрів голосу та повернутися до подання документа, проведіть пальцем вліво, доки не пролунає фрічка "Close dialog" (Закрити діалогове вікно), а потім двічі торкніться екрана.
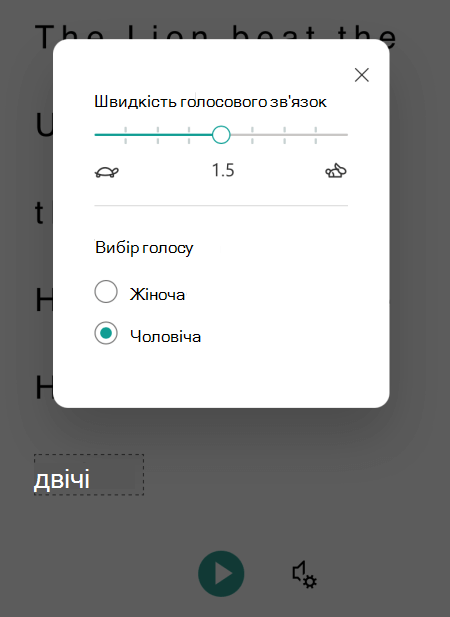
Див. також
Виконання основних завдань у Microsoft Lens за допомогою невізуального екрана
Ознайомлення з програмою Microsoft Lens і навігація нею за допомогою невізуального екрана
Налаштування пристрою для роботи зі спеціальними можливостями в Microsoft 365
Отримуйте Microsoft Lens й Занурення в текст допомогою TalkBack, стандартного невізуального екрана в Android, щоб покращити доступність вмісту, розшифрувати складні тексти й зосередитися на тексті документів. Ви також дізнаєтеся, як виділяти склади та частини мови, використовувати рисунок і переклад вмісту.
Докладні відомості про підтримувані мови див. в статтях Мови та продукти, які підтримує занурення в текст.
Примітки.:
-
Нові можливості Microsoft 365 запроваджуються для абонентів Microsoft 365 поступово, тому у вашій програмі деякі з них можуть бути наразі відсутні. Щоб дізнатись, як почати користуватися новими функціями раніше за інших, приєднайтеся до програми оцінювання Office.
-
У цій статті припускається, що ви використовуєте вбудований в Android невізуальний екран TalkBack. Щоб дізнатися більше про те, як користуватися TalkBack, перейдіть на сайт Android Accessibility.
У цій статті
Відкрити Занурення в текст
-
Записавши та змінивши зображення у програмі Microsoft Lens, проведіть пальцем вправо або вліво, доки не почуєте "Done" (Готово), а потім двічі торкніться екрана. Відкриється сторінка Експорт до.
-
Проведіть пальцем праворуч, доки не почуєте повідомлення "Immersive Reader" (Занурення в текст), і двічі торкніться екрана. Сканування тексту із зображень може зайняти кілька хвилин, тому не хвилюйтеся, якщо відразу нічого не відбувається. Коли зображення буде оброблено, Занурення в текст відкривається.
Читання тексту на відсканованих зображеннях за допомогоюЗанурення в текст
Коли Занурення в текст відскануте зображення, на екрані з'являться відскановані тексти. Тепер ви можете Занурення в текст читати текст уголос.
-
Ознайомтеся з нижнім краєм екрана, доки не пролунає фрічка "Play button" (Відтворити, кнопка), а потім двічі торкніться екрана. Кожне слово виділяється, коли екранний диктор цитує документ уголос.
-
Щоб призупинити диктування, двічі торкніться екрана.
Використання фокусування на уривку
Використання фокусування наЗанурення в текст може допомогти вам простіше стежити за потоком тексту. Фокусування на уривку можна використовувати з диктуванням або під час переміщення текстом уручну.
-
Проведіть пальцем у верхній частині екрана, доки не почуєте "Занурення в текст", а потім проведіть пальцем вправо, доки не пролунає фрічка "Menu button" (Меню, кнопка), а потім двічі торкніться екрана.
-
Проведіть пальцем вліво або вправо, доки не почуєте фрічку "Reading preferences" (Параметри читання), і двічі торкніться екрана.
-
Проведіть пальцем вправо, доки не пролунає фрічка "Not checked, Line focus, switch" (Не вибрано, фокус на уривку, перемикач), а потім двічі торкніться екрана.
-
Щоб вибрати тип лінії, проведіть пальцем праворуч, доки не почуєте потрібний параметр, наприклад "Show one line of text when reading" (Відображати один рядок тексту під час читання). Щоб вибрати елемент, двічі торкніться екрана.
-
Щоб вийти з параметрів читання, проведіть пальцем вліво, доки не пролунає фрічка "Close menu, button" (Закрити меню, кнопка), а потім двічі торкніться екрана.
-
У документі можна дозволитиЗанурення в текст читати текст уголос, а рядки або рядки у фокусі буде виділено. Або, щоб перейти на сторінку вгору та вниз уручну, проведіть пальцем вправо або вліво, доки не пролунає фраза "Scroll down" (Прокрутити вниз) або "Scroll up" (Прокрутити вгору), і двічі торкніться екрана. Виділені рядки відображаються під час переміщення вгору або вниз.
Додаткові відомості за допомогою словника зображень
Щоб переглянути зображення, пов'язані зі словом у тексті, або прослухати вимовлене слово, скористайтеся словником зображень. Зверніть увагу, що не всі слова мають доступне зображення.
-
Щоб увімкнути словник зображень,проведіть пальцем у верхній частині екрана, доки не почуєте слово "Immersive Reader" (Занурення в текст), а потім проведіть пальцем праворуч, доки не почуєте повідомлення "Menu button" (Меню, кнопка), і двічі торкніться екрана.
-
Проведіть пальцем вліво або вправо, доки не почуєте фрічку "Reading preferences" (Параметри читання), і двічі торкніться екрана.
-
Проведіть пальцем вправо, доки не пролунає фраза "Picture dictionary" (Словник рисунків), і один раз проведіть пальцем вправо. Якщо ви почуєте "Checked" (Вибрано), цей параметр уже встановлено. Якщо ні, двічі торкніться екрана. Щоб повернутися до документа, проведіть пальцем вліво, доки не пролунає фрічка "Close menu, button" (Закрити меню, кнопка), а потім двічі торкніться екрана.
-
У документі переведіть фокус на слово, зображення з яких потрібно переглянути, а потім двічі торкніться екрана. Зображення, пов'язане зі словом, відображається в окремому спливаючому вікні у верхній частині тексту. Ви почуєте повідомлення "Listen, button" (Прослухати, кнопка).
-
Щоб почути вимовлене слово, двічі торкніться екрана.
-
Щоб закрити спливаюче вікно зображення, проведіть пальцем вліво, доки не пролунає фрічка "Close button" (Закрити, кнопка), а потім двічі торкніться екрана.
Переклад тексту
ЗаЗанурення в текст можна перекласти текст 67 мовами.
-
Проведіть пальцем у верхній частині екрана, доки не почуєте "Занурення в текст", а потім проведіть пальцем вправо, доки не пролунає фрічка "Menu button" (Меню, кнопка), а потім двічі торкніться екрана.
-
Проведіть пальцем вліво або вправо, доки не почуєте фрічку "Reading preferences" (Параметри читання), і двічі торкніться екрана.
-
Щоб перекласти текст іншою мовою, проведіть пальцем вправо або вліво, доки не почуєте фрічку "Choose a language for translation" (Вибрати мову перекладу), і двічі торкніться екрана. Список доступних мов відображається в нижній частині екрана.
-
Проведіть пальцем вліво або вправо, доки не почуєте мову, якою потрібно перекласти текст, і двічі торкніться екрана.
-
Щоб вибрати, чи потрібно перекласти весь текст за словом під час виділення, або і те, й інше, проведіть пальцем вправо, доки не пролунає слово "By word" (За словом) або "Document" (Документ). Двічі торкніться екрана, щоб зробити вибір.
-
Щоб повернутися до документа, проведіть пальцем вліво, доки не пролунає фрічка "Close menu, button" (Закрити меню, кнопка), а потім двічі торкніться екрана.
-
Якщо вибрано переклад усього документа та за словом, текст відображатиметься цільовою мовою. Тепер ви можете диктувати переклад за допомогою засобу "Занурення в текст".
-
Якщо вибрано перекласти текст лише за словом, текст відображатиметься вихідною мовою вихідного тексту. Перейдіть до слова, переклад якого потрібно переглянути та почути, і двічі торкніться екрана. Ви почуєте: "Listen to translation" (Прослухати переклад). Двічі торкніться екрана, щоб прослухати перекладене слово.
Виділення нахил
-
Проведіть пальцем у верхній частині екрана, доки не почуєте "Занурення в текст", а потім проведіть пальцем вправо, доки не пролунає фрічка "Menu button" (Меню, кнопка), а потім двічі торкніться екрана.
-
Проведіть пальцем вліво або вправо, доки не пролунає фрічка "Grammar options, button" (Параметри граматики, кнопка), а потім двічі торкніться екрана.
-
Проведіть пальцем вправо, доки не пролунає фраза "Not checked, Syllables, switch" (Не вибрано, Поділися, перемикач), а потім двічі торкніться екрана.
-
Щоб повернутися до документа, проведіть пальцем вліво, доки не пролунає фрічка "Close menu, button" (Закрити меню, кнопка), а потім двічі торкніться екрана. У тексті з'являться набори.
Виділення частин мови
Ви можете виділити такі частини мови: "Ім'я", "Приквіти", "Прислівник" і "Прислівник". Кожній частині призначено колір, але його можна змінити відповідно до своїх потреб.
-
Проведіть пальцем у верхній частині екрана, доки не почуєте "Занурення в текст", а потім проведіть пальцем вправо, доки не пролунає фрічка "Menu button" (Меню, кнопка), а потім двічі торкніться екрана.
-
Проведіть пальцем вліво або вправо, доки не пролунає фрічка "Grammar options, button" (Параметри граматики, кнопка), а потім двічі торкніться екрана.
-
Проведіть пальцем вправо, доки не почуєте частину, яку потрібно виділити, наприклад "Nouns" (Ім'я), а потім двічі торкніться екрана, щоб вибрати елемент.
-
Якщо потрібно змінити стандартний колір, призначений частині, проведіть пальцем вліво, доки не пролунає фраза "Color choices" (Варіанти кольорів), вибрана частина мови та поточний колір, а потім двічі торкніться екрана. Проведіть пальцем праворуч або ліворуч, доки не почуєте ім'я потрібного кольору, а потім двічі торкніться екрана.
-
Якщо потрібно відобразити надписи частин невеликими буквами над словом, проведіть пальцем вправо, доки не пролунає фрічка "Show labels" (Показати підписи), а потім двічі торкніться екрана.
-
Щоб повернутися до документа, проведіть пальцем вліво, доки не пролунає фрічка "Close menu, button" (Закрити меню, кнопка), а потім двічі торкніться екрана.
-
Коли ви переміщуєтеся текстом, TalkBack називає частини, коли ви перейдете до слова, яке відповідає вибраному. Наприклад, пролунає слово "Noun" (Ім'я), а потім слово.
Змінення параметрів тексту
Занурення в текст є кілька параметрів, які допомагають використовувати текст на екрані потрібним чином. Наприклад, можна спробувати встановити розмір тексту в поєднанні з текстовим інтервалом, доки не знайдете поєднання, яке вам підійде.
-
Проведіть пальцем у верхній частині екрана, доки не почуєте "Занурення в текст", а потім проведіть пальцем вправо, доки не пролунає фрічка "Menu button" (Меню, кнопка), а потім двічі торкніться екрана.
-
Проведіть пальцем вліво або вправо, доки не пролунає фрічка "Text preferences, button" (Параметри тексту, кнопка), і двічі торкніться екрана.
-
Щоб змінити параметри тексту, виконайте одну або кілька з таких дій:
-
Щоб змінити перемикач Збільшити інтервал, проведіть пальцем вправо, доки не пролунає фрічка "Increase spacing" (Збільшити інтервал), а потім двічі торкніться екрана. Цей параметр визначає інтервал шрифту. Коли збільшений інтервал увімкнуто, ви почуєте "Checked" (Вибрано). Широкий інтервал збільшує інтервал між буквами, а також інтервал між рядками. Регулярний інтервал використовується в більшості книг і документів.
-
Щоб змінити розмір тексту, проведіть пальцем ліворуч, доки не пролунає фраза "Text size" (Розмір тексту), а потім – поточний розмір тексту. Щоб збільшити розмір тексту, двічі торкніться екрана й утримуйте його, проводьте пальцем праворуч, доки не дістанетесь потрібного розміру тексту, а потім приніміть палець з екрана. Щоб зменшити розмір тексту, двічі торкніться екрана й утримайте палець, проводьте пальцем ліворуч, доки не дістанетесь потрібного розміру тексту, а потім приніміть палець з екрана.
-
Щоб змінити шрифт тексту, проведіть пальцем вправо, доки не почуєте "Font" (Шрифт), а потім проведіть пальцем праворуч, доки не почуєте ім'я потрібного шрифту, а потім двічі торкніться екрана.
-
-
Щоб вийти з параметрів тексту, проведіть пальцем вліво, доки не пролунає фрічка "Close menu, button" (Закрити меню, кнопка), а потім двічі торкніться екрана.
Змінення параметрів голосу
Ви можете змінити швидкість і голос Занурення в текст.
-
Ознайомтеся з нижнім краєм екрана, доки не почуєте повідомлення "Voice settings" (Параметри голосу), і двічі торкніться екрана.
-
Щоб відрегулювати швидкість мовлення, проведіть пальцем вліво, доки не пролунає фраза "Voice speed" (Швидкість голосу), а потім – поточне значення. Двічі торкніться екрана й утримайте його, проведіть пальцем праворуч, щоб збільшити швидкість або вліво, щоб зменшити його. Досягнувши потрібної швидкості, приніміть палець з екрана.
-
Щоб змінити голосовий зв'язок, проведіть пальцем вліво або вправо, доки не почуєте "Voice selection" (Вибір голосу), а потім – "Жіночий" або "Чоловік", а потім двічі торкніться екрана, щоб вибрати параметр.
-
Щоб вийти з параметрів голосу та повернутися до подання документа, проведіть пальцем вліво, доки не пролунає фрічка "Close dialog" (Закрити діалогове вікно), а потім двічі торкніться екрана.
Див. також
Виконання основних завдань у Microsoft Lens за допомогою невізуального екрана
Ознайомлення з програмою Microsoft Lens і навігація нею за допомогою невізуального екрана
Налаштування пристрою для роботи зі спеціальними можливостями в Microsoft 365
Технічна підтримка клієнтів з особливими потребами
Корпорація Майкрософт прагне забезпечити якомога кращі умови роботи для всіх своїх клієнтів. Якщо у вас є особливі потреби або ви маєте запитання щодо спеціальних можливостей, зверніться по технічну підтримку до служби Microsoft Disability Answer Desk. Її фахівці чудово знають, як використовувати численні спеціальні засоби, і можуть надавати допомогу англійською, іспанською, французькою й американською мовами жестів. Щоб отримати контактні дані для свого регіону, перейдіть на сайт служби Microsoft Disability Answer Desk.
Якщо ви користувач у державній установі, комерційній організації або на підприємстві, зверніться до корпоративної служби підтримки Disability Answer Desk.











