Потрібно переглянути документ Microsoft Word, отриманий електронною поштою? Або внести деякі зміни чи додати кілька приміток? Не потрібно поспішати до комп’ютера. Завдяки програмі Microsoft Word Mobile ви можете відкривати, редагувати і навіть створювати документи Word просто на телефоні. Щоб розпочати, перейдіть у центр Office.
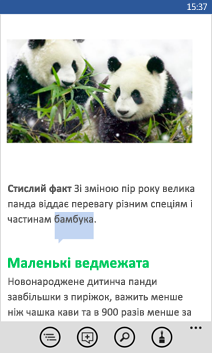
Відкриття документа Word
-
У списку програмторкніться елемента Office

-
Виконайте одну з таких дій:
-
У розділі Місця торкніться місця, де розташований документ, а потім – самого документа. Це може бути в будь-якому з цих місць – на телефоні, у повідомленні електронної пошти, на OneDrive, на веб-сайті Microsoft SharePoint 2010 або на сайті SharePoint Online, який доступний в microsoft 365.
-
Прогорніть до екрана Останні, а потім торкніться нещодавно відкритого документа.
-
Торкніться елемента пошук

Примітки.:
-
Програма Word Mobile підтримує не всі функції програми Microsoft Word 2010 і пізніших версій. Якщо деякий вміст документа не підтримується, ви все одно зможете відкрити його на телефоні. Однак непідтримуваний вміст не відображатиметься, і ви не зможете відредагувати документ.
-
Шукаєте документ, який ви вже відкривали з поштової скриньки? Прогорніть до розділу Місця, торкніться піктограми Електронна пошта, а потім виберіть документ.
-
Щоб працювати з документами, збереженими в OneDrive, потрібно настроїти обліковий запис Microsoft на телефоні. Докладні відомості про збереження та синхронізацію документів у OneDrive наведено в статті синхронізація документів із OneDrive.
-
Відомості про те, як працювати з документами, збереженими на сайті SharePoint або SharePoint Online, див. в статті Робота з документами на сайті SharePoint.
Поради.:
-
Вміст документа можна копіювати та вставляти в інші файли, програми або повідомлення на телефоні.
-
Якщо у вас є документ, який ви використовуєте багато, його можна закріпити на початок. У центрі Office прогорніть до розділу Останні, торкніться документа та утримуйте його, а потім виберіть пункт на початковий екран.
-
-
Створення та збереження нового документа
-
У списку програмторкніться елемента Office

-
Прогорніть до розділу останні, а потім торкніться елемента створити

-
Після внесення змін торкніться елемента додатково

-
Введіть ім’я в полі Ім’я файлу, а потім виберіть елементи Розташування для збереження > Телефон або OneDrive > Зберегти.
Перегляд різних частин документа
-
Торкніться будь-де в документі, а потім торкніться елемента

-
Щоб перейти до певної частини документа, торкніться піктограми На початок документа, імені розділу або примітки.
Примітки.:
-
Ви можете збільшувати та зменшувати масштаб, зводячи й розводячи пальці.
-
Коли ви знову відкриєте документ на телефоні, ви автоматично перейдете до місця, на якому закрили його востаннє.
-
Додавання примітки
-
Торкніться будь-де в документі, торкніться елемента редагувати

-
Торкніться елемента

-
Введіть примітки. (Якщо ви робите це вперше, додайте ім'я користувача, щоб інші люди бачили, хто відредагував документ. Ви можете змінити ім'я користувача пізніше, натиснувши кнопку настройки

-
Торкніться за межами поля примітки, щоб завершити введення тексту.
-
Щоб переглянути примітку, торкніться її в документі.
Форматування тексту
-
Торкніться будь-де в документі, а потім торкніться елемента редагувати

-
Торкніться слова та перетягніть кола навколо виділеного тексту, щоб охопити весь текст, який потрібно відформатувати.
-
Торкніться елемента формат

-
У розділі Формат виберіть потрібне форматування тексту. У параметрах форматування тексту є жирний





-
У розділі Виділення виберіть колір, яким потрібно виділити текст.
-
У розділі Колір шрифту виберіть потрібний колір тексту.
-
-
Щоб припинити форматування тексту, торкніться елемента після виділеного тексту, торкніться елемента формат

Поради.:
-
Потрібно форматувати текст одразу під час введення? Торкніться елемента формат

-
Ви можете вибрати кілька варіантів форматування відразу. Щоб зробити це, виділіть текст, який потрібно відформатувати, торкніться елемента формат


-
Пошук слова або фрази
-
Торкніться будь-де в документі, а потім торкніться кнопки шукати

-
Введіть текст, який потрібно відшукати, а потім торкніться елемента введіть

-
Торкніться елемента далі

-
Щоб припинити пошук, натисніть кнопку назад

Порада.: Якщо потрібно знайти місце, де слово відображається в документі, можна також торкнутися першого екземпляра, який відображається, а потім торкніться кнопки знайти 


Надсилання документа електронною поштою
-
У списку програмторкніться елемента Office

-
Щоб знайти документ, виконайте потрібну дію:
-
Щоб знайти документ, який ви вже відкривали, прогорніть до розділу Останні.
-
Прогорніть до розділу Місця й торкніться місця, де збережено документ.
-
Торкніться елемента пошук

-
-
Торкніться документа й утримуйте його, торкніться пункту Поділитися, а потім – назви облікового запису електронної пошти.
-
Додайте одержувача та іншу інформацію до повідомлення електронної пошти, а потім торкніться кнопки надіслати











