Подання макета та режим конструктора – це два подання, у яких можна вносити зміни до форм і звітів у програмі Microsoft Access. Хоча ви можете використовувати подання для виконання багатьох однакових завдань, деякі завдання легше виконувати в одному поданні, ніж вони знаходяться в іншому. Наприклад, подання макета найкраще підходить, якщо потрібно змінити зовнішній вигляд звіту, оскільки можна перевпорядкувати поля, змінити їх розмір або використати настроюваний стиль під час перегляду даних. На відміну від подання конструктора можна самостійно форматувати кожну область форми або звіту. Наприклад, можна додати текстові поля, які відображають дату й час, коли ви запускали звіт. Щоб полегшити макет таблиці веб-форм у форматі HTML, у веб-базі даних Access можна створювати зміни форм і звітів у режимі розмітки. Інший аспект – це функція макета в програмі Access 2010, яка дає змогу розділити стовпці та клітинки, схожі на таблиці. Макети полегшують збереження елементів керування за правим краєм. Знаючи, коли потрібно вибрати режим розмітки в режимі конструктора, можна легко створювати форми та звіти. У цій статті наведено огляд обох подань і описано, коли слід використовувати подання макета.
У цій статті
Огляд
У цій програмі можна вибрати подання макета для змін у конструкторі, що дає змогу переглянути візуально орієнтований вигляд, ніж подання конструктора. Ви можете використовувати подання макета для створення багатьох поширених змін у конструкторі під час перегляду даних у формі або звіті. У поданні макета кожний елемент керування у формі відображає реальні дані, які роблять його дуже корисним поданням для настроювання розміру елементів керування або виконання завдань, які впливають на зовнішній вигляд і зручність використання форми. Наприклад, щоб додати поле, перетягніть ім'я поля з області "новий Список полів " або змініть властивості за допомогою аркуша властивостей.
Режим розмітки також пропонує покращені макети макетів – групи елементів керування, які можна настроїти як одне, щоб легко перевпорядкувати поля, стовпці, рядки або цілі макети. Ви також можете видалити поле або додати форматування в режимі розмітки.
Однак деякі завдання не можна виконати в режимі розмітки, і потрібно перейти до подання конструктора. У деяких ситуаціях у програмі Access відобразиться повідомлення про те, що потрібно перейти до подання конструктора, щоб внести певні зміни.
У поданні конструктора відображається Докладніший перегляд структури форми. Наприклад, для форми можна побачити розділи верхнього, другорядного та нижнього колонтитулів. Однак ви не зможете побачити основні дані під час внесення змін до макета в режимі конструктора.
Ви можете легко працювати в режимі конструктора, щоб виконувати певні завдання, як-от:
-
Додавання різноманітних елементів керування до форми, наприклад міток, зображень, ліній і прямокутників.
-
Редагування джерел елемента керування "текстове поле" в текстових полях без використання аркуша властивостей.
-
Змінення розміру розділів форми, наприклад верхнього колонтитула форми або розділу відомостей.
-
Змінення певних властивостей форми, які не можна змінити в поданні макета (наприклад, подання за замовчуванням або дозволити подання форми).
Використання режиму розмічування
Зручність, що не доступна в режимі конструктора, але можливо, у режимі розмічування можна переглядати дані під час внесення змін до макета. Цей параметр полегшує розмір елементів керування.
Відкриття форми або звіту в режимі розмітки
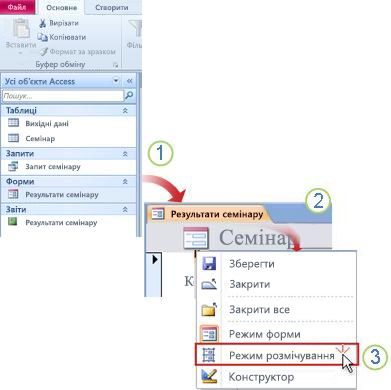
1. в області переходів клацніть два форми або звіту.
2. клацніть правою кнопкою миші вкладку документа.
3. виберіть пункт режим розмітки.
Створення експрес-макета за допомогою подання макета
-
Одночасне змінення розміру всіх елементів керування або міток у стовпці: Виберіть один елемент керування або підпис, а потім перетягніть його до потрібного розміру.
-
Змінення типу шрифту, кольору шрифту або вирівнювання тексту: Виберіть підпис, перейдіть на вкладку Формат і скористайтеся доступними командами.
-
Форматуйте кілька міток одночасно: Натисніть клавішу CTRL і виберіть кілька міток, а потім введіть потрібні формати.
Використання макетів для створення професійного вигляду форми або звіту
Макети – це напрямні, які допомагають вирівнювати та змінювати розмір елементів керування у формах і звітах, а також доступні в поданнях макета та Конструктор. Ці макети макетів дають змогу легко вирівнювати кілька елементів керування по горизонталі або по вертикалі. У програмі Access 2010 форматування з макетами обов'язковий для форм і звітів, опублікованих у веб-сайті.
Примітка.: Використання макетів необов'язкове, якщо ви створюєте локальну базу даних, яку відкриватимуться лише за допомогою Access. Однак, якщо потрібно опублікувати базу даних на сервері SharePoint Server і використовувати його в браузері, потрібно використовувати макети в усіх формах і звітах, які потрібно використовувати в браузері.
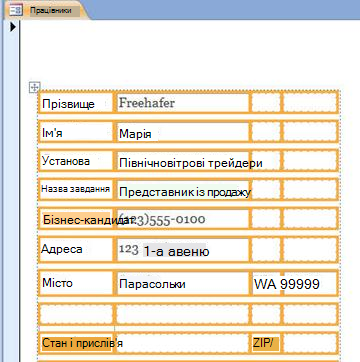
Щоб дізнатися більше про використання макетів, перегляньте розділ "ресурси" в розділі " додаткові відомості " цієї статті.
Використання подання макета для створення веб-форм і звітів
Оскільки подання макета недоступне для створення об'єктів веб-бази даних, Access 2010 відкриває веб-форми та веб-звіти в режимі розмітки.
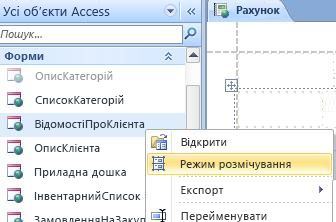
Порада.: Ви можете ідентифікувати веб-об'єкт за зеленою піктограмою м'яча.
Веб-форми можна використовувати для вводу та редагування даних у веб-базі даних. Веб-форми також корисні для перегляду даних. Веб-форми запускаються в браузері, допомагаючи оптимізувати продуктивність. Коли ви відкриваєте форму, браузер отримує потрібні дані з сервера SharePoint. Використовуйте звіти для перегляду або друку даних із веб-бази даних. Коли ви відкриваєте веб-звіт, браузер отримує потрібні дані з сервера SharePoint. Щоб змінити структуру веб-форми або звіту, потрібно відкрити об'єкт у програмі Access.
Відомості про створення веб-форми або звіту наведено в статті створення бази даних Access для спільного використання в Інтернеті.
Додаткові відомості
Сполучення клавіш: Щоб відформатувати форми та звіти, можна використовувати наведені нижче сполучення клавіш.
-
Щоб перемістити виділені клітинки, використовуйте клавішу табуляції або клавіші Shift і клавіша табуляції.
-
Щоб змінити розмір елементів керування, натисніть клавішу Shift і клавіші зі стрілками на клавіатурі.
-
Щоб перенести елемент керування до іншої, натисніть клавіші ALT і клавіші зі стрілками.
Щоб дізнатися більше про використання різних подань, перегляньте статтю: яке подання слід використовувати: подання макета або режим конструктора?










