Спрощуйте пошук і використання відео аудиторії за допомогою ручних розділів для Stream (на сайті SharePoint). Власники вмісту можуть розбити відео на менші, легкозасвоювані розділи, упорядкований за змістом. Глядачі можуть шукати розділи відео та зміст, щоб швидко визначити, який вміст відео має до них відношення, а також легко знайти та перейти до певного розділу відео.
Додавання розділів до відео
Як власник відео ви можете додавати розділи до відео, переданих до Stream (на сайті SharePoint).
-
Виберіть і відкрийте відео.
-
Виберіть піктограму Настройки відео в меню у верхньому правому куті відео.
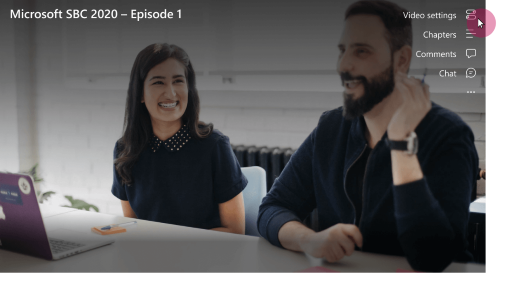
-
Увімкнути або вимкнутирозділи.
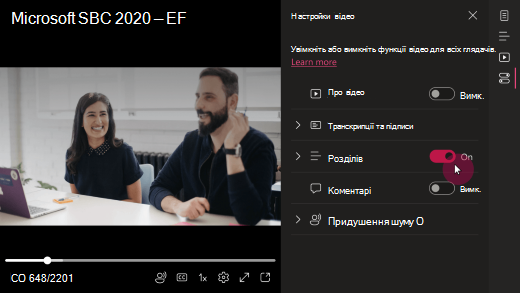
-
Після ввімкнення розділів піктограма Розділи з'явиться в меню у верхньому правому куті відео. Виберіть + Новий розділ , щоб створити розділ.
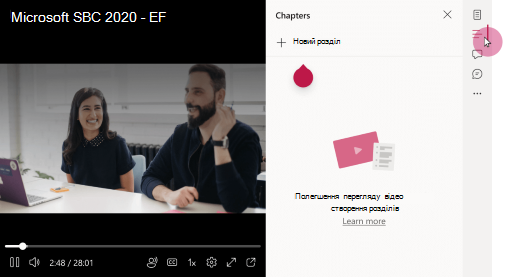
-
Новий розділ з'явиться залежно від положення курсору на панелі пошуку. Додайте заголовок розділу в полі Заголовок.
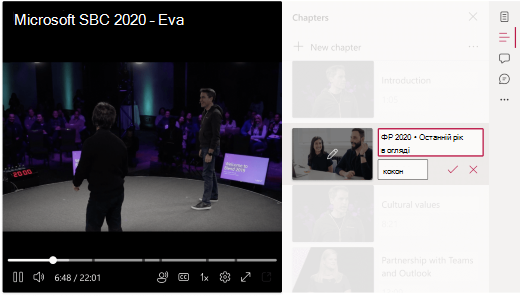
Повторіть ці кроки для кожного нового розділу, який потрібно додати.
Щоб відредагувати розділи пізніше, клацніть піктограму Редагування поруч із розділом.
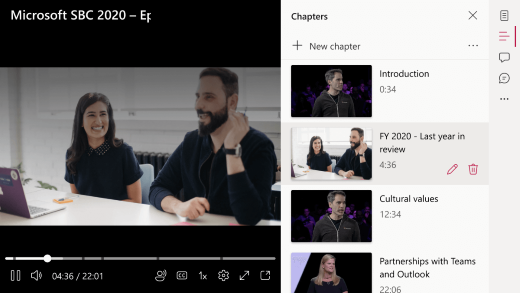
Відображення розділів для глядачів
Якщо власник відео створив розділи для цього відео, маркери розділів відобразяться на панелі "Пошук". Глядачі можуть навести вказівник миші на маркер, щоб переглянути заголовок розділу. Щоб переглянути список розділів відео, глядачі можуть вибрати піктограму Розділи у верхньому правому куті відео. Список розділів відео відкриється праворуч від відео.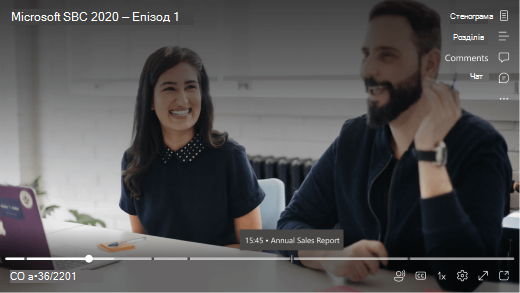
Коли засіб перегляду вибере заголовок розділу на панелі "Пошук" або в списку "Глави", відтворення перейде до цього часового коду та почне відтворюватися з початку вибраного розділу.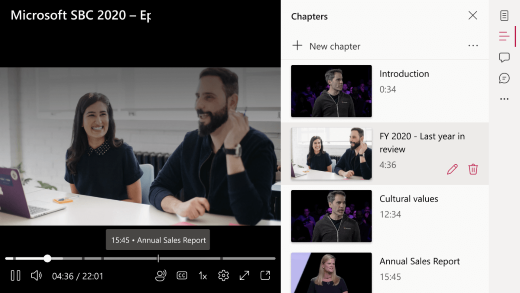
Надання спільного доступу до розділу або списку всіх розділів
Ви можете надіслати посилання на будь-який окремий розділ або список посилань на всі розділи відео. Спільні посилання вказуватимуть на початок розділів теми.
Спільний доступ до одного розділу
-
Відкрийте панель Розділи праворуч від відео.
-
За потреби прокрутіть униз і знайдіть розділ, до який потрібно надати спільний доступ.
-
Виберіть піктограму спільного доступу (стрілка вихідного доступу).
-
У відображеній області Надіслати посилання введіть одержувачів у полі Кому .
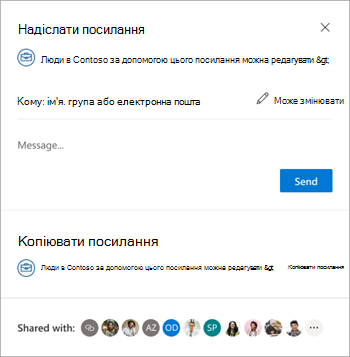
-
За потреби додайте нотатку в області Повідомлення , а потім натисніть кнопку Надіслати .
Крім того, можна вибрати команду Копіювати посилання, яке вставить до буфера обміну посилання, яке можна надати іншим користувачам.
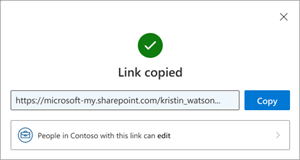
Надання спільного доступу до списку розділів
Ви можете скопіювати повний список розділів до буфера обміну, щоб надати спільний доступ іншим користувачам.
-
У верхній частині панелі Розділи натисніть кнопку меню.
-
Виберіть Копіювати список розділів до буфера обміну. Повідомлення підтвердить, що це зроблено.
-
Вставте вміст у повідомлення одержувачам.
Спільний доступ до копії через Firefox
Щоб мати змогу копіювати розділи, браузер повинен дозволити запис до буфера обміну. Браузер Firefox надає лише часткову підтримку для цього. Можливо, знадобиться встановити певні параметри конфігурації браузера.
На новій вкладці браузера Firefox перейдіть до розділу about:config і встановіть параметри, як описано нижче.
-
Версія Firefox вище 87:
Додайте параметр dom.events.asyncClipboard.clipboardItem зі значеннямtrue. -
Версія Firefox вище 63:
Додайте параметр dom.events.asyncClipboard.dataTransfer зі значенням true. -
Версія Firefox, старіша за 63:
Підтримка недоступна для цих застарілих версій.
Докладні відомості про сумісність із браузером див. тут.
Під час збереження розділів на моє відео з'являється повідомлення про помилку
Якщо розділи, додані до відео, не зберігаються та відображається повідомлення про помилку, спробуйте оновити сторінку.
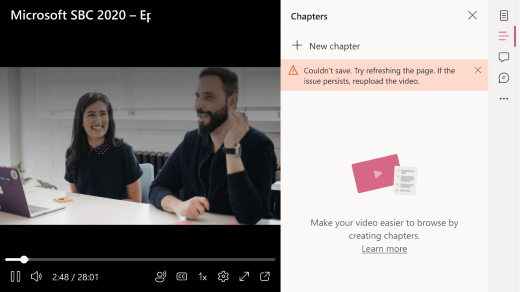
Якщо сторінка оновиться, а проблема не зникне, перевірте дату передавання відео. Деякі відео, завантажені до 16 лютого 2022 року, потрібно перезавантажити, щоб функція ручних розділів працювала.










