Вступ
УВАГА! Ця стаття стосується лише користувачів у організаціях, які використовують службу Exchange Online, і які не мають гібридне розгортання в службі Exchange Online у Microsoft 365 та локальному сервері Microsoft Exchange. Якщо у вас є гібридне розгортання, ознайомтеся з наведена нижче стаття в базі знань Microsoft Knowledge Base:
У цій статті наведено відомості про виправлення неполадок, які забороняють користувачу переглядати відомості про зайнятість інших користувачів у Microsoft Office Outlook 2007 і в Microsoft Outlook 2010 вMicrosoft 365.
Можливо, користувач не може переглядати відомості про зайнятість у таких ситуаціях:
-
Користувач намагається запланувати запрошення на нараду в календарі.
-
Користувач намагається переглянути доступність інших користувачів у програмі Outlook.
У таких випадках користувачу може бути неможливо переглянути відомості про зайнятість, оскільки в програмі Outlook не вдається підключитися до служби доступності Exchange і до служби автовизначення Exchange.
Процедура
Перш ніж виправляти неполадки
Перш ніж усунути цю проблему, переконайтеся, що ці умови мають значення TRUE.
Переконайтеся, що користувач запускав засіб настроювання для настільних комп'ютерів Microsoft 365
Щоб отримати докладні відомості про те, як налаштувати робочий стіл для Microsoft 365, перейдіть на веб-сайт Microsoft:
Використання поточних програм Office для настільних комп'ютерів із Microsoft 365
Переконайтеся, що комп'ютер відповідає системним вимогам для Microsoft 365
Щоб отримати докладніші відомості про Системні вимоги для Microsoft 365, перейдіть на такі веб-сайт Microsoft:
Вимоги до програмного забезпечення для служби Microsoft 365 для бізнесу
Якщо інсталяцію Office оновлено, перевірте, чи вирішено проблему, намагаючись отримати відомості про зайнятість. Якщо проблему не вирішено, скористайтеся наведеними нижче способами.
Виправлення неполадок із цією проблемою
Щоб вирішити цю проблему, скористайтеся одним або кількома з наведених нижче способів відповідно до ситуації.
Виправлення неполадок із доступом до служби доступності
Кроки 1 за кроком 3 у цьому розділі наведено кроки, за допомогою яких можна ізолювати джерело цієї проблеми. На основі результатів цих методів можна ізолювати проблему на локальному комп'ютері або в конфігурації організації...
Крок 1. Перевірка того, чи можна отримати доступ до служби доступності в службі Exchange Online за допомогою облікового запису користувача
Щоб отримати відомості про зайнятість у службі Exchange Online, потрібно мати доступ до служби доступності. Кінцеві точки служби доступності постачаються службою автовизначення, коли профіль Outlook налаштовано. Залежно від конфігурації в організації працює служба автовизначення, яку можна настроїти, щоб вказувати на локальне середовище або безпосередньо до серверів Exchange Online. Важливо переконатися в тому, що служба автовизначення відповідає на запити користувачів, які не можуть отримувати відомості про зайнятість.
Ось як це зробити:
-
Запустіть веб-браузер, а потім перейдіть до https://testconnectivity.Microsoft.com/ , щоб отримати доступ до засобу аналізу віддаленого підключення Microsoft.
-
Перейдіть на вкладку Microsoft 365 .
-
У розділі тести підключення Microsoft Office Outlookнатисніть кнопку автовизначення Outlook, а потім натисніть кнопку Далі.
-
На сторінці автовизначення Outlook заповніть відомості про форму, а потім натисніть кнопку виконати перевірку.
-
Після завершення тестування розгорніть кожний тестовий крок на сторінці "відомості про тестування", щоб ізолювати цю проблему. Якщо перевірка успішна, відобразиться результат успішного запиту автовизначення. У результатах відображаються список URL-адрес, які надає служба автовизначення. Успішні результати нагадують ті, що відображаються в наведеному нижче знімку екрана.
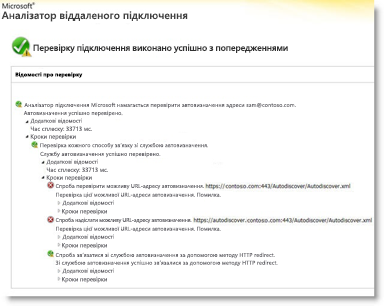
Якщо перевірка не вдалася, адміністратор Microsoft 365 має переконатися в тому, що службу автовизначення настроєно належним чином у вашій організації. Щоб отримати додаткові відомості про те, як це зробити, перейдіть до кроку 3: створення або змінення ЗАПИСУ DNS-сервера автовизначення нижче.
Крок 2: використання засобу автонастроювання для тестування електронної пошти для визначення того, чи можна використовувати програму Outlook для підключення до служби автовизначення
Після підтвердження того, що служба автовизначення працює зовні для вашої організації, визначте, чи правильно працює служба автовизначення з локального комп'ютера. Використання засобу автонастроювання для тестування електронної пошти для визначення того, чи працюють служба автовизначення та служба доступності з Outlook.
Ось як це зробити:
-
Запустіть програму Outlook.
-
Натисніть і утримуйте клавішу CTRL, клацніть правою кнопкою миші піктограму Outlook в області сповіщень і виберіть команду перевірити автоконфігурацію електронної пошти.
-
Переконайтеся, що в полі адреса електронної пошти міститься правильна адреса електронної пошти.
-
У вікні "перевірка автоматичного настроювання електронної пошти " натисніть кнопку, щоб зняти прапорець використовувати засіб "відповідний бокс" і прапорець захищеного захисту від відповідної автентифікації.
-
Клацніть, щоб вибрати прапорець використовувати автовизначення , а потім натисніть кнопку перевірити.
Переконайтеся, що цей тест вдалий, і програма Outlook може отримати відповідні URL-адреси для служби доступності. Успішні результати нагадують про те, що показано на рисунку нижче.
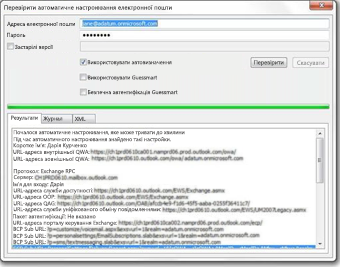
Якщо цей тест не вдалий, можливо, локальний комп'ютер не зможе підключитися до служби автовизначення. Нижче наведено кілька поширених причин, які можуть викликати цю проблему.
-
Локальний брандмауер блокує Outlook від підключення до служби автовизначення.
-
На комп'ютері не запущено засіб настроювання для настільних комп'ютерів Microsoft 365.
Ознайомтеся з іншими способами виправлення неполадок , щоб отримати докладні відомості про інші методи, які можна використовувати, щоб вирішити цю проблему.
Крок 3: створення або змінення запису DNS-сервера автовизначення
Настроюваний домен – це будь-який інший домен, крім імені доменуза замовчуванням. onmicrosoft.com, який додано до Microsoft 365. Якщо ваша організація використовує користувацькі домени в службі Exchange Online, і всі ваші користувачі були переміщені в Microsoft 365, записи DNS повинні бути налаштовані для переспрямування переміщених користувачів до кінцевих точок служби автовизначення Exchange Online. Потрібно створити запис CNAME для служби автовизначення.contoso. com для вказування на autodiscover.Outlook.com.
У цьому випадку contoso.com – це покажчик місця заповнення для імені домену компанії.
Запис CNAME автовизначення має містити наведені нижче відомості.
-
Псевдонім: автовизначення
-
Ціль: autodiscover.outlook.com
Докладні відомості наведено в статті зовнішні системні записи доменних імен для Microsoft 365.
Примітка. Якщо у вас є гібридне розгортання Exchange, настройте загальнодоступні записи DNS для служби автовизначення для наявної доменів SMTP, щоб вони вказували на локальне середовище. Щоб отримати докладніші відомості, ознайомтеся з умовами гібридного розгортання.
Інші способи виправлення неполадок
Нижче наведено методи, які також можуть вирішити поширені проблеми з вільним і зайнятим доступом.
Запуск програми Outlook разом із перемикачем/CleanFreeBusy
У програмі Outlook є кілька перемикачів командного рядка, які можна використовувати для вирішення проблем.
Щоб відновити вільні та зайняті підключення, виконайте наведені нижче дії.
-
Закрийте Outlook.
-
Визначте шлях до файлу Outlook. exe, виконайте наведені нижче дії.
муніципалітет. Натисніть кнопку Пуск, укажіть на пункт знайдітьі виберіть пункт файли або папки.
b. У полі ім'я введіть Outlook. exe, а потім натисніть кнопку " шукати зараз".
c. Зверніть увагу на шлях до виконуваного файлу Outlook для довідки. У програмі Outlook 2007 за замовчуванням установлено \Program Files\Microsoft Office\Office12\Outlook.exe. У програмі Outlook 2010 за замовчуванням установлено \Program Files\Microsoft Office\Office14\Outlook.exe.
d. У меню файл натисніть кнопку закрити. -
Натисніть кнопку Пуск, а потім виберіть команду Виконати.
-
У полі Відкрити введіть шлях до Outlook (додайте ім'я файлу в контурі), натисніть клавішу пробіл, а потім введіть /CleanFreeBusy.
Наприклад, команда командного рядка для Outlook 2007 має такий вигляд:
"C:\Program Files \ Microsoft office\office12\outlook.exe"/CleanFreeBusy
Примітка: повний шлях має бути в лапках, щоб зберегти довгі імена файлів. -
Визначення того, чи все ще виникає помилка.
Визначення того, чи належним чином настроєно значення реєстру UseLegacyFB
УВАГА! Цей метод містить кроки, які вказують, як змінити реєстр. Уважно виконуйте дії, оскільки будь-які помилки можуть спричинити серйозні проблеми. Для додаткового захисту обов’язково зробіть резервну копію реєстру, перш ніж вносити будь-які зміни. Це дасть змогу відновити реєстр, якщо виникнуть проблеми. Це дасть змогу відновити реєстр, якщо виникнуть проблеми. Щоб отримати докладні відомості про те, як створити резервну копію та відновити реєстр, клацніть цей номер статті, щоб переглянути статтю в базі знань Microsoft Knowledge Base:
Резервне копіювання та відновлення реєстру в ОС Windows
Якщо ваша організація нещодавно переносилася на Microsoft 365, програма Outlook 2007 все одно може бути налаштована для використання запису реєстру, який було перенесено з попереднього середовища. Цей запис змушує програму Outlook використовувати повідомлення про зайнятість облікового запису в спільній папці "запланувати + вільний/зайнятий". Спільні папки не використовуються в службі Exchange Online для відомостей про зайнятість. Щоб визначити, чи існує така конфігурація, виконайте наведені нижче дії.
-
Запустіть редактор реєстру.
-
Знайдіть і розгорніть наведений нижче підрозділ реєстру:
HKEY_CURRENT_USER \software\microsoft\offlice\12.0\outlook\options\calendar -
Знайдіть запис у реєстрі UseLegacyFB. Якщо запис реєстру UseLegacyFB існує, видаліть його. Або змініть значення параметра реєстру UseLegacyFB на 0.
ПРИМІТКА. Якщо користувач може переглядати відомості про зайнятість для всіх інших користувачів, окрім одного користувача, цю проблему можна знайти з певним користувачем, чия інформація про зайнятість користувача не може переглядати. Щоб дізнатися, чому клієнт Outlook для цього користувача не може публікувати відомості про зайнятість, усуньте цей користувач.
Потрібна допомога? Перейдіть на сайт спільноти Microsoft.










