Якщо не вдається перемістити блокноти OneNote із комп'ютера до хмари, скористайтеся відомостями в цій статті.
Локальні блокноти не знайдено в папці "Документи" або "Мої документи"
Це може статися, якщо ви налаштували розташування сховища за замовчуванням не на жорсткому диску комп'ютера ( наприклад, мережевій папці або зовнішньому жорсткому диску), або якщо блокноти переміщено вручну з розташування за замовчуванням після їх створення.
-
Щоб вирішити цю проблему, перемістіть папку "Блокноти OneNote " і її вміст назад до папки "Документи " або "Мої документи" на жорсткому диску комп'ютера.
Ваші блокноти пов'язано з різними обліковими записами
Це може статися, якщо у вас є кілька облікових записів (особистих, робочих або навчальних), пов'язаних з різними блокнотами OneNote, але ви не ввійшли в усі з них.
Зробіть ось що:
-
У OneNote для Windows 10 натисніть кнопку Настройки та інше,

-
У вікні Облікові записи , що відкриється, натисніть кнопку + Додати обліковий запис.
-
Увійдіть у всі облікові записи, пов'язані з блокнотами, які потрібно передати.
Вибраний блокнот уже передано до хмари
Це може статися, якщо ви завершили переміщення відомої папки, щоб перенести файли в папці Документи або Мої документи до хмари або завершивши процес передавання блокнота у OneNote для Windows 10.
Якщо блокнот не відображається в списку Вибрати блокноти для відкриття , можливо, він уже синхронізується з обліковим записом OneDrive або SharePoint. Це можна перевірити таким чином.
-
У вибраному браузері ввійдіть у свій обліковий запис OneDrive або SharePoint.
-
Знайдіть свій блокнот. Якщо його знайдено, відкрийте його.
Порада.: Ви можете редагувати нотатки безпосередньо в браузері або натиснути кнопку Відкрити у програмі OneNote, щоб відкрити й відредагувати блокнот у програмі OneNote для Windows 10.
Блокнот уже відкрито
Коли ви запускаєте OneNote для Windows 10, автоматично відкривається будь-який блокнот у хмарі, який ви нещодавно редагуєте.
Щоб перевірити, чи певний блокнот уже відкрито, виконайте такі дії:
-
За потреби натисніть кнопку Навігація , щоб відобразити області переходів.
-
Клацніть стрілку розкривного списку Блокноти , яка відображається над списками розділів і сторінок.
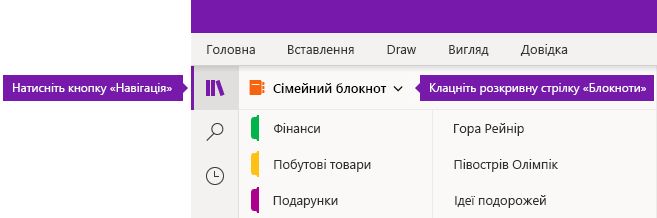
-
Прокрутіть список блокнотів, які з'являться, щоб перевірити, чи блокнот уже відкрито та чи готовий він до використання.










