Для зображення у файліOffice можна видалити частини зображення, які не потрібно додавати.
Як описано нижче, ви починаєте з автоматичного видалення фону. Потім вручну позначте області зображення, які потрібно зберегти та видалити.
У векторних графічних файлах, таких як Scalable Vector Graphics (SVG), Adobe Illustrator Graphics (AI), Windows Metafile Format (WMF) і Vector Drawing File (DRW), фонове видалення, як це не можливо, тому в таких випадках параметр Видалити фон неактивний.

Вихідне зображення

Те саме зображення після видалення деяких частин
-
Виберіть зображення, з якого потрібно видалити фон.
-
На панелі інструментів виберіть Формат зображення > Видалити тло або Формат > Видалити тло.
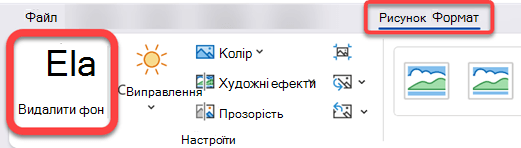
Якщо кнопка Видалити фон не відображається, переконайтеся, що рисунок вибрано. Можливо, знадобиться двічі клацнути зображення, щоб вибрати його та відкрити вкладку Формат зображення .
-
Стандартна область тла буде кольоровою пурпурною, щоб позначити її для видалення, а передній план збереже природне забарвлення.
-
Потім на панелі інструментів перейдіть до розділу Видалення тла та виконайте одну або обидві з наведених нижче дій.
-
Якщо частини зображення, які потрібно зберегти, пурпурні (позначені для видалення), виберіть позначити області, які потрібно зберегти, а потім скористайтеся олівцем для креслення довільної форми,

-
Якщо потрібно видалити частини зображення, які ще не мають пурпурового зображення, виберіть позначити області, які потрібно видалити, а потім позначте ці області за допомогою олівця для креслення

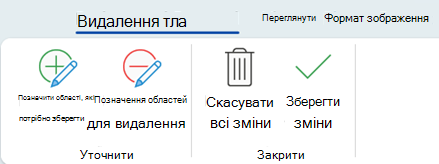
-
-
Коли все буде готово, натисніть кнопку Зберегти зміни.
Пурпурні області зображення видаляються, залишаючи прозоре тло.
-
Щоб зберегти зображення в окремому файлі для подальшого використання, клацніть його правою кнопкою миші та виберіть зберегти як зображення, а потім збережіть файл на пристрої.
Див. також
-
Виберіть зображення, з якого потрібно видалити фон.
-
У розділі Знаряддя для зображення на вкладці Формат у групі Настроювання натисніть кнопку Видалити тло.

-
Клацніть один із маркерів на рухомих лініях, а потім перетягніть лінію так, щоб вона містить частину зображення, яку потрібно зберегти, і виключіть більшість областей, які потрібно видалити.

Іноді ви можете отримати потрібний результат без додаткової роботи, експериментуючи з розташуванням і розміром рухомих ліній.
Порада.: Щоб скасувати позначені області, натисніть кнопку Видалити позначку , а потім виберіть лінію.
-
Потім на панелі інструментів перейдіть до розділу Видалення тла та виконайте одну або обидві з наведених нижче дій.

-
Якщо потрібно зберегти частини зображення з пурпурним кольором (позначені для видалення), виберіть позначити області, які потрібно зберегти, а потім скористайтеся олівцем для креслення

-
Для частин зображення, які потрібно видалити, які ще не мають пурпурового зображення, виберіть позначити області, які потрібно видалити, а потім скористайтеся олівцем для креслення

-
-
Коли все буде готово, натисніть кнопку Зберегти зміни.
Пурпурні області зображення видаляються, залишаючи прозоре тло.
-
Щоб зберегти зображення в окремому файлі для подальшого використання, клацніть його правою кнопкою миші та виберіть зберегти як зображення, а потім збережіть файл на пристрої.
Див. також
-
Виберіть зображення.
-
Перейдіть на вкладку Формат зображення на стрічці, а потім натисніть кнопку Видалити фон.
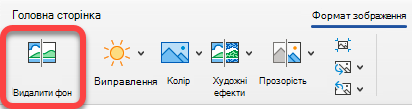
Якщо вкладка Видалити тло або Формат зображення не відображається, переконайтеся, що рисунок вибрано. Можливо, знадобиться двічі клацнути зображення, щоб вибрати його та відкрити вкладку Формат зображення .
-
Стандартна область тла – це кольоровий пурпуровий колір, який позначає її для видалення, а передній план зберігає природне забарвлення.
-
Потім на панелі інструментів перейдіть до розділу Видалення тла та виконайте одну або обидві з наведених нижче дій.
-
Якщо потрібно зберегти частини зображення з пурпурним кольором (позначені для видалення), виберіть позначити області, які потрібно зберегти, а потім скористайтеся олівцем для креслення

-
Для частин зображення, які потрібно видалити, які ще не мають пурпурового зображення, виберіть позначити області, які потрібно видалити, а потім скористайтеся олівцем для креслення

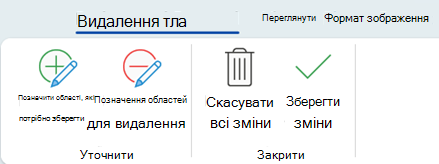
-
-
Коли все буде готово, натисніть кнопку Зберегти зміни.
Пурпурні області зображення видаляються, залишаючи прозоре тло.
-
Щоб зберегти зображення в окремому файлі для подальшого використання, клацніть його правою кнопкою миші та виберіть зберегти як зображення, а потім збережіть файл на пристрої.










